Windows updates are essential to the smoothness and security of a computer. However, some people encounter the 0xc8000444 Windows update error when they update Windows 10/11 on their PCs. For example, here are two examples from the answers.microsoft.com forum:
When updating Windows. I receive this error. I haven't been able to use my computer in months. Windows 10, version 1909 - Error 0xc8000444.https://answers.microsoft.com/en-us/windows/forum/all/need-help-windows-10-version-1909-error-0xc8000444/aa218b31-9f58-4a04-94c3-c63b5465f406
I have a problem with updating to Windows 11 version 22H2 Insider Preview 10.0.22598.200 (ni_release) but it gave me this error code: 0xc8000444.https://answers.microsoft.com/en-us/insider/forum/all/error-code-0xc8000444/46478f6a-6a4e-471d-b173-a96cbb147758
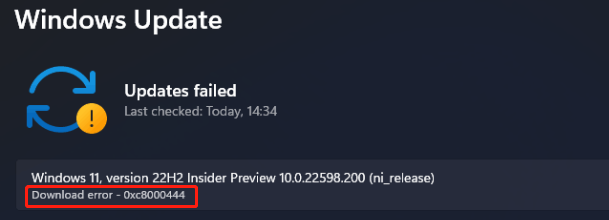
Have you also encountered the same error? If you encounter the same error and don’t know how to fix it, please continue reading.
What Causes the 0xc8000444 Error When Updating Windows?
After investigating extensive user reports and posts, I find that the error code 0xc8000444 is mainly caused by corrupted system files, insufficient storage space, accumulation of junk files, issues with the Windows update relevant services, interference of the third-party antivirus, and the corrupted update installation files.
Fix 1. Run the Windows Update Troubleshooter
There is a built-in Windows update troubleshooter on your Windows operating system that can help you troubleshoot the errors related to Windows updates. So, you can try running the Windows update troubleshooter to troubleshoot the Windows update error 0xc8000444. Here’s the way:
Step 1. Press the Win + S keys simultaneously to open the Search window, type “troubleshoot settings” and select Troubleshoot Settings from the search result.
Step 2. Click the Additional troubleshooters link in the right panel.
Step 3. Select Windows Update and click Run the troubleshooter.
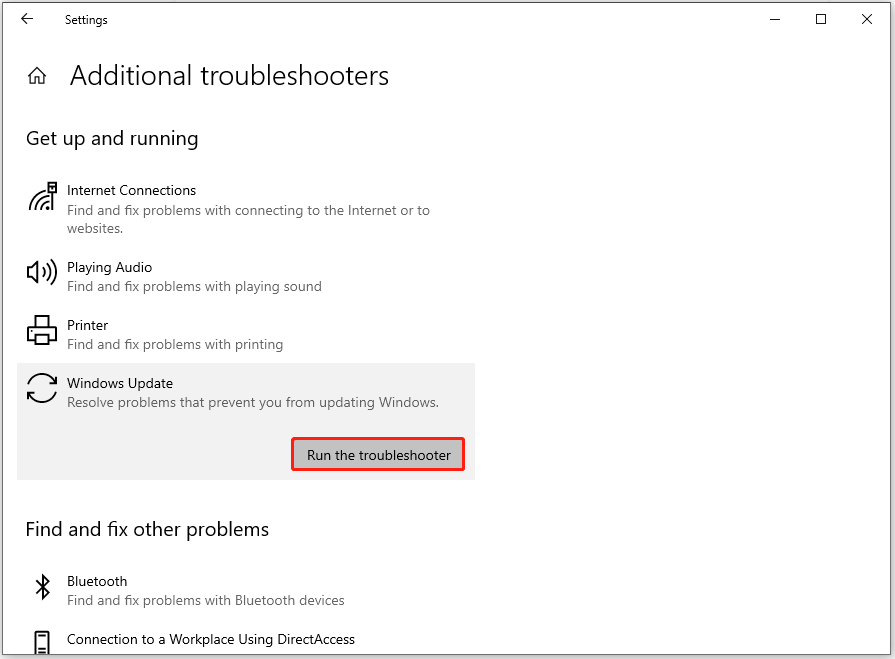
Step 4. Wait for the scanning process to complete and check if the 0xc8000444 Windows update error has been resolved.
Fix 2. Repair Corrupted System Files
Corrupted system files are also related to the 0xc8000444 Windows update error. If you suspect the Windows update error 0xc8000444 on your PC is caused by this reason, you can try running SFC and DISM to repair corrupted system files and then fix the error. Here’s the guide:
Step 1. Open the Search window, and then type “cmd” in the search box.
Step 2. Next, right-click Command Prompt under Best Match, and then select Run as administrator.
Step 3. In the elevated Command Prompt window, type “sfc /scannow” and press Enter.
Step 4. Once the process is complete, restart your PC and check if the error has been resolved. If not, pro If not, proceed by initiating a DISM scan. Here are the DISM commands:
- DISM.exe /Online /Cleanup-image /Scanhealth
- DISM.exe /Online /Cleanup-image /Checkhealth
- DISM.exe /Online /Cleanup-image /Restorehealth
Fix 3. Run Disk Cleanup
A lack of enough space and an accumulation of junk files can also cause the error code 0xc8000444. In this case, you can try running Disk Cleanup to clear the junk files and get more free space. To do that you can refer to this post: 12 Ways to Open Disk Clean-up on Your Windows Computer?
However, some people may encounter errors when using the Disk Cleanup tool. If you are also the one, you can use MiniTool Partition Wizard as an alternative. It is a professional and reliable partition disk manager that provides the Space Analyzer feature to help you remove unwanted files.
Besides, this multifunctional tool can also help you recover data from hard drives, check disk errors, create/delete partitions, format SD card FAT32, change cluster size, rebuild MBR, convert MBR to GPT, and more.
MiniTool Partition Wizard FreeClick to Download100%Clean & Safe
Fix 4. Restart Windows Update Service
The Windows update-related services are crucial to the Windows update download and installation. If there is anything wrong with them, you can meet the error code 0xc8000444 easily. In this situation, you can try restarting the services by following the steps mentioned below to fix the error:
- Press the Win + R keys to open the Run window, type “services.msc”, and then press Enter.
- In the Services window, double-click Windows Update from the list.
- From the Startup type field, select Automatic from its drop-down menu.
- Go to the “Service status” and click on Start.
- Then, click Apply and OK to save the changes.
- Next, do the same operations with Cryptographic Services and Background Intelligent Transfer Service.
- Once done, restart your PC and check if you fixed the 0xc8000444 Windows update error successfully.
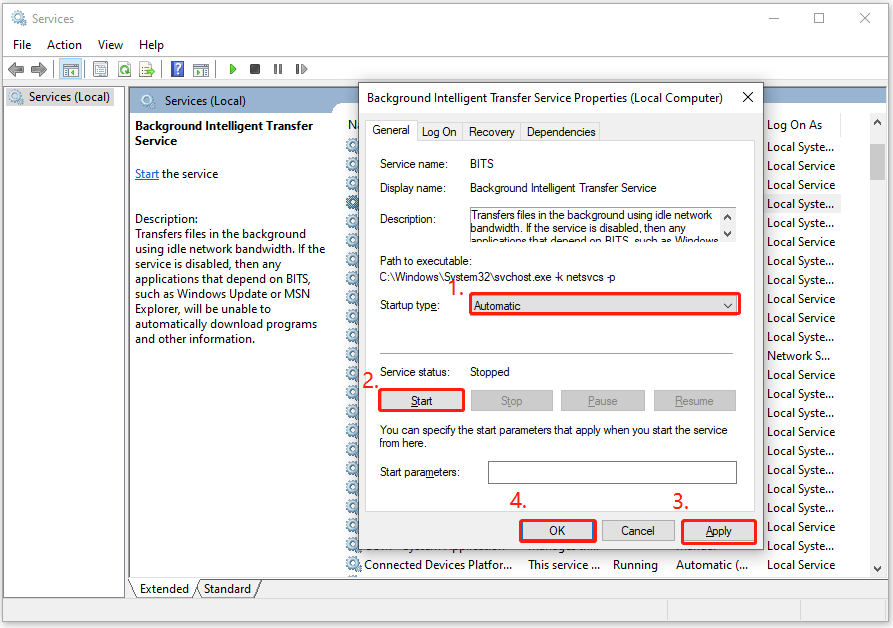
Fix 5. Reset Windows Update Components
If there is anything wrong with the Windows Update Components, you may also face the error 0xc8000444 when updating Windows 10/11. In this situation, you can try resetting them to fix the error. To do that, you can refer to this post: How to Reset Windows Update Components in Windows 11/10?
Fix 6. Install the Update Manually
In addition, you can also try installing the update manually to fix the 0xc8000444 Windows update error. If you don’t know how to do that, you can make reference to these posts:
- [Tutorial] How to Download & Install Windows 10 Updates Manually
- How to Update Windows 11 Manually? [4 Simple Ways]
Fix 7. Update via Media Creation Tool
If none of the above solutions can help you fix the Windows update error 0xc8000444, you can try using the Media Creation tool to fix the issue. If you don’t know how to use it, refer to this post: A Complete Guide to Use Windows 10 Media Creation Tool.
In Conclusion
How to fix the 0xc8000444 Windows update error? This post provides 7 effective solutions to help you get rid of the Windows update error 0xc8000444. You can try these fixes one by one until the error gets fixed.

User Comments :