When attempting to update your Windows using Windows Update Standalone Installer, you may sometimes fail with the error 0xc80003F3. This error may occur when the RAM is full, some system files get corrupted, Windows update-related services are stopped, etc.
To assist in repairing the Windows update 0xc80003F3 error, this post summarizes several workable solutions below. You can have a try.
Solution 1: Run the Windows Update Troubleshooter
The Windows Update troubleshooter is a Windows native utility that repairs lots of issues related to Windows updates. So, you can try using it to see if the Windows error code 0xc80003F3 can be solved.
Step 1: Press Windows + I to open Settings and then select Update & Security.
Step 2: Go to Troubleshoot. Then click Additional troubleshooters from the right panel.
Step 3: In the next window, locate Windows Update. Then click Run the troubleshooter.
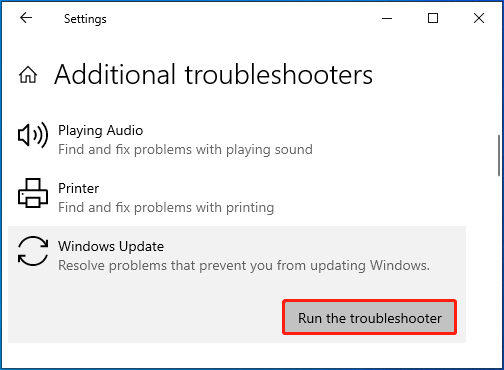
Step 4: Wait until the troubleshooter finishes detecting problems associated with Windows updates. If any problems are found, follow the on-screen instructions to fix them.
Solution 2: Empty the SoftwareDistribution Folder
In some cases, clearing the SoftwareDistribution folder may also help fix the issue that the Windows Update Standalone Installer encountered an error 0xc80003F3. To execute the operation successfully, you can refer to this guide: How to Rename or Delete Software Distribution Folder on Windows.
Solution 3: Enable the Relevant Services
Updating Windows requires particular services to run. Therefore, ensure you enable the relevant services to avoid the Windows error code 0xc80003F3. Here’s how to do this.
Step 1: Right-click the Start icon and select Run.
Step 2: Type services.msc in the Run dialog box and click OK.
Step 3: In the Services window, scroll down to find the Windows Update service. Then right-click it and select Properties.
Step 4: Set the Startup type to Automatic and then click the Start button if the Service status is Stopped.
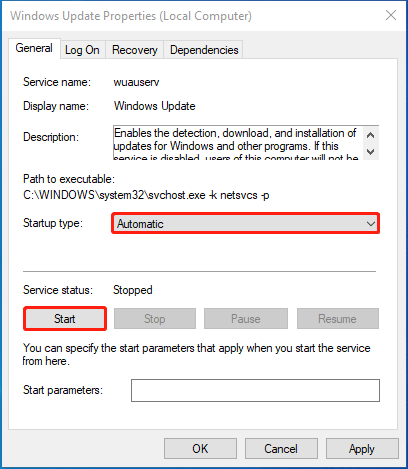
Step 5: Once done, click Apply > OK to save the changes.
Step 6: Go back to the Services window, then find the following services and make the same changes to them.
- Background Intelligent Transfer Service (BITS)
- Cryptographic Services
- Windows Modules Installer
Solution 4: Run SFC Scan
Corrupted system files may cause the Windows update 0xc80003F3 error code as well. To fix it, you can try running the SFC scan. To execute the operation, follow the steps below.
Step 1: Open the Run dialog and type cmd in the box. Then press Ctrl + Shift + Enter.
Step 2: In the elevated Command Prompt, type sfc /scannow and press Enter.
Step 3: After the process ends, restart the computer to see if the error disappears. If not, you can then use the DISM restore health command for a repair.
Further reading:
If you suspect the Windows error 0xc80003F3 results from disk errors, you can test your disk. You can execute the operation with the CHKDSK utility. Also, you can use MiniTool Partition Wizard. It’s a third-party disk checker that allows you to check both file system corruption and bad sectors.
In addition, it’s also a partition manager that enables you to create/format/resize/delete partitions, clone a hard drive, convert MBR to GPT without data loss, recover data from hard drive, and more.
To check your hard drive using MiniTool Partition Wizard, download, install, and launch it on your PC. Then use its Check File System and Surface Test features.
MiniTool Partition Wizard FreeClick to Download100%Clean & Safe
Solution 5: Reset Windows Update Components
It’s also possible for you to fix the Windows Update Standalone Installer encountered an error 0xc80003F3 by resetting Windows Update components. If you have no clue how to do this, you can refer to this guide: How to Reset Windows Update Components in Windows 11/10?
Solution 6: Install the Problematic Update Manually
If none of the above methods help, you can then try downloading and installing the failing update manually to solve the Windows update error code 0xc80003F3. To complete the update successfully, you can follow the given tutorials:
- Windows 10 Update Methods: 5 Ways to Update Windows 10
- How to Update Windows 11 Manually? [4 Simple Ways]
This post guides how to solve the Windows update error 0xc80003F3. When you are experiencing the same error, you can try to fix it with the above methods.

User Comments :