This post is intended to help you if you encounter Windows upgrade error 0xC1900202 when trying to upgrade on your computer using the Windows Update Assistant utility. The error 0xc1900202 with its extend code and accompanying error message is as follows:
0xC1900202–0×20008: This may signify that your PC doesn’t meet the minimum requirements to download or install the upgrade to Windows 11/10.
You may encounter this upgrade error for the following reasons:
- System files are corrupted.
- Does not meet minimum specifications.
- A Windows update component has failed.
- The reserved partition space is insufficient.
If you encounter this 0xC1900202 error, you can try the solutions below to see if it helps.
Fix 1. Verify Windows 10/11 Minimum Requirements
As mentioned earlier, this Windows update error 0xc1900202 usually occurs if Windows is not compatible with your system specifications.
Windows 10 vs 11 Minimum System Requirements: Why Need a New One?
If your system meets the minimum requirements and you still encounter the error, then you can try the next solution.
Fix 2. Reset Windows update cache
You can try to reset the Windows update cache to resolve this issue. The steps are as follows:
Step 1: Type Command Prompt in the Search menu. Then right-click it to choose Run as administrator to open it.
Step 2: Type the following command one by one:
- net stop wuauserv
- net stop cryptSvc
- net stop bits
- net stop msiserver
Step 3: Next, run the following command one by one.
- ren C:\Windows\SoftwareDistribution SoftwareDistribution.old
- ren C:\Windows\System32\catroot2 Catroot2.old
Fix 3. Extended Reserved Partition
This Windows upgrade error 0xC1900202 issue can also occur due to insufficient space on the System Reserved partition to complete the operation. In this case, you need to expand the System Reserved Partition.
Here we strongly recommend you use MiniTool Partition Wizard Bootable Edition to ensure that your computer can start normally after expanding the system reserved partition. We recommend that you back up your important data as well as your system partition before starting this process.
You need to download and install MiniTool Partition Wizard on your PC.
MiniTool Partition Wizard DemoClick to Download100%Clean & Safe
Step 1: Create a USB bootable media using its Bootable Media feature。
Step 2: Use the USB bootable media to boot your computer.
Step 3: In the main interface of MiniTool Partition Wizard, select the system reserved partition and choose Extend Partition from the left action panel.
Step 4: Choose to take free space from a partition or unallocated space and drag the sliding handle to decide how much free space to take. After that, click OK to go back to the main interface.
Step 5: Now you can view the partition as enlarged. Then you can click Apply to execute the change.
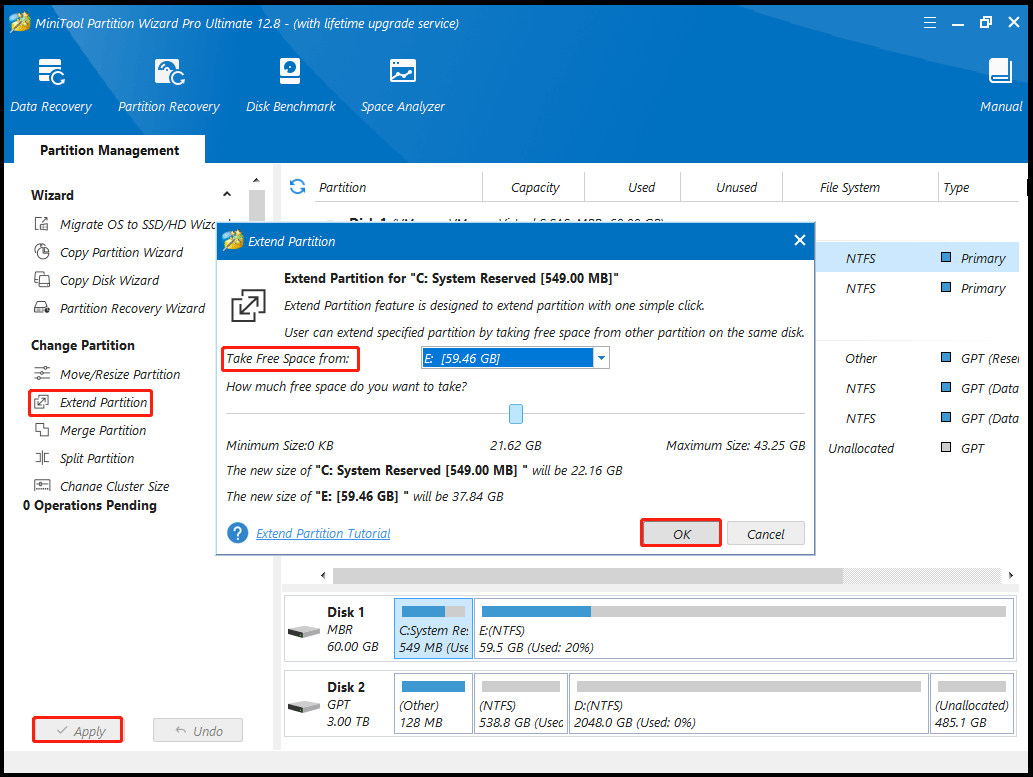
Fix 4. Run the SFC and DISM Scan
Sometimes, the corrupted system files may cause the Windows update error 0xc1900202. So, you can try repairing the system files via SFC and DISM tools. Here’s how:
Step 1: Run Command Prompt as administrator again.
Step 2: In the Command Prompt window, type sfc /scannow and press Enter.
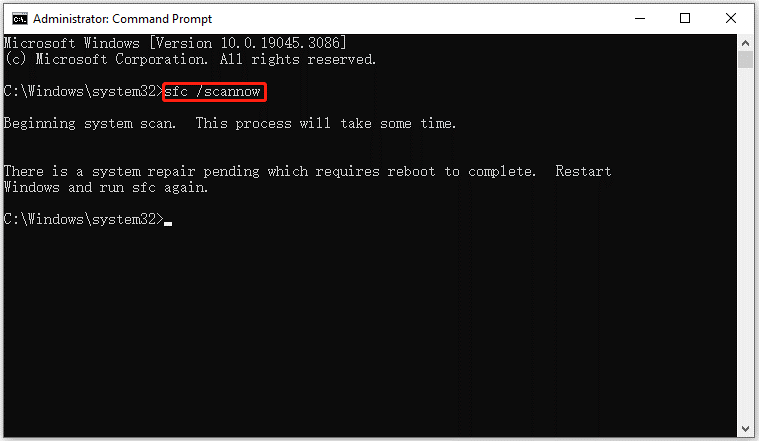
Step 3: When the SFC tool completes its task, type the following commands and press Enter:
- DISM.exe /Online /Cleanup-image /Scanhealth
- DISM.exe /Online /Cleanup-image /Restorehealth
Once done, restart your PC and check if the Windows update error 0xc1900202 still persists.
Fix 5. Download Windows 11/10 ISO Directly
Since you are experiencing this issue with Update Assistant, you can download the Windows ISO image file directly from the Microsoft website. Once the ISO is downloaded to a location on your device, double-click the ISO image to mount it as a virtual drive, then double-click the setup.exe file to start the in-place upgrade process.


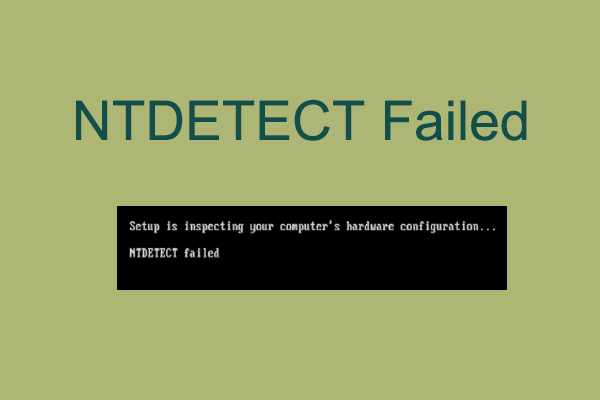
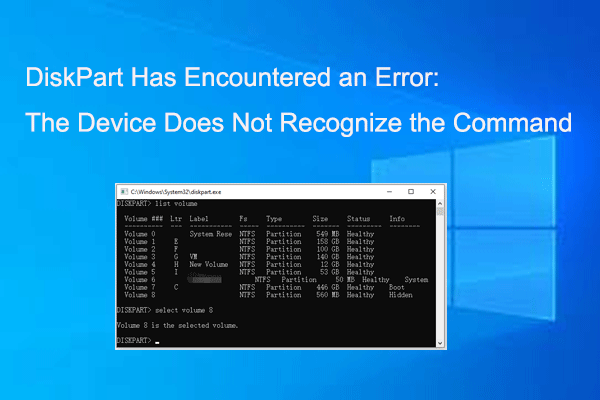
User Comments :