By updating Windows, you can get new features, fixes for known issues, or some improvements. However, sometimes you may also get some annoying errors like the error code 0xC1900109 while installing a Windows update.
The Windows update error 0xC1900109 may show up due to various reasons. If you want to get rid of this error and finish updating your Windows efficiently, you can refer to the following troubleshooting methods.
Method 1: Run the Windows Update Troubleshooter
When facing the error code 0xC1900109 during a Windows update, you can try running the Windows Update troubleshooter first. It’s a useful Windows utility that helps with plenty of problems with Windows Update.
Step 1: Open Windows Settings by pressing Windows + I.
Step 2: Navigate to Update & Security > Troubleshoot. Then click Additional troubleshooters from the right panel.
Step 3: Hit Windows Update and then click Run the troubleshooter.
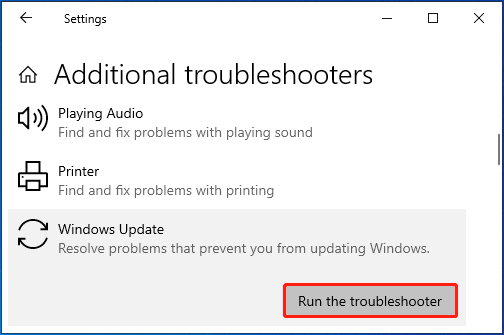
Step 4: After that, this troubleshooter will begin detecting issues related to Windows updates. If any are found, follow the on-screen instructions to repair them.
Method 2: Free Up Disk Space
To update Windows without the error code 0xC1900109, make sure you have enough free space on your drive. If there is insufficient storage space on the drive, try deleting unnecessary files to clean up disk space. Suppose that your disk contains more than one partition, you can also extend the system partition to get more free space.
Here, we highly recommend you extend the partition using MiniTool Partition Wizard. It’s a professional partition manager that enables you to enlarge a partition from unallocated space or free space of another partition.
Besides, it also allows you to partition/clone a hard drive, format SD card FAT32, convert MBR to GPT without losing data, and more. Simply download and install MiniTool Partition Wizard on your PC. Then follow this guide to extend the specific drive: 2 Ways to Extend Partition Windows 10 Without Losing Data.
MiniTool Partition Wizard FreeClick to Download100%Clean & Safe
Method 3: Enable the Related Services
Certain services are required for updating Windows. So, it’s important to enable them if you want to avoid errors like Windows update error 0xC1900109. Here’s how to do this.
Step 1: Right-click the Start icon and select Run.
Step 2: Enter services.msc in the Run dialog box and click OK to open the Services utility.
Step 3: Find the following services and check the status of each. If any doesn’t show as Running. Right-click it and select Start to enable it.
- Background Intelligent Transfer Service (BITS)
- Cryptographic Services
- Windows Installer
- Windows Update
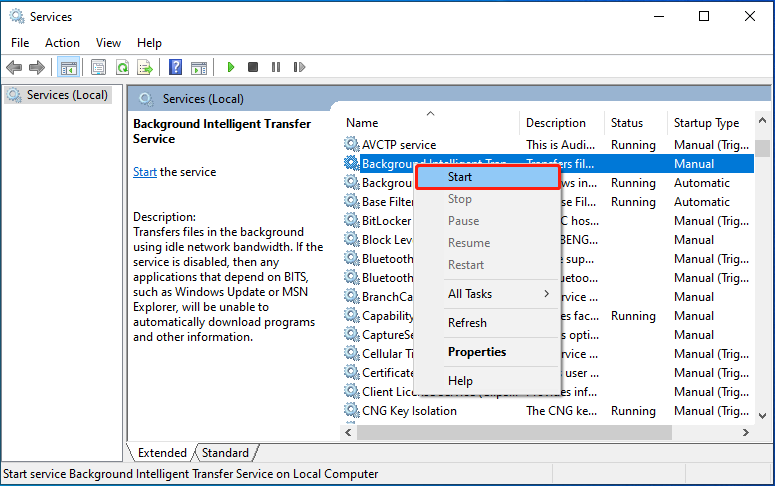
Method 4: Temporarily Disable the Antivirus
Antivirus programs on your computer may recognize the Windows update as a threat mistakenly and interfere with it, causing the Windows update error 0xC1900109.
To bypass the accident, you may need to disable the antivirus temporarily. But in case of virus infections, you’d better enable antivirus software as soon as the Windows update is installed.
Method 5: Reset Windows Update Components
Resetting Windows Update components is also a great way to address issues associated with Windows updates. You can give it a try when you run into the error code 0xC1900109. This tutorial unveils the details of resetting Windows Update components: How to Reset Windows Update Components in Windows 11/10?
Method 6: Download and Install the Failing Update Manually
After the error code 0xC1900109 comes out, try downloading and installing the problematic update manually. This may also help remove the frustrating Windows update error. You can learn how to do this from this post: [Tutorial] How to Download & Install Windows 10 Updates Manually.
Bottom Line
The Windows update error 0xC1900109 will prevent you from updating your system to the newer or newest version. But don’t worry. This post offers multiple workable solutions to this error. Try them one by one until you sort the error 0xC1900109 out.

User Comments :