How to fix the Windows update error 0xc1900106? If you are searching for solutions to fix this error code 0xc1900106, this post is worth reading. Partition Magic analyzes the possible causes of the error code 0xc1900106 and provides several useful fixes.
Why Does the Windows Update Error 0xc1900106 Occur?
Why does the Windows update error 0xc1900106 occur? After investigating extensive user reports and posts, I find that the error code 0xc1900106 can mainly be caused by these reasons:
- Outdated firmware or drivers
- Antivirus interference
- Insufficient disk space
- Windows Update related services issue
- Windows Update components issue
After learning about the possible cause of Windows update error 0xc1900106, you may be eager to see the solutions and try them to fix the error on your PC. Let’s continue reading.
# 1. Try Some Basic Tricks
Before trying other advanced solutions, you can try some basic tricks first:
- Restart your PC
- Scan for virus
- Update drivers
- Check the available space
If there isn’t enough available space on your computer, you can use MiniTool Partition Wizard to help you get more free space. It provides the Space Analyzer feature to help you scan the layout of your disk and remove unwanted files easily, and the Extend Partition feature to extend the partition size.
Besides, this feature-rich tool can also help you convert MBR to GPT, check disk for errors, format USB to FAT32, rebuild MBR, partition hard drive, and more.
MiniTool Partition Wizard FreeClick to Download100%Clean & Safe
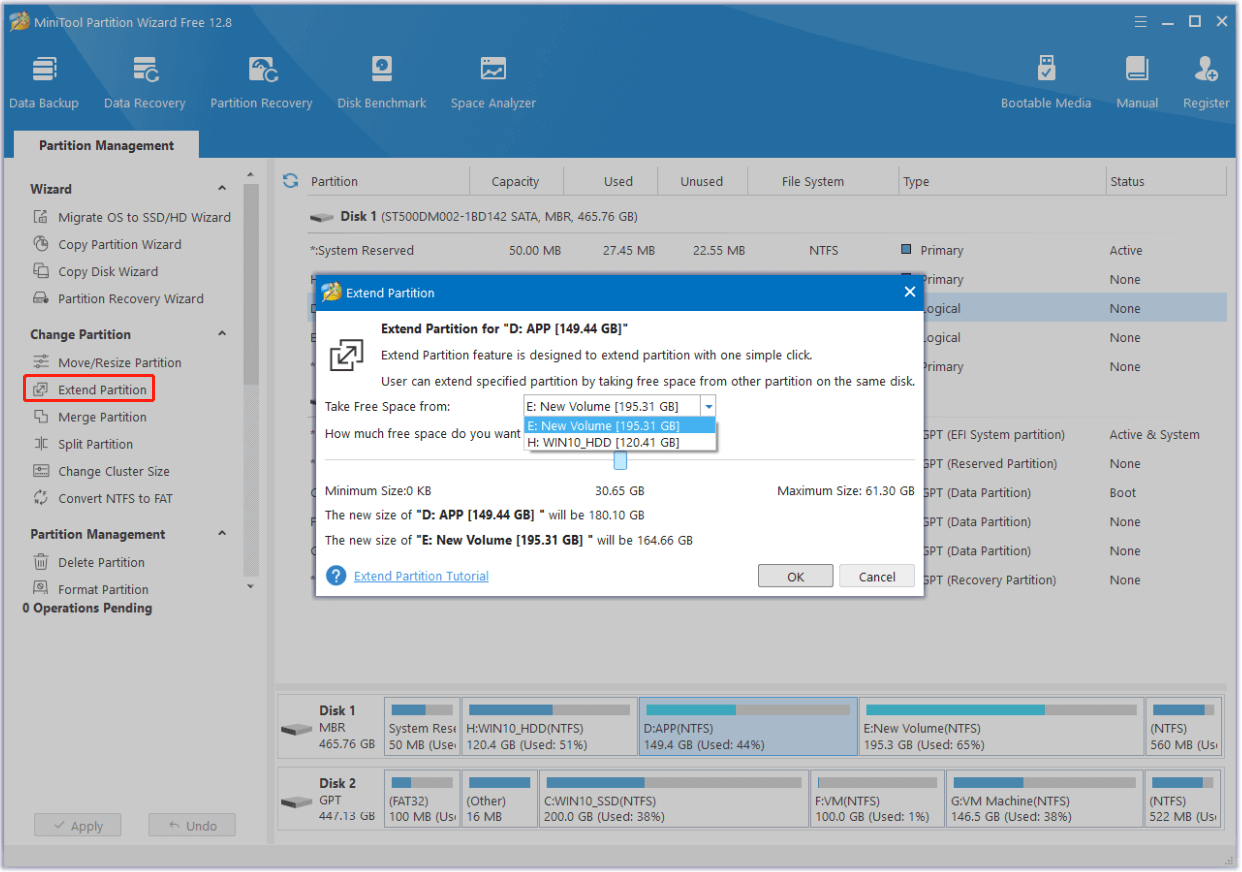
# 2. Run Windows Update Troubleshooter
There is a built-in update troubleshooter on the Windows operating system that can fix many update-related errors. So, you can try running the Windows update troubleshooter to fix the Windows update error 0xc1900106. Here’s the way:
- Press the Win + S keys simultaneously to open the Search window.
- Type “troubleshoot” in the box, and then select Troubleshoot settings from the search result.
- In the pop-up window, click the Additional troubleshooters link.
- Select Windows Update and click Run the troubleshooter.
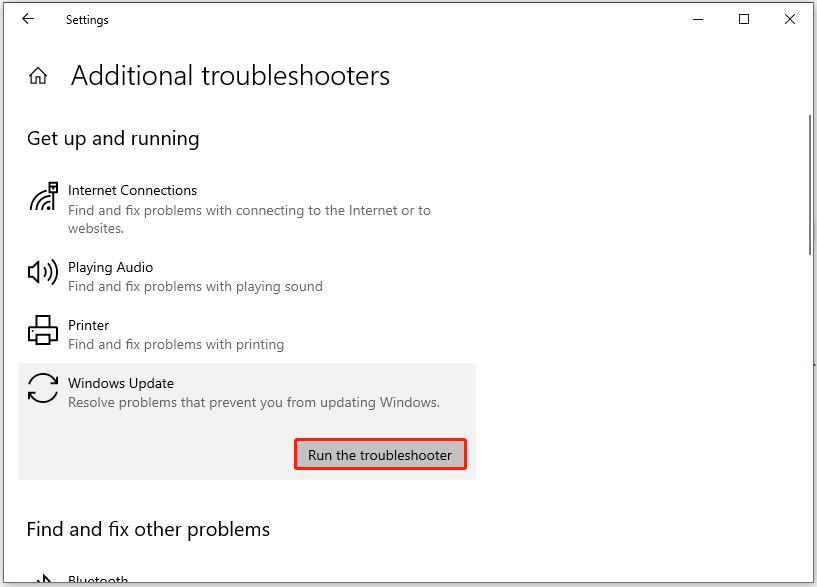
# 3. Reset Windows Update Components
If there is something wrong with your Windows update components, you may also encounter the Windows update error 0xc1900106. In this case, you can try resetting Windows update components with the guide in this post: How to Reset Windows Update Components in Windows 11/10?
Once the process is complete, check if the error has been resolved. If not, continue and try other solutions.
# 4. Clear Corrupt Data Caches
Some people report that they fix the Windows update error 0xc1900106 successfully by cleaning the corrupt data caches. You can also have a try. Here’s the guide:
Step 1. Open the Search window, and type “cmd” in the search box. Then, right-click Command Prompt and select Run as administrator.
Step 2. In the elevated Command Prompt window, run the following commands, and don’t forget to press Enter after each command.
- net stop wuauserv
- net stop cryptSvc
- net stop bits
- net stop msiserver
- ren C:\Windows\SoftwareDistribution SoftwareDistribution.old
- ren C:\Windows\System32\catroot2 catroot2.old
- net start wuauserv
- net start cryptSvc
- net start bits
- net start msiserver
- pause
- Exit
Step 3. Restart your PC and try to update Windows again to check if the error code 0xc1900106 has been resolved.
# 5. Run SFC and DISM Scan
Corrupted system files may also trigger the Windows update error 0xc1900106. If you suspect the Windows update error 0xc1900106 on your PC is caused by corrupted system files, you can try performing an SFC and DISM scan to fix the error. To do that, please go through the following steps:
Step 1. Run Command Prompt as administrator.
Step 2. Then, type “sfc /scannow” and press Enter to run the SFC scan.
Step 3. Once the process is complete, restart your PC and check if the error has been resolved. If not, proceed by initiating a DISM scan. Here are the DISM commands:
- DISM.exe /Online /Cleanup-image /Scanhealth
- DISM.exe /Online /Cleanup-image /Checkhealth
- DISM.exe /Online /Cleanup-image /Restorehealth
# 6. Restart the Windows Update-Related Services
Windows update-related services are essential for the Windows update process. If there is anything wrong with them, you can encounter the Windows update error 0xc1900106 as well. Therefore, you can try restarting these services to fix the error code 0xc1900106. Here’s how to do that:
- Press the Win + R keys at the same time to open the Run window
- Type “services.msc”, and then press Enter.
- In the Services window, double-click Windows Update from the list.
- From the Startup type field, select Automatic from its drop-down menu.
- Go to the “Service status” and click on Start.
- Then, click Apply and OK to save the changes.
- Next, do the same operations with Cryptographic Services and Background Intelligent Transfer Service.
- Once done, restart your PC and check if you fixed the Windows update error 0Xc1900106 successfully.
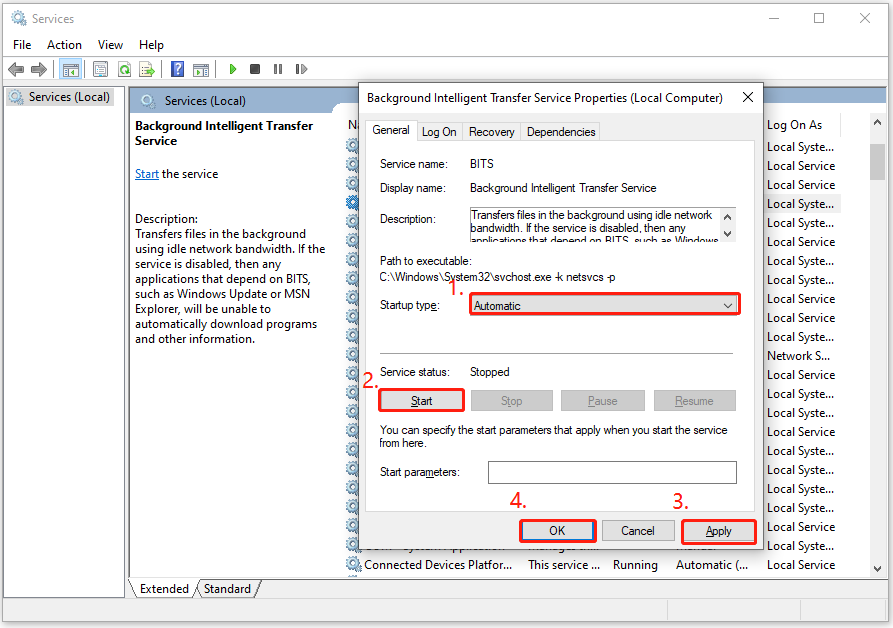
In Conclusion
How to fix the Windows update error 0xc1900106? After reading this post, you may already know the answers. It provides some useful ways to fix the error code 0xc1900106. You can try these ways one by one until you fix the error successfully.

User Comments :