How to fix Windows 11 stuck in automatic repair error 0xc0000219? If you encounter the same error on your PC, you come to the right place. This post from MiniTool Partition Wizard shows a full guide to this error.
Causes of the Error Code 0xc0000219
Winlogon.exe and Csrss.exe are two useful tools that can keep Windows loading normally. If any of them is corrupted or unable to launch, you may encounter Windows 11 stuck in automatic repair error 0xc0000219.
When this error occurs, you may be sucked into automatic repair and receive the stop code 0xc0000219 on the blue screen. So, Windows 11 stuck in automatic repair error 0xc0000219, which can also be called BSOD error 0xc0000219.
How to Fix the BSOD error 0xc0000219?
The stop code 0xc0000219 is a BSOD error. So, before you try some of the ways below to resolve this error, you need to boot your Windows 11 into safe mode with networking. Here’s how to boot Windows 11 in safe mode: How to Start/Boot Windows 11 in Safe Mode? (7 Ways).
Solution 1. Do Some Basic Tricks
If you want to try fixing the Windows 11 stuck in automatic repair error 0xc0000219 on your PC, you can try some basic tricks firstly that are listed below.
- Remove all peripheral devices.
- Remove all third-party apps.
- Update Windows and drivers.
- Run a virus and malware scan.
Solution 2. Run SFC and DISM
If you suspect the stop code 0xc0000219 is triggered by missing or corrupted system files, you can run SFC and DISM. Both of them can scan and fix the corrupted system files. Here’s the way:
- Run System File Checker (SFC) to Repair Corrupted System Files
- How To Use The DISM Restore Health Command To Repair Windows
- How To Use The DISM Command Tool In Windows 11
Solution 3. Run CHKDSK in WinRE
If you encounter the Windows 11 stuck in automatic repair error 0xc0000219 again after running SFC and DISM, you can try running CHKDSK command. Here’s how to do it:
- Restart your device 2-3 times to enter the WinRe screen.
- Go to Troubleshoot > Advanced options > Command Prompt.
- Enter “chkdsk c: /r” and press Enter.
- Once done, check if the step code 0xc0000219 is fixed.
MiniTool Partition Wizard FreeClick to Download100%Clean & Safe
Solution 4. Diagnose System Memory
As the memory issue can also cause the CNSS File System Filter error, you can try running the Windows Memory Diagnostic tool to fix this error. Follow these steps to accomplish this operation:
- Open the Run window.
- Enter “mdsched.exe” into the box and press the Enter key.
- A window will pop up. You can choose the first option Restart now and check for problems (recommended).
- Once the process is complete, check whether the stop 0xc0000219 error has been resolved.
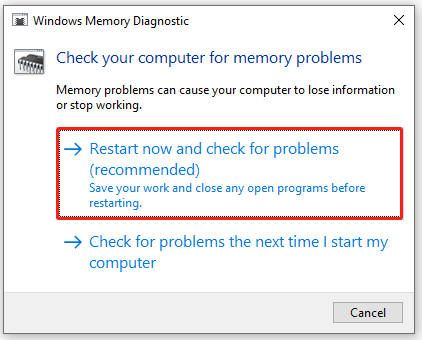
Solution 5. Repair Corrupt Registry Entries
If there are some corrupted registry entries running on your PC, you may also easily encounter the error stop 0xc0000219. In this case, you can try resetting the registry to its default configuration. Here’s the guide:
Step 1. Restart your devices 2-3 times to boot into Advanced Startup window.
Step 2. Go to Troubleshoot > Advanced options > Command Prompt.
Step 3. Run these codes one after another:
- cd %SystemRoot%System32\config
- ren %SystemRoot%System32\config\DEFAULT DEFAULT.old
- ren %SystemRoot%System32\config\SAM SAM.old
- ren %SystemRoot%System32\config\SECURITY SECURITY.old
- ren %SystemRoot%System32\config\SOFTWARE SOFTWARE.old
- ren %SystemRoot%System32\config\SYSTEM SYSTEM.old
- copy %SystemRoot%System32\config\RegBack\DEFAULT %SystemRoot%System32\config\
- copy %SystemRoot%System32\config\RegBack\DEFAULT %SystemRoot%System32\config\
- copy %SystemRoot%System32\config\RegBack\SAM %SystemRoot%System32\config\
- copy %SystemRoot%System32\config\RegBack\SECURITY %SystemRoot%System32\config\
- copy %SystemRoot%System32\config\RegBack\SYSTEM %SystemRoot%System32\config\
- copy %SystemRoot%System32\config\RegBack\SOFTWARE %SystemRoot%System32\config\
Step 4. Once done, close this Command Prompt window and restart your PC.
Solution 6. Repair Boot Configuration Data
If the boot configuration data has been corrupted, you may also encounter the stop code 0xc0000219. In this case, you can do something to repair the boot configuration data. To do that, you can refer to this post: What Is Bootrec.exe? Bootrec Commands and How to Access.
Solution 7. Reset BIOS
An incorrect BIOS configuration might also result in the Windows 11 stuck in automatic repair error 0xc0000219. In this situation, you can follow the guide in this post to reset BIOS and fix this error: How to Reset BIOS/CMOS in Windows 10 – 3 Steps.
Solution 8. Other Advanced Tricks
If you persistently encounter the stop code 0xc0000219 after doing all the above solutions, you can try some advanced tricks to fix the Windows 11 stuck in automatic repair error 0xc0000219. They are:
- Disable fast boot.
- Run system image recovery.
- Reset your Windows 11 PC.
Bottom Line
After reading this post, you can know how to fix the Windows 11 stuck in automatic repair error 0xc0000219. Have you known of any other ways to solve the problem? Please leave a comment for sharing.

User Comments :