Have you suffered from the stop code 0xC0000218 BSOD error for a long time? Are you looking for ways to fix it? If yes, this post from MiniTool Partition Wizard is what you need.
Lots of users have reported that they received the error code 0xC0000218 or STATUS_CANNOT_LOAD_REGISTRY_FILE. This error refers to a BSOD condition that occurs when the Windows registry fails to process or the registry file fails to load during Windows startup.
What causes 0xc0000218 BSOD Error? There can be several reasons behind the 0xc0000218 BSOD error. Here are some potential factors:
- Incorrect registry edits
- System settings conflict
- Corrupted or missing registry hive files
Well, how to fix the error code 0xC0000218? Please keep reading. But before that, you should first consider performing the following initial checks:
- Restart your computer to fix any temporary issues that indicate errors.
- Perform a full malware scan with Windows Defender or a reliable antivirus.
- Uninstall recently installed programs.
- Check for Windows updates.
After confirming the above checks, if the problem persists, you can use the advanced solutions provided below.
Fix 1. Perform a Startup Repair
The first thing you should try is to run Startup Repair. It is a built-in Windows operating system tool designed to diagnose or repair common startup problems.
Step 1: Insert a bootable USB or DVD. Then start your PC and press any key to boot from the DVD or USB stick.
Step 2: When go to the Windows Setup window, choose your language preferences and click Next.
Step 3: Then click Repair your computer at the bottom left of the screen.
Step 4: Navigate to Troubleshoot > Advanced options > Startup Repair. Then, the computer will automatically repair your computer.
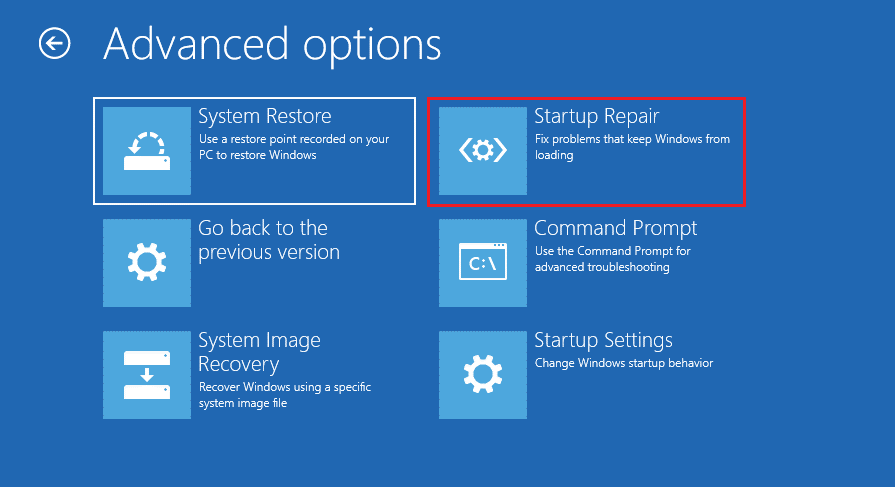
Finally, remove the bootable drive and restart your PC. Then check if the 0xC0000218 BSOD error is resolved.
Fix 2. Run System Restore
If you created a Windows restore point before the stop code 0xC0000218 occurred, you can perform a system restore to take care of the issue.
Step 1: Go to the Advanced Options window as Fix 1 above, and then click on System Restore.
Step 2: Select your user account and enter a password.
Step 3: Select the system restore point created earlier, then follow the prompts and wait for the process to complete.
Fix 3. Run SFC and DISM
To get rid of this error, you can perform the SFC and DISM scan. The two tools should be used in Command Prompt.
Step 1: Go to the Advanced Options window as Fix 1 above, and then click on Command Prompt.
Step 2: In the Command Prompt window, type sfc /scannow and press Enter.
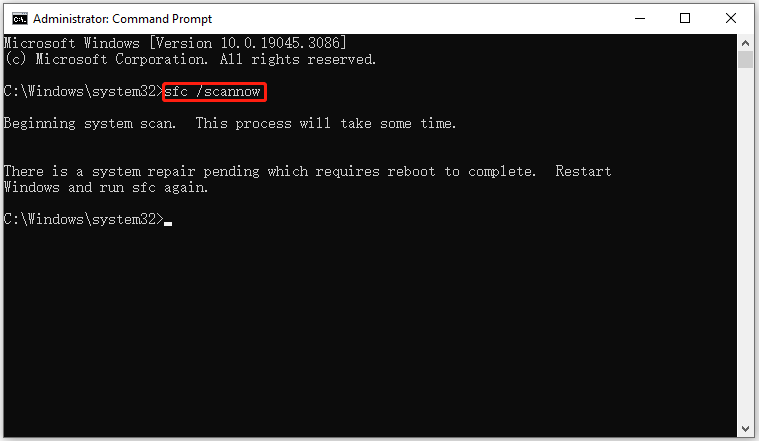
Step 3: When the SFC tool completes its task, type DISM.exe /Online /Cleanup-image /Restorehealth and press Enter.
Step 4: Wait patiently until the process is 100% complete.
Fix 4. Manually Repair the Registry
This error code 0xC0000218 may be caused by corrupt or missing registry files. So, you can try manually repairing the Registry.
Step 1: Go to the Command Prompt window as Fix 3 above.
Step 2: In the Command Prompt window, type the following command and press Enter (replace D with the drive letter of your bootable drive):
reg oad HKLM\TempHive D:\Windows\System32\config\SOFTWARE
Step 3: Type the following command to check the registry files and press Enter:
dir HKLM\TempHive
Step 4: Type the following command and press Enter (make sure that the output displays the SOFTWARE file):
copy D:\Windows\System32\config\SOFTWARE D:\Windows\System32\config\SOFTWARE.bak
Step 5: Rename the registry files by entering the following command:
- ren D:\Windows\System32\config\SOFTWARE SOFTWARE.old
- ren HKLM\TempHive D:\Windows\System32\config\SOFTWARE
Step 6: Type exit and press Enter to close the Command Prompt:
Finally, remove the bootable drive and restart your PC.
If after this error occurs, you find that some of your files are missing. Then you can use professional data recovery software called MiniTool Partition Wizard to restore them. It’s worth using.
MiniTool Partition Wizard DemoClick to Download100%Clean & Safe
Bottom Line
In conclusion, this post provides several solutions to solve the error code 0xC0000218. Hope this article can help you solve it successfully.

![How to Fix ntkrnlpa.exe BSOD Error on Windows 10/11? [5 Ways]](https://images.minitool.com/partitionwizard.com/images/uploads/2023/07/ntkrnlpa-exe-bsod-thumbnail.png)
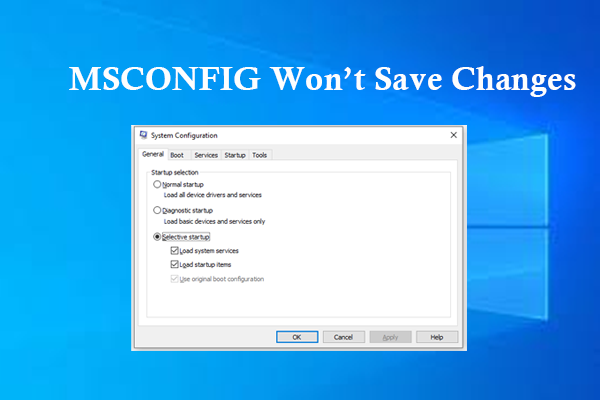
![0x8007000F: Failed to Run Task Sequence [Full Guide]](https://images.minitool.com/partitionwizard.com/images/uploads/2023/07/0x8007000f-thumbnail.png)
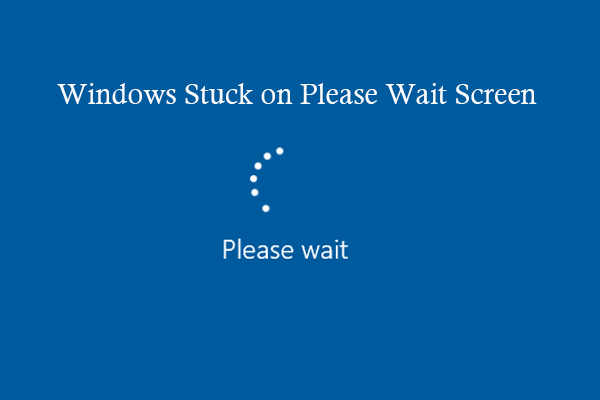
User Comments :