If you getting BSOD with error code 0xc0000139 when booting, this post is worth reading. Here, Partition Magic provides several effective methods to help you get rid of the 0xc0000139 BSOD error.
Some people report that they getting BSOD with error code 0xc0000139 when booting or after trying to update some drivers. This error prevents them from working and studying on their PCs and bothers them a lot. For example, here’s a user post from the answers.microsoft.com forum:
Hi there, I've just got the error message 0xc0000139 and BSOD on my Dell (Windows 10) after trying to update some drivers. I've tried restoring to an earlier period (two options, both didn't work) ... Any help would be appreciated.https://answers.microsoft.com/en-us/windows/forum/all/windows-10-bsod-error-0xc0000139/3d501eb0-8fc0-4dfb-84ab-20bf13aa40f5
After searching for Windows 10 BSOD error 0xc0000139 on the Internet, I found that the error can mainly be caused by damaged or missing system files, compatibility issues, memory issues, disk corruption and malware attacks.
Have you also encountered the same error? If so, continue reading to get a full guide on how to fix Windows 10 BSOD error 0xc0000139.
MiniTool Partition Wizard DemoClick to Download100%Clean & Safe
Method 1. Update Windows and Drivers
The first method you can use to fix BSOD code 0xc0000139 is to update Windows and drivers to the latest version. Here’s the way:
Update Windows:
- Press the Win + I keys simultaneously to open the Settings window.
- Select Update & Security > Windows Update.
- Click the Check for Update button
- If there are available updates, update them.
- Also, if there are optional updates are available, install them as well.
- After that, restart your PC and check if the error is fixed.
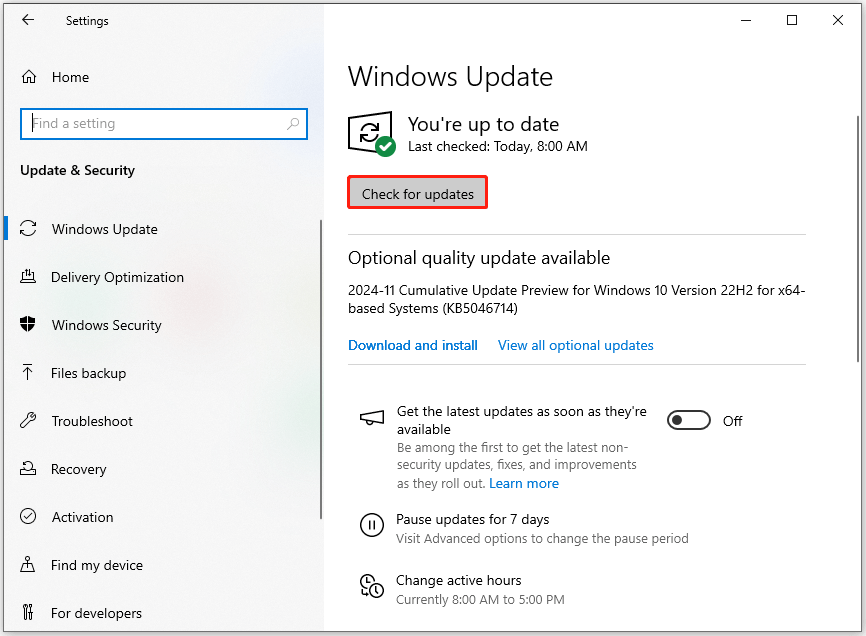
Update Drivers:
- Press the Win + X keys simultaneously to open the Quick Link menu.
- Select Device Manager from the menu.
- Expand the category that contains the outdated driver.
- Right-click your device driver and select Update driver.
- Select Search automatically for drivers.
- Then follow the on-screen instructions to complete the process.
- Next, repeat the above steps for all the outdated drivers.
- After that, restart your PC and check if the error is fixed.
Method 2. Scan for Virus
Virus or malware infections may also result in BSOD code 0xc0000139. So, you can run a virus scan to fix the error. Here’s the guide:
- Press the Win + S keys simultaneously to open the Search window.
- Type “virus & threat protection” in the search box and press Enter.
- In the pop-up window, click Scan options.
- Choose Full scan and click Scan.
- Once done, check if the error has been resolved.
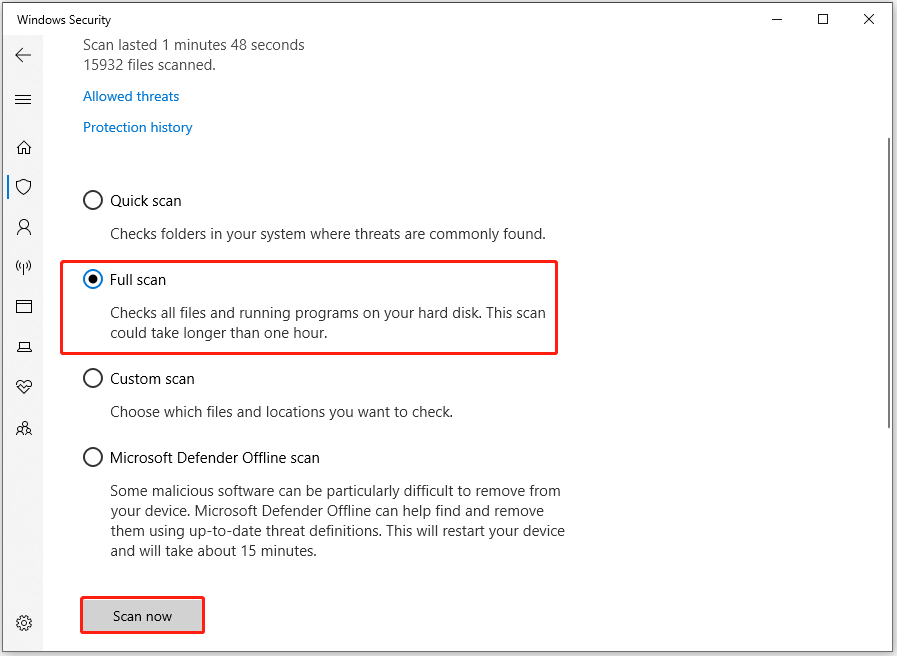
Method 3. Run SFC and DISM Scan
Corrupted system files may also trigger the 0xc0000139 BSOD error. Therefore, you can try performing SFC and DISM scan to resolve error 0xc0000139. Here’s how to do that:
Step 1. Open the Search window, type “cmd” in the search box, right-click Command Prompt under Best Match, and then select Run as administrator.
Step 2. In the elevated Command Prompt window, type “sfc /scannow” and press Enter.
Step 3. Once the process finishes, restart your PC and check if the error is fixed. If not, run Command Prompt as administrator again and perform the DISM commands:
- DISM.exe /Online /Cleanup-image /Scanhealth
- DISM.exe /Online /Cleanup-image /Checkhealth
- DISM.exe /Online /Cleanup-image /Restorehealth
Method 4. Run System Maintenance Troubleshooter
Some people report that running the System Maintenance Troubleshooter helps them resolve error 0xc0000139 successfully. You can also try. Here are the detailed steps:
Step 1. Open the Search window, type “control panel” in the search box and press Enter.
Step 2. In the Control Panel window, set View by as Large icons, and then click Troubleshooting.

Step 3. Then, click System and Security in the new page.
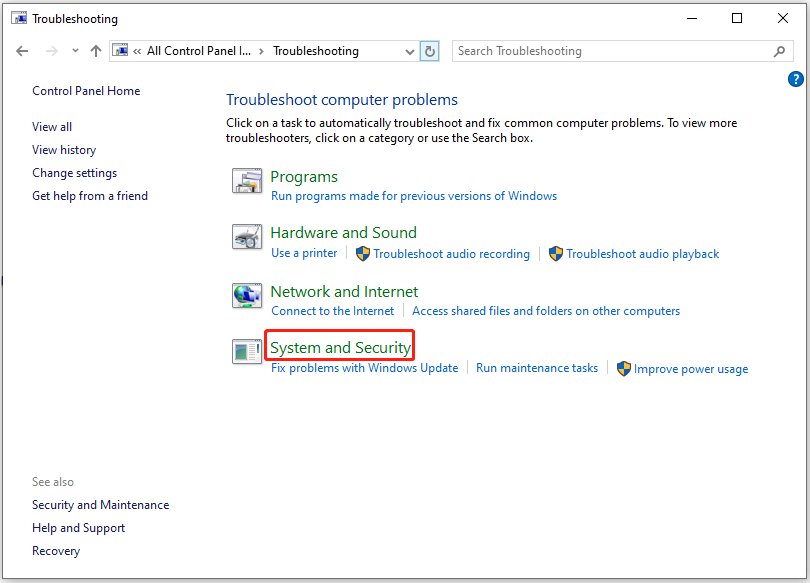
Step 4. Next, click System Maintenance.
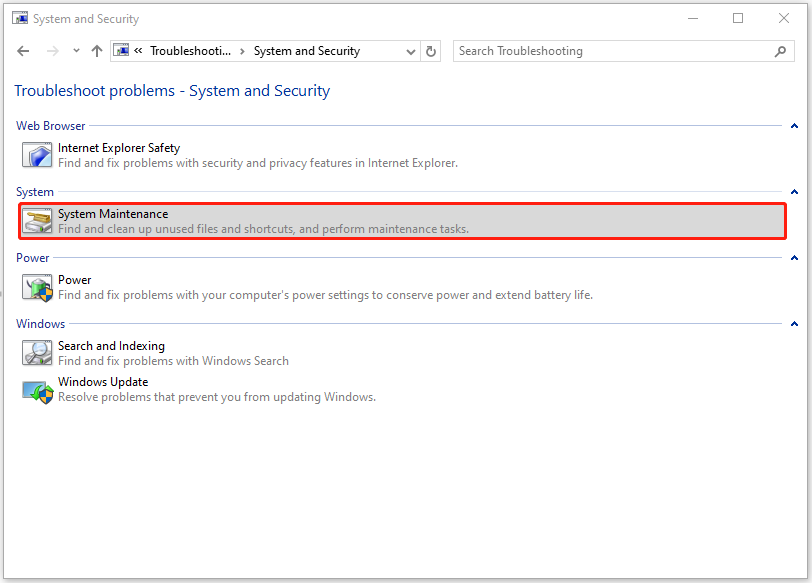
Step 5. In the pop-up System Maintenance window, click Next.
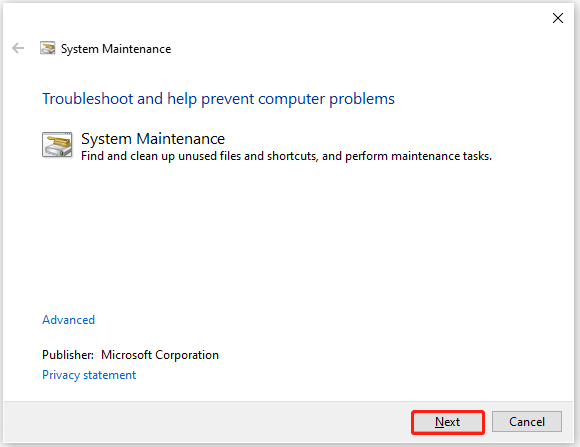
Method 5. Run Windows Update Troubleshooter
If running the System Maintenance Troubleshooter doesn’t help you fix the 0xc0000139 BSOD error, you can try to run Windows Update Troubleshooter to fix the error. Here’s the way:
Step 1. Open the Search window, type “troubleshoot” in the search box, and select Troubleshoot settings under Best Match.
Step 2. In the pop-up window, click Additional troubleshooter.
Step 3. Choose Windows Update and click Run the Troubleshooter.
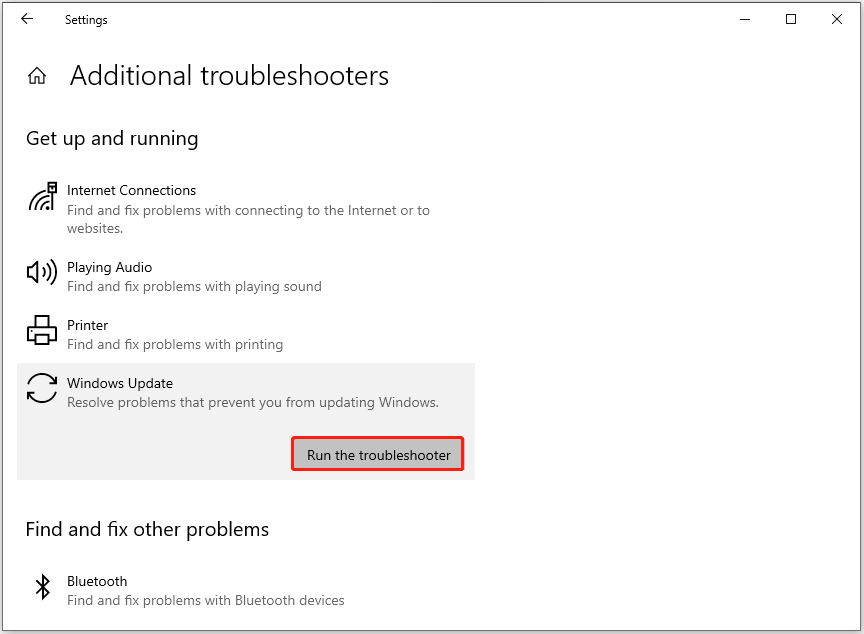
Method 6. Run Windows Memory Diagnostic
Memory issues can trigger the 0xc0000139 BSOD error as well. If you suspect the 0xc0000139 BSOD error on your PC is caused by memory issues, you can try running Windows Memory Diagnostic to fix the error. Here’s how to do it:
Step 1. Open the Search window, type “mdsched.exe” and select Windows Memory Diagnostic from the results.
Step 2. In the pop-up window, select Restart now and check for problems (recommended).
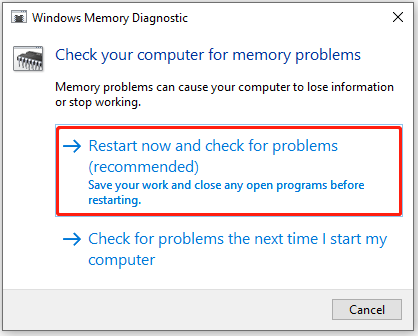
Step 3. Once the test is done, check if the error has been resolved.
Method 7. Perform System Restore
You can also try performing a system restore to fix the 0xc0000139 BSOD error. Here’s the way:
- Open the Settings window.
- Go to System > About, and then select the System protection link on the right panel.
- In the new window, click the System Restore button.
- Select Next, and then select the restore point you want to use from those in the list.
- After that, click the Next button.
- Next, click Finish. Then choose Yes to the “Once started, System Restore cannot be interrupted. Do you want to continue?” question.
- Then the System Restore process will now begin. Wait for this process to be completed.
- Once done, your Windows will revert to the previous state as you select.
Method 8. Repair Windows
If none of the above methods can help you fix the 0xc0000139 BSOD error, you can try repairing Windows to fix the error. To do that, you can refer to this post: How to Repair Windows 10 for Free Without Losing Data (6 Ways).
Bottom Line
This post provides several effective methods to resolve the 0xc0000139 BSOD error. You can try these mentioned methods one by one until you fix the error successfully.

User Comments :