The 0xC000009C error is an I/O error that indicates a problem with the data transfer or storage on your device. What causes this issue? How to repair it? You can find the answers in this post of MiniTool Partition Wizard.
What Causes the Windows Error 0xC000009C
The error code 0xC000009C can occur due to various factors. Some possible causes are:
- A faulty hard disk
- RAM issues
- Corrupted system files
- Outdated device drivers
- problematic app installation
How to troubleshoot the 0xC000009C error? There are some methods that you can try.
#1. Run the Windows Memory Diagnostic Tool
RAM is the memory that your device uses to run programs and store data temporarily. If there are any errors in your RAM, it may cause issues like 0xC000009C. You can use the Windows Memory Diagnostic tool to check for RAM errors. To run this tool, follow these steps:
Step 1. Type Windows Memory Diagnostic in the Windows Search tool and choose the best match.
Step 2. In the pop-up window, click Restart now and check for problems.
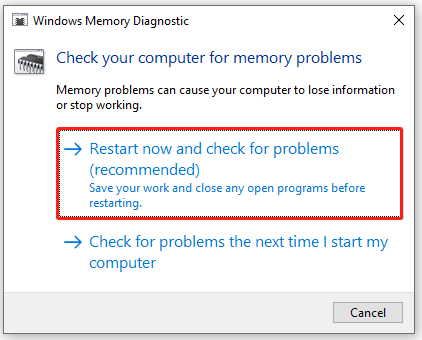
Step 3. Then your device will restart and the tool will scan your memory.
Step 4. After the scan completes, you can check the results on the next startup.
Step 5. If there are any errors, you may need to replace your RAM or contact your device manufacturer for support.
#2. Check Your Hard Drive
If there are any problems with your hard disk, such as bad sectors, physical damage, or file system corruption, it can cause the Windows error 0xC000009C and data loss. You can use MiniTool Partition Wizard or CHKDSK command to scan and repair your hard disk.
1. Use MiniTool Partition Wizard
MiniTool Partition Wizard is a professional and powerful tool that can help you check file system errors and bad sectors on your hard drive. Here is how to check hard drive errors using this partition manager.
Step 1. Download and install MiniTool Partition Wizard on your computer. Then launch it to enter its main interface.
MiniTool Partition Wizard FreeClick to Download100%Clean & Safe
Step 2. On the main interface, right-click the partition that you want to check and select Surface Test.
Step 3. Then click Start Now to begin the process. If there are bad sectors detected, you can shield bad sectors or replace the hard drive.
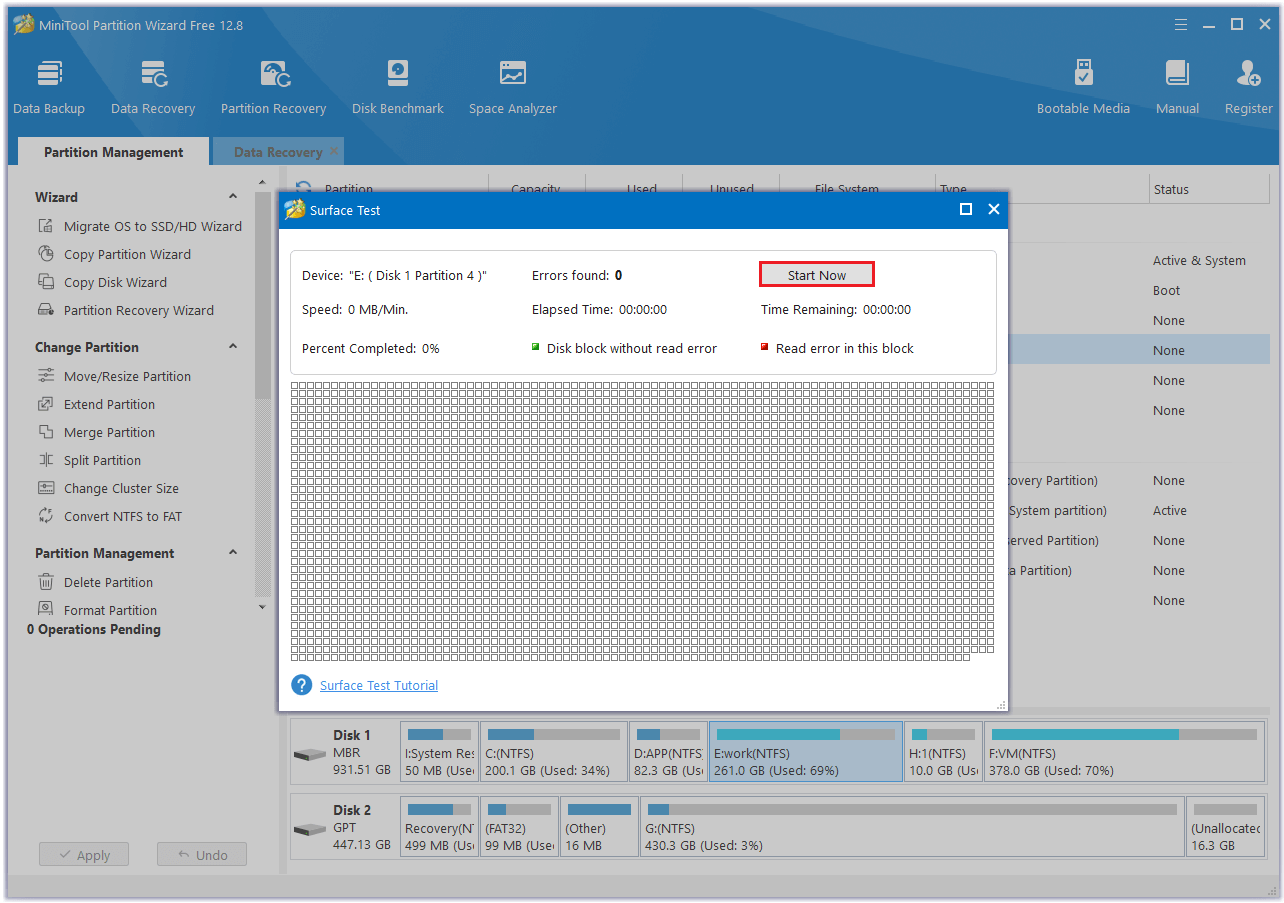
Step 4. Then right-click the target partition and select Check File System.
Step 5. In the next window, click Check & fix detected errors and then Start.
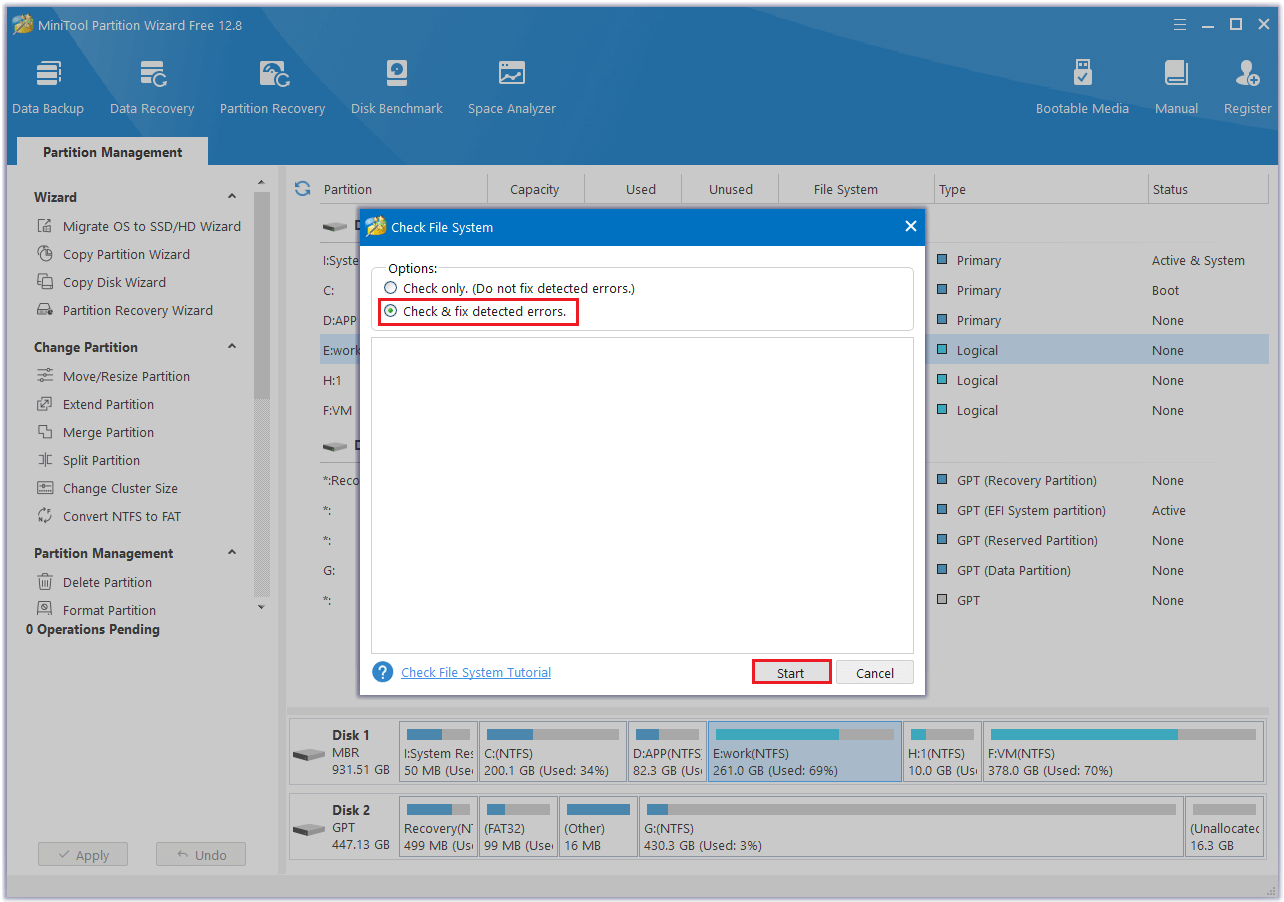
2. Use CHKDSK
CHKDSK is a command-line tool that can check the integrity and status of your disk and fix any errors it finds.
Step 1. Press Win + R to open the Run box and type cmd. Then press Ctrl + Shift + Enter to run Command Prompt as administrator.
Step 2. Then type the following command and press Enter.
chkdsk C: /f /r /x
Step 3. Once done, reboot your PC and check if the error is fixed.
#3. Run SFC
To get rid of the Windows error 0xC000009C, you can run SFC and DISM scans to repair corrupted system files.
Step 1. Run Command Prompt as administrator. Then type sfc /scannow and press Enter.
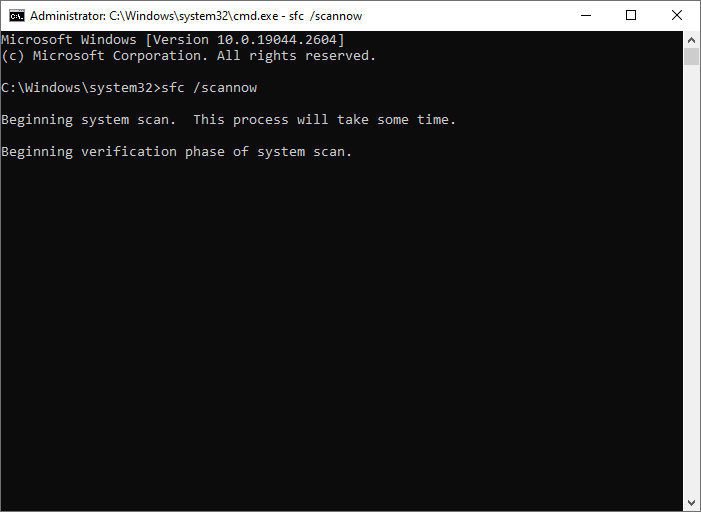
Step 2. Once the process is done, restart your PC. If the issue still exists, run Command Prompt as administrator again.
Step 3. Then type the following command and press Enter.
DISM /Online /Cleanup-Image /RestoreHealth
Step 3. After the scan completes, reboot your computer and check if the issue is resolved.
#4. Update Your Windows
You can try fixing the error code 0xC000009C by updating your Windows to the latest version. to update Windows, follow these steps:
Step 1. Press Win + I to open Settings. Then go to Update & Security > Windows Update.
Step 2. Then click Check for updates to check if there are any available updates for your device.
Step 3. If there are any updates, download and install them. Once done, check if the issue is repaired.
Conclusion
We hope that you can solve your issue successfully. Do you have any suggestions or other nice methods to fix the error code 0xC000009C? You can feel free to share them with us in the following comment part.

User Comments :