About 0xc0000023 BSOD Error
The 0xc0000023 BSOD error often occurs when powering on the computer or when performing a resource-heavy task.
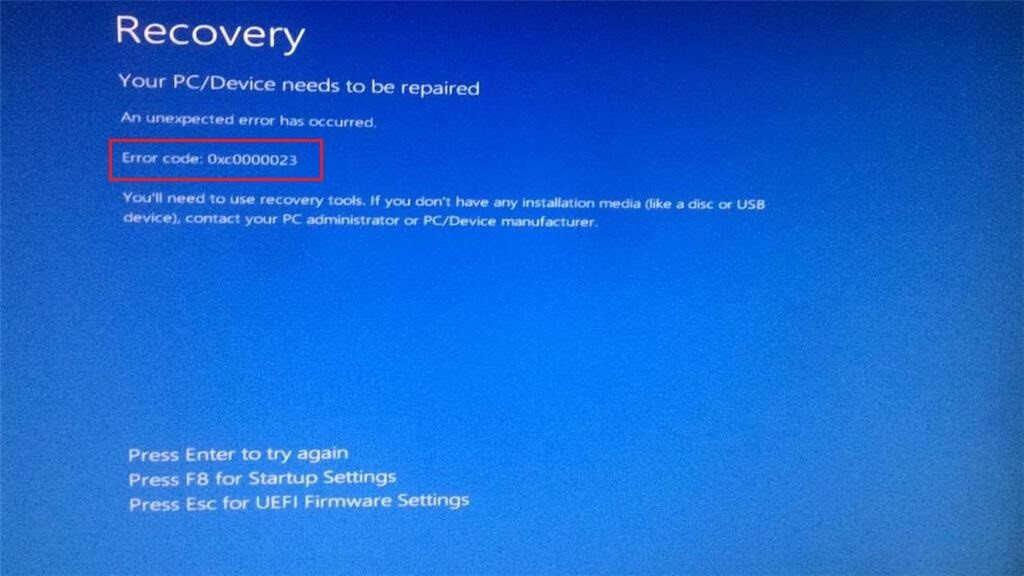
The 0xc0000023 BSOD error is often caused by problems with a missing system file, corrupted dynamic link libraries (DLLs), or registry errors. Other causes include:
- Corrupt registry entries
- Hardware issues
- Outdated Windows
- Faulty updates installed
- Faulty or incompatible drivers
- Corrupted system files
How to Fix the 0xc0000023 BSOD Error?
How to fix the 0xc0000023 BSOD error? In this section, I summarize 6 effective to solve the error.
Method 1. Update Windows and Drivers
Outdated Windows or drivers may cause the 0xc0000023 BSOD error easily. So, you can try updating Windows and drivers to the latest version to fix the error. To do that, you can refer to these posts:
- Update Windows 11/10 to Download & Install Latest Updates
- How to Update Device Drivers Windows 10 (2 Ways)
Method 2. Uninstall Recent Update
If you encounter the 0xc0000023 blue screen error after updating Windows, you can try uninstalling the recent update to fix the error. Here are the detailed steps:
Step 1. Press the Win + S keys simultaneously to open the Search window, type “control panel” in the search box and press Enter.
Step 2. In the Control Panel window, set View by as Category, and then click Uninstall a program under Programs.
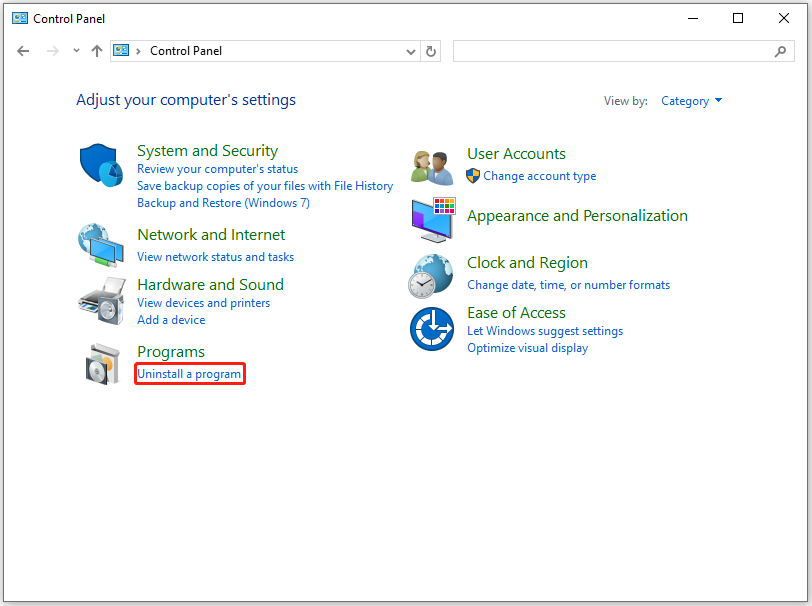
Step 3. Click the View installed updates link from the left panel.
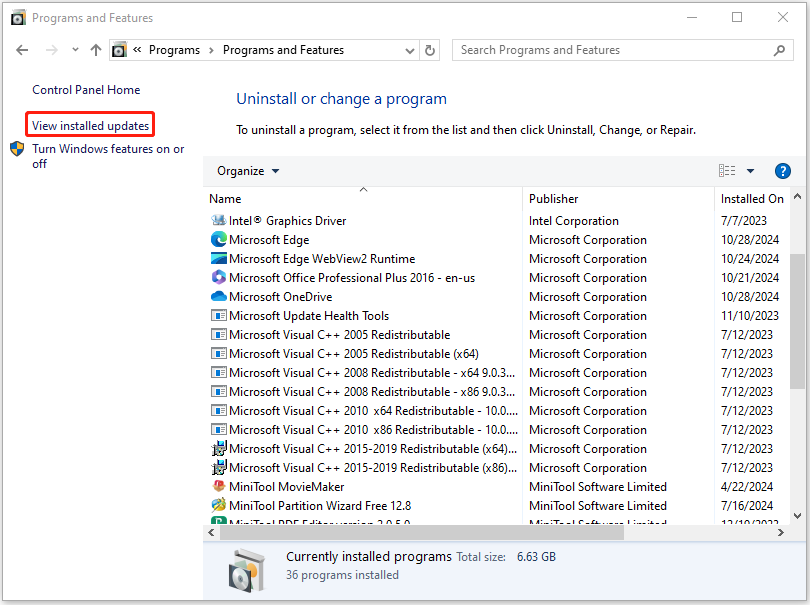
Step 4. In the next window, select the recent update and then click Uninstall. Then follow the on-screen instructions to complete the process.
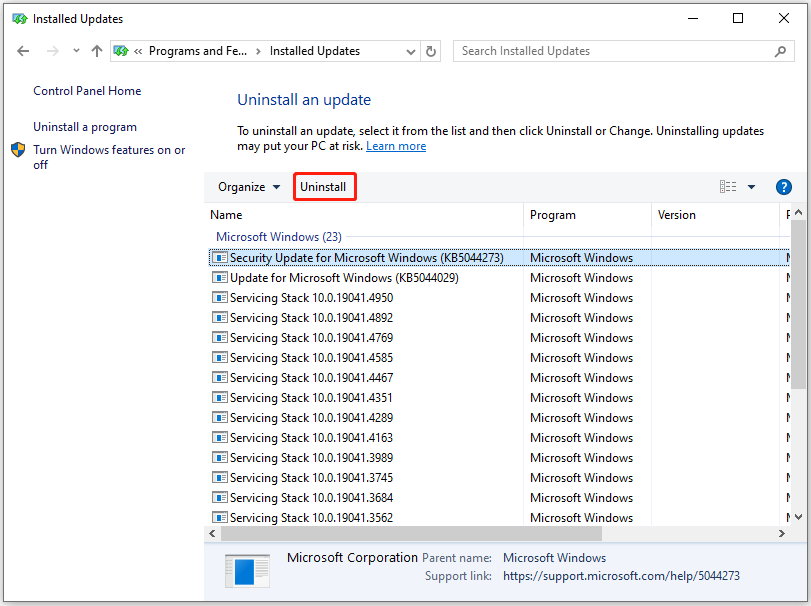
Method 3. Run SFC and DISM
Corrupted or missing system files can cause the 0xc0000023 blue screen error as well. So, you can run SFC and DISM to fix the error.Here’s the way:
Step 1. Open the Search window, type “cmd” in the search box, right-click Command Prompt under Best Match, and then select Run as administrator.
Step 2. In the elevated Command Prompt window, type “sfc /scannow” and press Enter.
Step 3. After that, restart your PC and check if the error has been resolved. If not, run Command Prompt as administrator again and perform the DISM commands:
- DISM.exe /Online /Cleanup-image /Scanhealth
- DISM.exe /Online /Cleanup-image /Checkhealth
- DISM.exe /Online /Cleanup-image /Restorehealth
Method 4. Run CHKDSK Command
Sometimes, disk errors can also lead to the 0xc0000023 blue screen error. In this case, you can run the CHKDSK command to fix the error. Here’s the guide you can follow: CHKDSK Commands: Fix Hard Drives Errors on Windows
Besides, you can also use MiniTool Partition Wizard to check disk errors. It provides the Check File System feature to check and fix disk errors, and the Surface Test feature to scan and mark bad sectors.
Also, this feature-rich tool can help you partition hard drive, format the hard drive to NTFS/FAT32/Ext 2/Ext 3/Ext 4, clone a hard drive, rebuild MBR, convert MBR to GPT, do data recovery, and more.
PW-free
To use MiniTool Partition Wizard’s Check File System feature and Surface Test feature, you can refer to these posts:
- How to Check File System | MiniTool Partition Wizard Tutorial
- How to Make Disk Surface Test | MiniTool Tutorial
- How to Make Partition Surface Test | MiniTool Tutorial
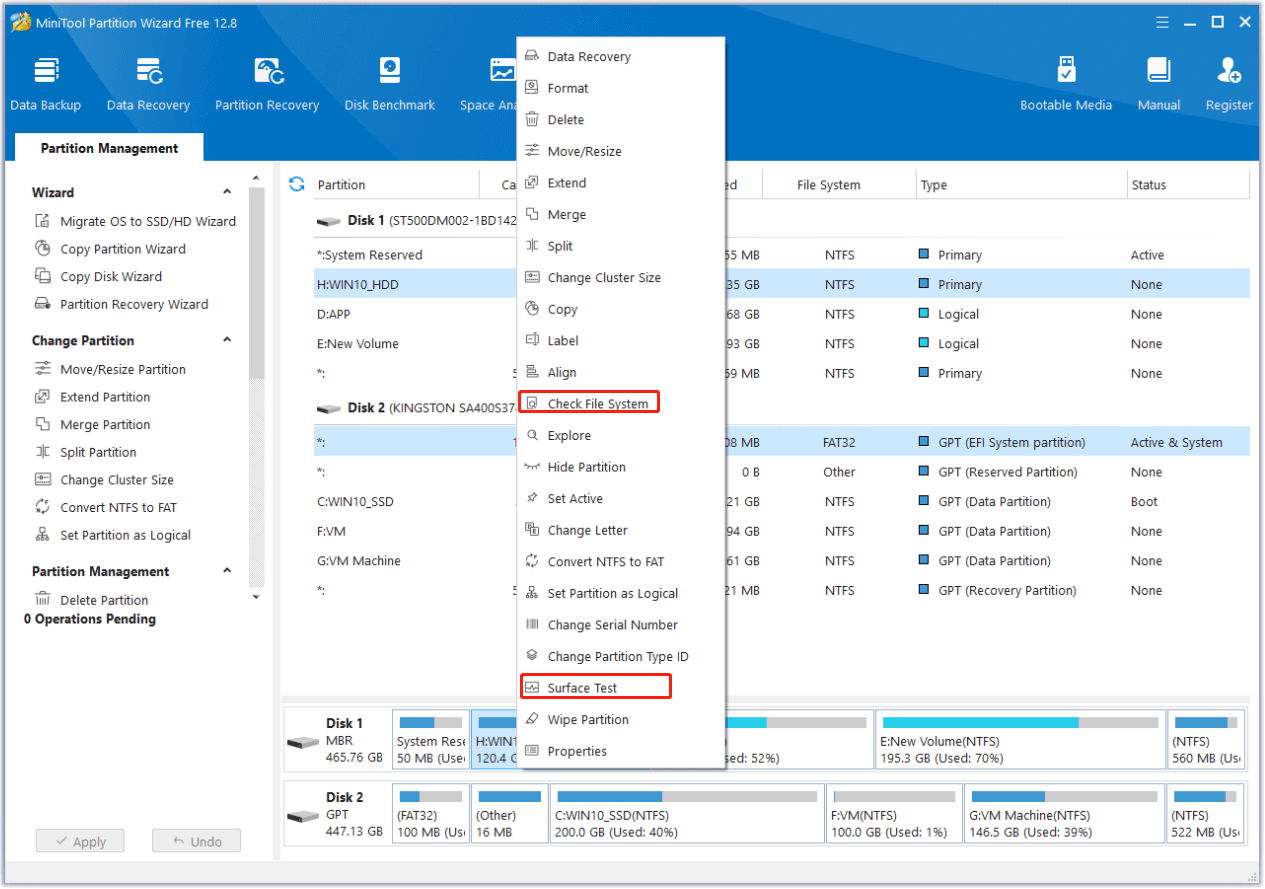
Method 5. Run Memory Diagnostics
If you suspect the 0xc0000023 BSOD error on your PC is caused by RAM issues, you can try running Windows Memory Diagnostics to resolve the error. Here’s how to do it:
Step 1. Open the Search window, type “mdsched.exe” and select Windows Memory Diagnostic from the results.
Step 2. In the pop-up window, select Restart now and check for problems (recommended).
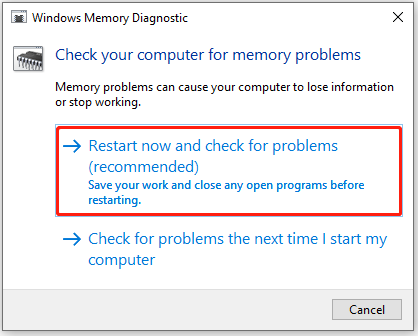
Step 3. Once the test is done, check if the error has been resolved.
Method 6. Run a Clean Boot
If none of the above methods can help you fix the 0xc0000023 BSOD error, you can try runnning a clean boot to troubleshoot the culprit. Here’s the guide:
- Press the Win + R keys simultaneously to open the Run window, and then type “msconfig” in the box.
- Then, click on the OK button to open the System Configuration window.
- Select the Services tab.
- Check the Hide all Microsoft services option.
- Click on the Disable all button and then click on the Apply button.
- Next, go to the Startup tab.
- Click on Open Task Manager.
- Right-click the applications you suspect and select the Disable option from the menu.
- Exit Task Manager.
- Click OK under the Startup tab.
- Then when you restart the computer, it is in a clean boot environment.
- Next, see if the problem occurs. If not, enable one program individually until the problem occurs again. That program might be the source of the error. You’d better consider removing it.
In Conclusion
Do you know how to fix the 0xc0000023 BSOD error? This post provides several effective ways to solve the 0xc0000023 BSOD error. You can try these ways one by one until the error gets fixed successfully.

User Comments :