If you are curious about how to fix the error code 0xc000001d, you come to the right place. This post from MiniTool Partition Wizard provides several effective methods for this error. You can try these methods to fix it on your own.
Some people report encountering the error code 0xc000001d when launching a particular program. This error is bothersome as it sometimes results in a blue screen of death. So, it can also be called BSOD error code 0xc000001d.
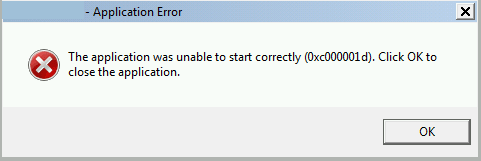
What Triggers the Error Code 0xc000001d?
What triggers the error code 0xc000001d? If you want to get rid of this error, it is necessary to know what causes it. After investigating extensive reports and posts, I conclude that these are the most common reasons that may cause this error:
- Incompatible or outdated display driver.
- Bad sectors on your drive.
- Third-party software interference.
- Corrupted system files.
- Overprotective antivirus.
- Recent changes in Windows, like app installation and driver updates.
Method 1. Run as an Administrator
If the app client on your PC can’t access the system files required to run, you may encounter errors easily, like error code 0xc000001d. In this case, you can try running this app as an administrator to give it more permissions to fix this error.
Method 2. Run SFC and DISM
Corrupted system files on your PC can also cause the error code 0xc000001d. In this case, you can try running SFC and DISM to scan and fix the corrupted system files and then solve the error. If you don’t know how to run SFC and DISM, you can refer to these posts:
- The Detailed Information about System File Checker Windows 10
- How To Use The DISM Restore Health Command To Repair Windows
- How To Use The DISM Command Tool In Windows 11
Method 3. Re-install any Missing Windows or App Files
If the error code 0xc000001d window reports that Windows or app files are missing, you can navigate to the official website to download them. After that, place it in the corresponding locations. If it shows that any DLL file is missing, you can refer to this post: How To Fix: Missing DLL Files in Windows 10/8/7? (Solved)
Method 4. Check for Compatibility Issues
If the app you want to use is incompatible with your system, you may also encounter the error code 0xc000001d. To avoid this, you can check for the compatibility issue. After that, upgrade your computer if you find it doesn’t satisfy your app’s needs.
Method 5. Update the Graphics Drivers
Outdated graphics drivers may also cause the error code 0xc000001d. In this case, you can try updating your graphics driver to fix this error. To do that, you can refer to this post: How to Update Graphics Card Drivers (NVIDIA/AMD/Intel)?
Method 6. Run the Framework Repair Tool
When the error message with error code 0xc000001d reports that the .NET Framework is corrupt, you can run the Framework Repair Tool to fix it. If you don’t know how to use this tool, you can follow the guide in this post: NET Framework Repair Tool to Repair .NET Framework | Download Now.
Method 7. Run a Disk Check
If you suspect the error code 0xc000001d on your PC is caused by bad sectors on your disk, you can try running a disk check to fix this error. Here’s the guide:
- Press the Windows and E keys simultaneously to open the File Explorer window.
- Right-click the system drive and select Properties.
- Go to the Tool tab, under the Error checking section, and click Check.
- Next, click Scan drive. Then it can scan your drive for errors and repair them.
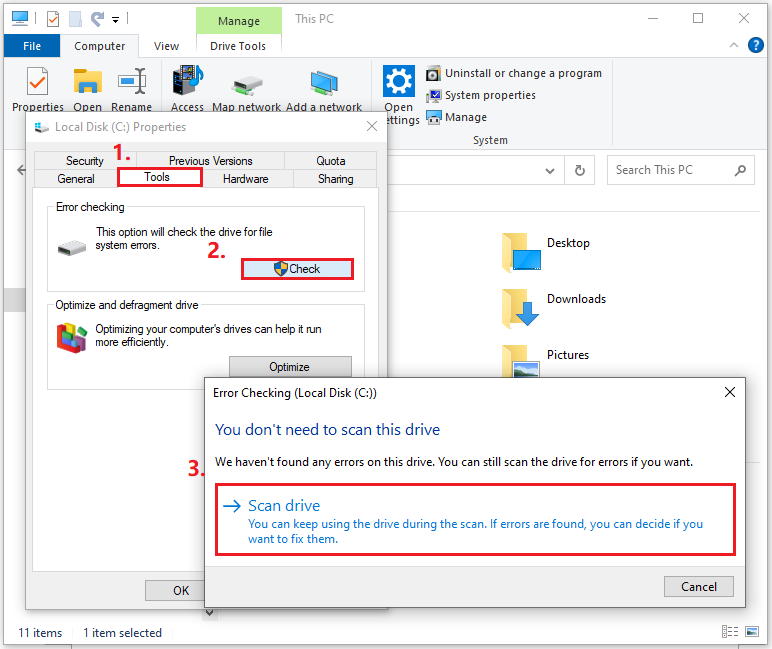
Alternatively, you can also check the hard drive for errors by using the MiniTool Partition Wizard. It can help you detect bad sectors and file system errors on the hard drive by using its Surface Test and Check File System features.
If you are interested in it, you can click the download button below to have a try.
MiniTool Partition Wizard FreeClick to Download100%Clean & Safe
Method 8. Disable Your Antivirus Temporarily
Sometimes, the third-party antivirus may block some apps from running normally, resulting in error code 0xc000001d. In this case, you can try temporarily disabling third-party antivirus to fix the error code 0xc000001d.
Method 9. Perform a Clean Boot
Clean Boot is a useful way that can help you troubleshoot various Windows-related problems caused by corrupted program files and system drivers, including the error code 0xc000001d. To perform a clean boot, you can refer to this post: How to Clean Boot Windows 10 and Why You Need to Do So?
Method 10. Perform a System Restore
If none of the above solutions can help you fix the error code 0xc000001d, you can try restoring the system to fix the error. To do that, you can refer to this post: How to Restore Computer to Earlier Date in Win10/8/7 (2 Ways)
Bottom Line
This post provides 10 useful methods to fix the error code 0xc000001d. No matter whether you encounter the general error code 0xc000001d or the BSOD error code 0xc000001d, you can try these methods one by one until you fix it successfully.

User Comments :