If you receive a Camera error with the error code 0xA00F429F <WindowShowFiled> (0x887A0004) when trying to use the Windows 11/10 Camera app, you come to the right place. This post from MiniTool Partition Wizard provides some effective solutions to this error.
Some people receive the error code 0xA00F429F <WindowShowFiled> (0x887A0004) when trying to use the Windows 11/10 Camera app. The error message says:
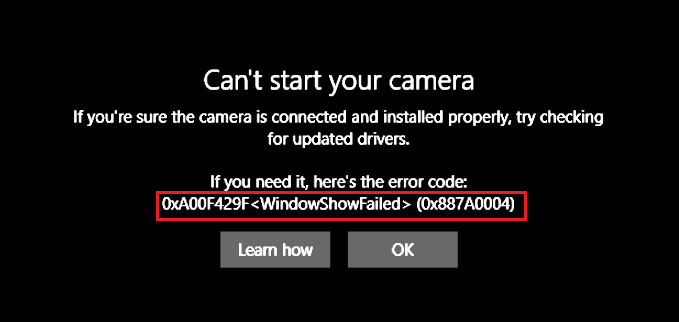
Do you also encounter the same error? If so, don’t worry. This post provides 6 useful solutions to fix the Camera error with ease.
Solution 1. Update/Reinstall the Camera Driver
If your Camera driver is outdated, you may easily encounter the Windows Camera error 0xA00F429F. So, you can try updating the Camera driver to fix this error. To update the Camera driver, you can refer to these posts:
- How to Update Device Drivers Windows 10 (2 Ways)
- How to Update Drivers in Windows 11? Try 4 Ways Here!
If you have an external web Camera, reinstalling the Camera driver is important. Here’s the way:
- Press the Windows and R keys simultaneously to open the Run window.
- Type “devmgmt.msc” and press Enter to open Device Manager.
- Expand the Cameras category, right-click the driver, and select Uninstall device.
- Select Uninstall when prompted.
- Restart your PC. When the computer restarts, Windows will find the device and reinstall the latest driver.
Solution 2. Enable Camera Access
If Camera access for apps is disabled, you may be unable to use the PC’s Webcam with a Windows Camera and encounter the Camera error with the error code 0xA00F429F <WindowShowFiled> (0x887A0004).
In this case, you can check if you have enabled the basic Camera access settings for apps with the following steps to fix the error:
- Press the Windows and I keys simultaneously to open the Settings window.
- Go to Privacy > Camera, and click Change to turn on Camera access if that setting isn’t enabled.
- Then toggle on the Windows Camera app access setting.
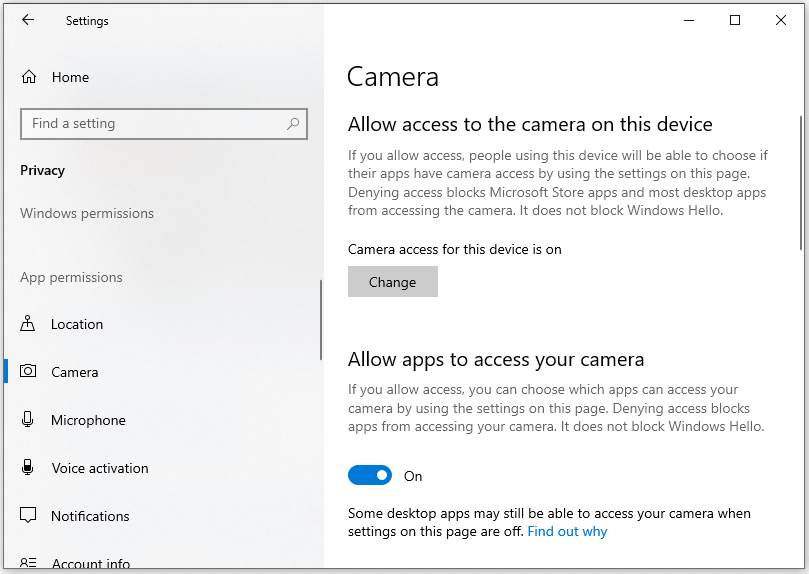
Solution 3. Enable and Start the Windows Camera Frame Server Service
If you have disabled the Windows Camera Frame Server service, you may easily encounter the Camera error with the error code 0xA00F429F <WindowShowFiled> (0x887A0004). In this case, you can do the following to enable the Windows Camera Frame Server service:
Step 1. Open the Run window.
Step 2. Type “services.msc” and press Enter to open the Services window.
Step 3. Double-click Windows Camera Frame Server to open its properties window.
Step 4. Select Automatic from the drop-down window of Startup type.
Step 5. Then, under Service status, click Start.
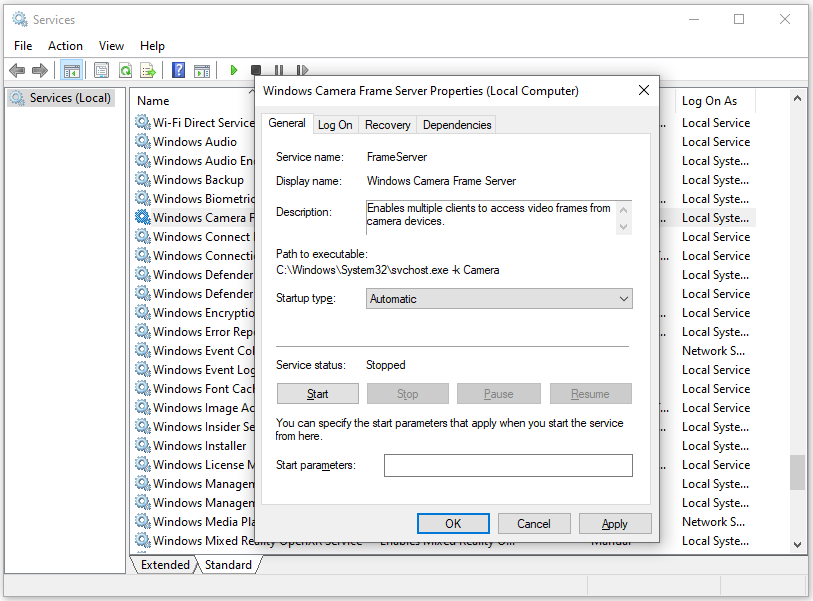
Step 6. Go to the Log On tab and click the Local System account checkbox if that option isn’t selected.
Step 7. Click Apply and OK to execute the changes and exit the window.
Solution 4. Edit Registry
Some people also fix the Camera error 0xA00F429F successfully by editing the Registry. You can also have a try. To do that, you can do the following:
- Open the Run window and enter “regedit.exe” and press Enter.
- Navigate to “Computer\HKEY_LOCAL_MACHINE\SOFTWARE\WOW6432Node\Microsoft\Windows Media Foundation\Platform“.
- Right-click Platform and select New > DWORD (32-bit) Value.
- Then input “EnableFrameServerMode” in the DWORD’s name box.
- Set the Value data to 0 and click OK.
- Restart Windows and relaunch the Windows Camera to check if the error is fixed.
Solution 5. Reset/Reinstall the Camera App
Resetting or reinstalling the Camera app can also solve Camera error 0xA00F429F. If you want to have a try, you can refer to the guide in this post for assistance: How to Reset or Reinstall the Camera App in Windows 10/11.
Solution 6. Allow the Camera App Through Windows Defender Firewall
Sometimes, the Windows Defender Firewall may also prevent the Camera app from running normally. In this situation, you can try adding the interfered app to its whitelist to fix this error. To do that, you can refer to this post: How to Allow or Block a Program Through Firewall Windows 10.
In Conclusion
How to fix the Camera error 0xA00F429F? Now, I believe that you already have known the answer. If you have better solutions to the problem, please share them with us in the following comment zone.
In addition, MiniTool Partition Wizard can help you clone the system, manage disks better, and recover data. If you have this need, you can click the Download button to have a try.
MiniTool Partition Wizard FreeClick to Download100%Clean & Safe

User Comments :