How to fix the error 0x87e00002 when transferring games? If you are curious about the answer to this question, this post of Partition Magic is what you need. It offers several effective solutions to help you solve the error.
0x87e00002 When Transferring Games
Some users have noted facing the error code 0x87e00002 during game transfers or downloads on a PC through platforms such as Xbox or Steam. This error prevents successful game transfers between internal and external devices.
After researching this error online, I discovered that it can primarily arise from the following issues:
- Improper connection of the external hard drive.
- Conflicts with background processes during transfers.
- Insufficient permissions to access storage devices.
- Corrupted game files.
- Incomplete or faulty game installations.
- Network connectivity problems.
- Outdated or incompatible storage drivers.
Are you also encountering the same error? If so, continue reading to get some useful solutions.
Solution 1. Try Some Basic Tricks
If you encounter the 0x87e00002 when transferring games, you can try the following basic tricks to get rid of the error first:
- Restart your PC and remove all peripherals
- Pause downloads
- Update Windows
- Make sure your USB cable isn’t damaged
- Check the external drive connection status
- Check the external drive permissions
Solution 2. Repair or Verify Game Files
Corrupted game files may also cause you to encounter the 0x87e00002 when transferring games. In this case, you can try repairing or verifying game files. Here’s how to do that:
- Open Steam on your PC and go to the Library.
- Right-click the problematic game, and select Properties.
- Under the Local Files or Installed Files section, choose Verify Integrity of Game Files.
- Next, wait for the scanning process to complete.
- Once done, check if the error has been resolved.
Solution 3. Update Disk Drivers
An outdated or incompatible disk driver may also result in the error 0x87e00002 when transferring games. In this situation, you can try updating disk drivers to fix the error. Here’s how to do that:
Step 1. Press the Win + X keys simultaneously to open the Quick Link menu, and select Device Manager from the menu.
Step 2. Expand the Disk drives category, right-click your disk driver, and select Update driver.
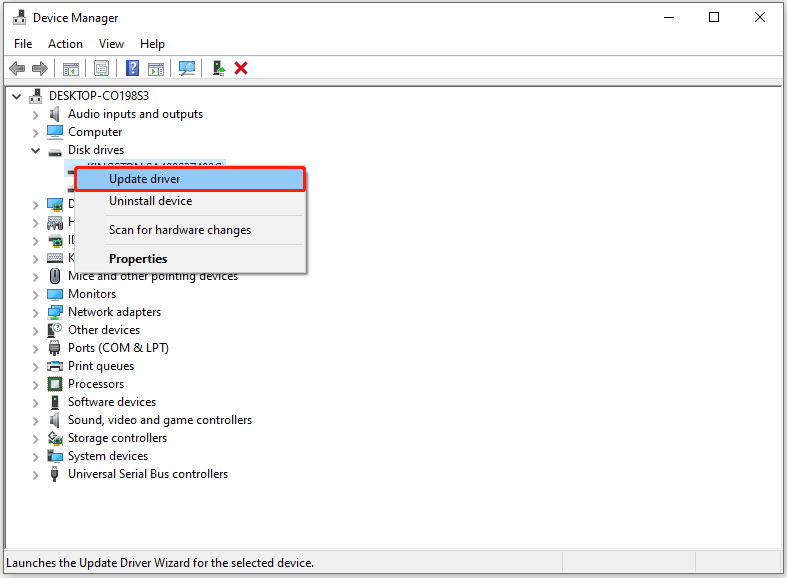
Step 3. In the pop-up window, select Search automatically for drivers.
Step 4. Then, follow the on-screen instructions to complete the process.
Step 5. Once done, restart your PC and check if the error has been resolved.
Solution 4. Scan and Repair the External Drive
Disk errors and bad sectors on the external hard drive may lead to the error code 0x87e00002 as well. In this case, you can try to scan and repair the external drive to fix the error. Here’s how to do that, I highly recommend MiniTool Partition Wizard.
It is a professional partition manager that offers the Check File System feature to check and fix disk errors and the Surface Test feature to scan and mark bad sectors. Besides, this feature-rich tool can also help you partition hard drive, check disks for errors, format SD card FAT32, rebuild MBR, convert MBR to GPT, do disk benchmarks, do data recovery, and more.
After downloading and installing MiniTool Partition Wizard on your PC, you can do the following steps to use the Check File System and Surface Test features:
MiniTool Partition Wizard FreeClick to Download100%Clean & Safe
Use the Check File System feature:
- Choose the problematic external hard drive from the disk map.
- Then, select Check File System from the left pane.
- In the Check File System window, select Check & fix detected errors.
- Then click the Start button on the right bottom of the window.
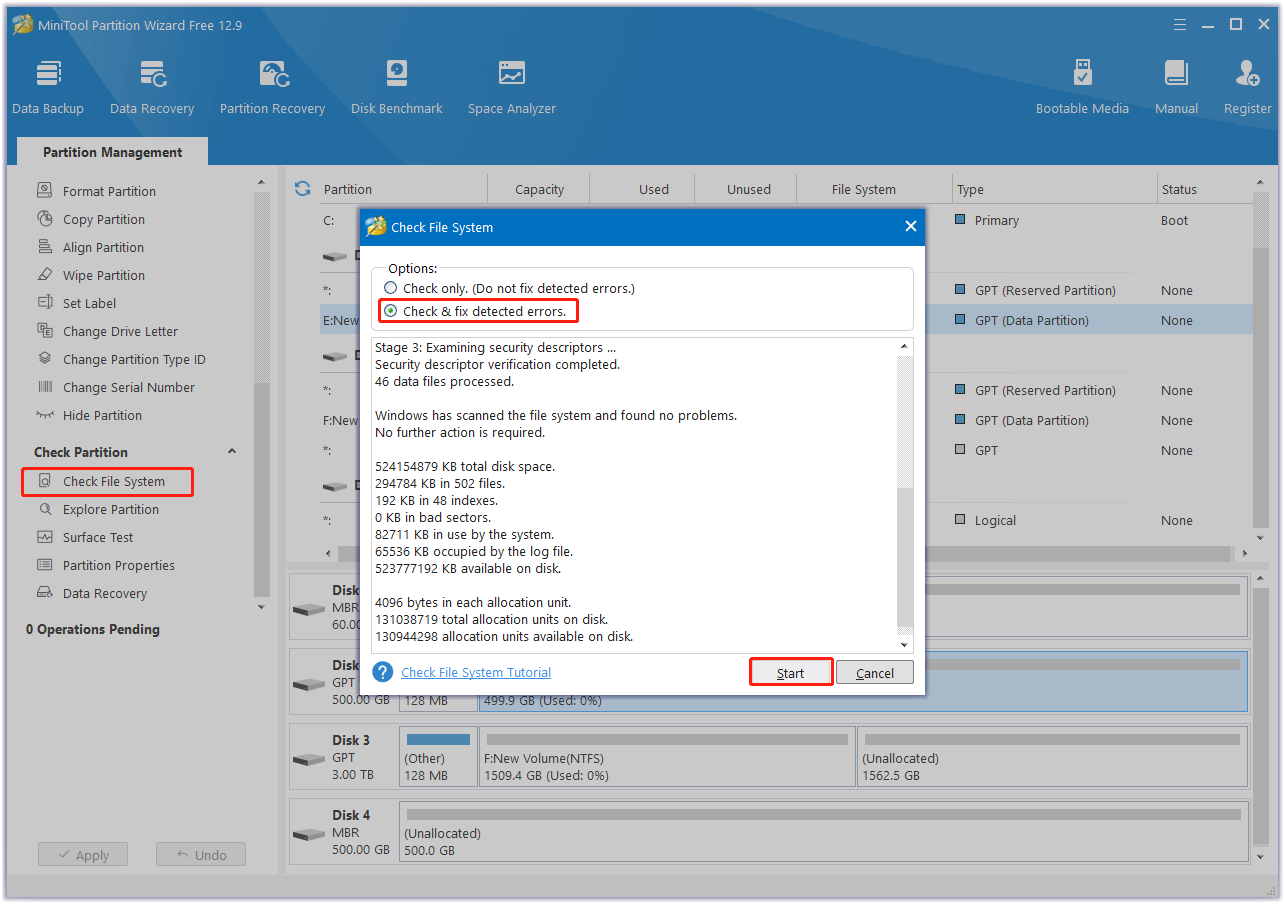
Use the Surface Test feature:
- Launch MiniTool Partition Wizard to its main interface.
- Choose the problematic external hard drive and then select Surface Test from the left pane.
- In the Surface Test window, click the Start now button to start the scanning.
- After scanning, the partition blocks will be color-coded green for no errors and red for errors.
Solution 5. Reformat the External Hard Drive
If none of the above solutions can help you fix the error 0x87e00002 when transferring games, you can try reformatting the external hard drive to fix the error. To do that, you can use MiniTool Partition Wizard’s Format Partition feature. Here’s how to use it to reformat the external hard drive:
- Download and install MiniTool Partition Wizard on your computer.
- Launch this app to enter the main interface.
- Select the partition of the external hard drive from the disk map.
- In the Format Partition window, set Partition Label, File System, and Cluster Size.
- Then, click OK to back to the main interface.
- Click Apply and Yes sequentially to execute all the changes.
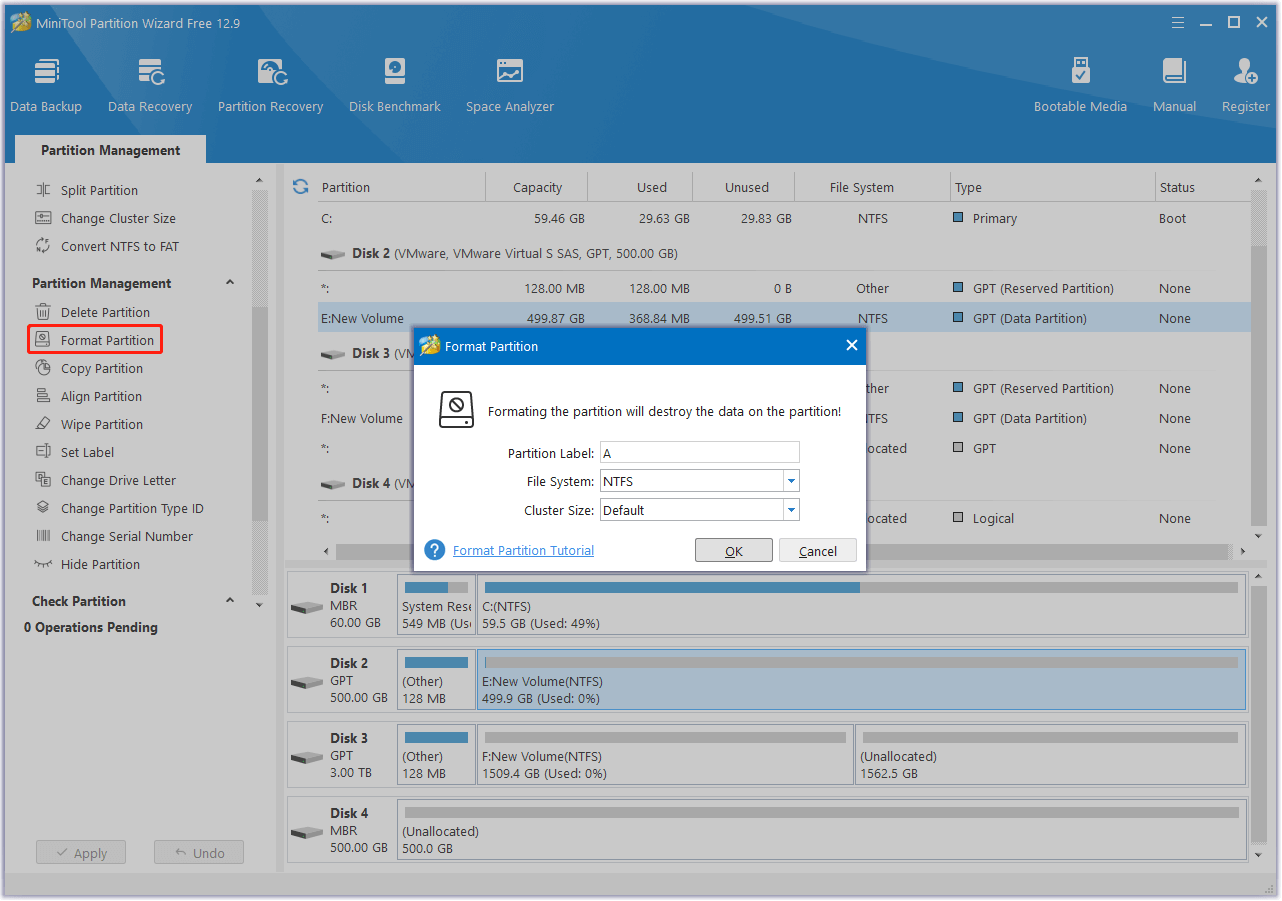
In Conclusion
It may be upsetting to encounter error 0x87e00002 when transferring games on your computer. However, this post provides several effective solutions to help you get rid of the error. You can try these solutions one by one until you fix the error successfully.

![[Complete Guide] How to Fix the Windows Update Error 0x800f0987?](https://images.minitool.com/partitionwizard.com/images/uploads/2025/02/windows-update-error-0x800f0987-thumbnail.jpg)
User Comments :