The error code 0x81000001 mostly occurs during the backup process. It indicates that there is something wrong with the backup operation or that there is not enough space on the backup device.
Why does the 0x81000001 error occur? It can be caused by various factors, such as:
- Hardware issues
- Insufficient disk space
- Corrupted system files
- File or folder corruption
- Third-party software
- Hard drive errors
- …
To fix the 0x81000001 error, you can try the following solutions one by one.
#1. Repair Corrupted System Files
The System File Checker (SFC) and DISM tools can help scan and repair corrupted system files that may cause the backup error. To run these tools, follow these steps:
Step 1. Type cmd in the Windows Search tool and select Command Prompt > Run as administrator to run Command Prompt as administrator.
Step 2. Then type sfc /scannow and press Enter.
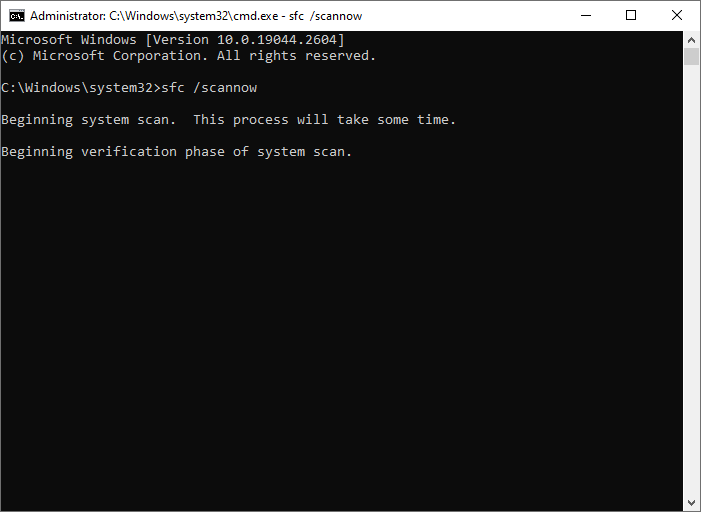
Step 3. Wait for the scan to complete and fix any errors it finds. Once done, reboot your PC.
Step 4. If the issue still exists, run Command Prompt as administrator again. Then type the following command and press Enter.
DISM /Online /Cleanup-Image /RestoreHealth
Step 5. Once the process is done, reboot your computer and check if the issue is resolved.
#2. Restart the Backup Service
Sometimes, restarting the backup service can repair the error code 0x81000001. Here is how to restart the backup service:
Step 1. Press Win + R to open the Run dialog box. Then type services.msc and press Enter.
Step 2. In the pop-up Services window, locate the Windows Backup service and double-click it.
Step 3. In the next window, ensure that the Startup type is set to Automatic and the Service status is running.
Step 4. If the service status is stopped, click Start to start the service. If the service is running, right-click the Windows Backup service and select Restart.
Step 5. Then locate the Volume Shadow Copy service and repeat the above steps.
Step 6. Once done, try to run the backup again and see if the error persists.
#3. Make Sure the Device Has Enough Space
If there is not enough space on the device to store the backup files, the error code 0x81000001 may also occur. You should check the backup location and ensure that it is accessible and there is enough space on the device.
You can use MiniTool Partition Wizard to analyze the disk usage of the device. Besides, it’s a multifunctional partition manager that can help you increase the storage space, check hard drive health, recover data, migrate OS to another disk, etc.
Download and install MiniTool Partition Wizard on your PC. Then launch it to enter its main interface and click Space Analyzer. Choose your backup location and click Scan. Then follow the on-screen wizard to complete the process. Besides, you can free up disk space with this guide.
MiniTool Partition Wizard FreeClick to Download100%Clean & Safe
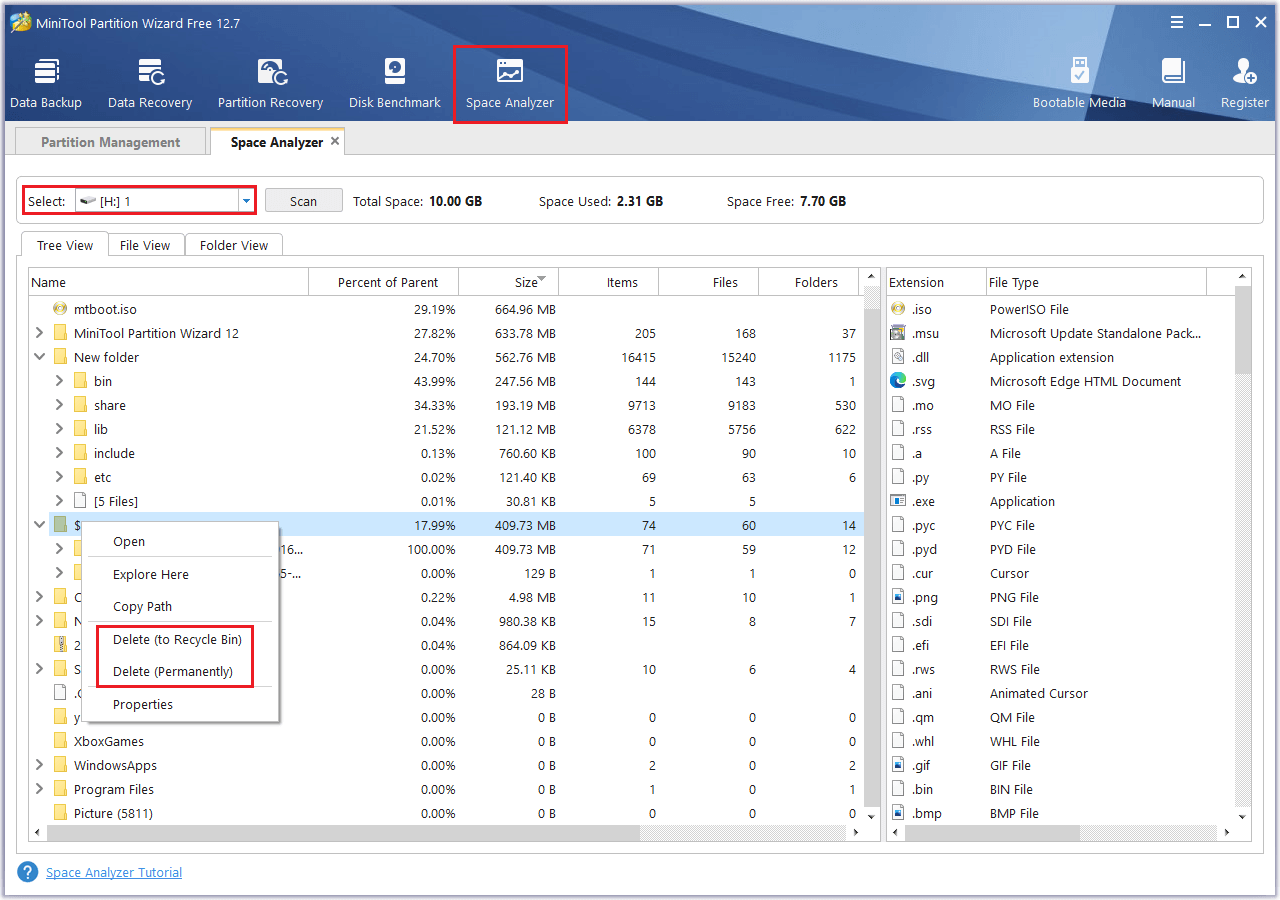
#4. Check Your Disk
You can use MiniTool Partition Wizard to check file system errors and bad sectors on your device. After launching MiniTool Partition Wizard, right-click the partition to be checked, and select Check File System (check file system errors) or Surface Test (check bad sectors). Then follow the on-screen wizard to complete the process. You can refer to this post.
MiniTool Partition Wizard FreeClick to Download100%Clean & Safe
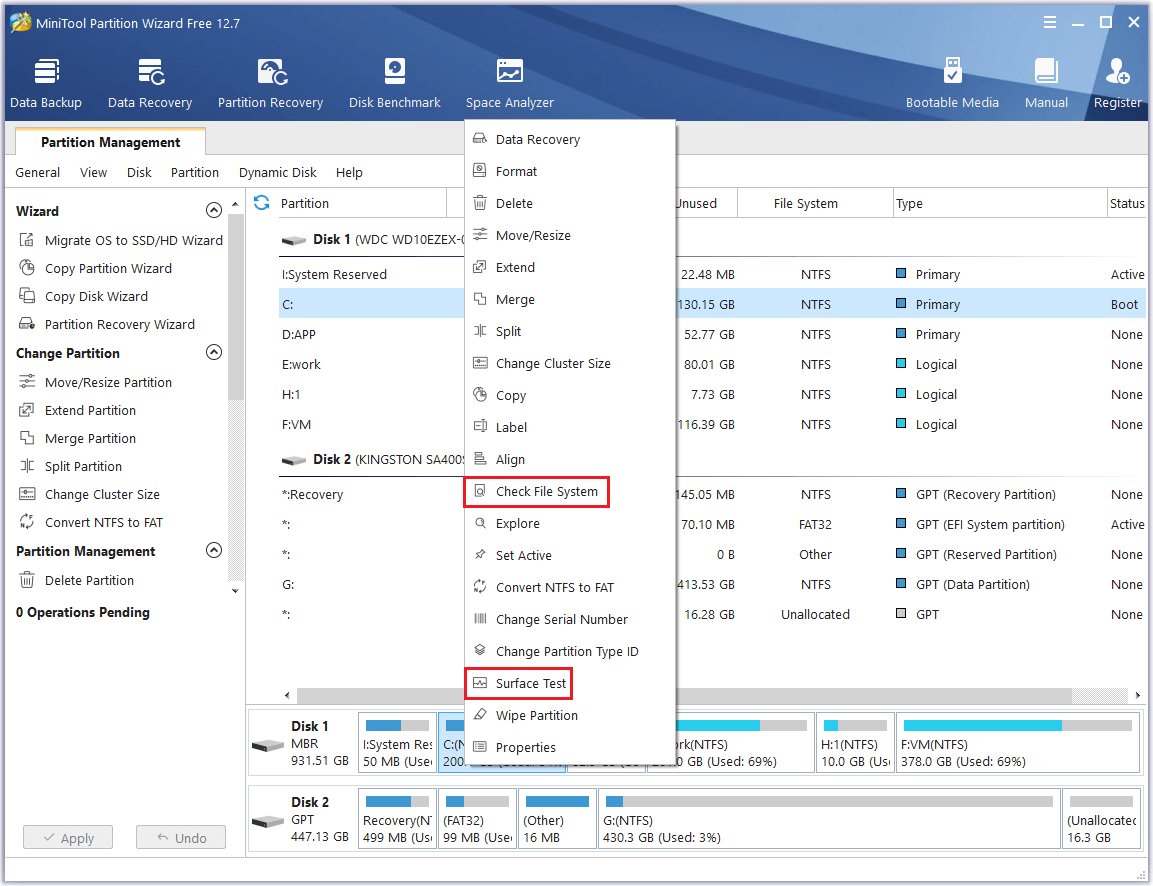
In addition to the above methods, you can try performing a clean boot to fix the 0x81000001 error.
Conclusion
Now, this post comes to an end. We hope that you can solve your issue successfully. Do you have any suggestions or nice fixes to the error code 0x81000001? You can feel free to share them with us in the following comment part.

User Comments :