Are you facing error 0x80d02002 while installing Windows Update or upgrading to the next Windows 11/10 version? If so, don’t worry. This post on MiniTool Partition Wizard shows the possible reasons and how to fix it.
Keeping your Windows PC updated is important to maintain optimal performance and fix system bugs. However, updating the Windows OS can sometimes result in errors, such as Windows error code 0x80246001, Windows update error 0x800f084f, Windows update error 0x80240008, and the one we discussed in this post.
When you encounter the error code 0x80d02002 while updating your PC, you can see the error messages like the below picture.
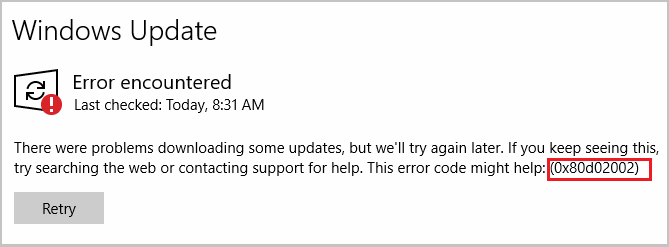
What Triggers the Windows Update Error 0x80d02002?
The Windows update error 0x80d02002 can be caused by various reasons. Here are some of the most common reasons:
- Outdated drivers
- Incorrect regional and language settings
- Incompatible Windows updates
- Corrupt Windows update components
- Virus or malware infection
- Unstable internet connection
- Contradicting software
How to Fix Windows Update Error 0x80d02002?
Method 1. Try Some Basic Tricks
Before you try other solutions to fix Windows update error 0x80d02002, you can try these basic tricks first:
- Scan your PC for viruses and malware
- Disable VPN
- Check your internet speeds
- Disable third-party antivirus and firewall
- Ensure that all your drivers are up-to-date
- Uninstall the conflicted programs
- Check the regional and language settings
- Check Storage Space
If your system drive lacks free space for Windows updates, you can use MiniTool Partition Wizard to help you free it up. To do that, you just need to: install and launch it, click Space Analyzer, select C drive, and click scan. Then right-click the unwanted files and select Delete Permanently. You can read this guide.
MiniTool Partition Wizard FreeClick to Download100%Clean & Safe
Method 2. Run the Windows Update Troubleshooter
When you encounter an update error on your PC, you can run the Windows update troubleshooter. It is a built-in tool on Windows computers that can help you solve many errors related to Windows updates. Here’s the guide:
- Press the Windows and R keys at the same time to open the Run window.
- Then type “ms-settings:troubleshoot” and press the Enter key to open the Troubleshoot window.
- Click the “Additional troubleshooters” link.
- Select the Windows Update option, and then click the “Run the troubleshooter” button.
- Once the troubleshooting process is complete, restart your device.
- Next, try updating again and check if the Windows update error 0x80d02002 is fixed.
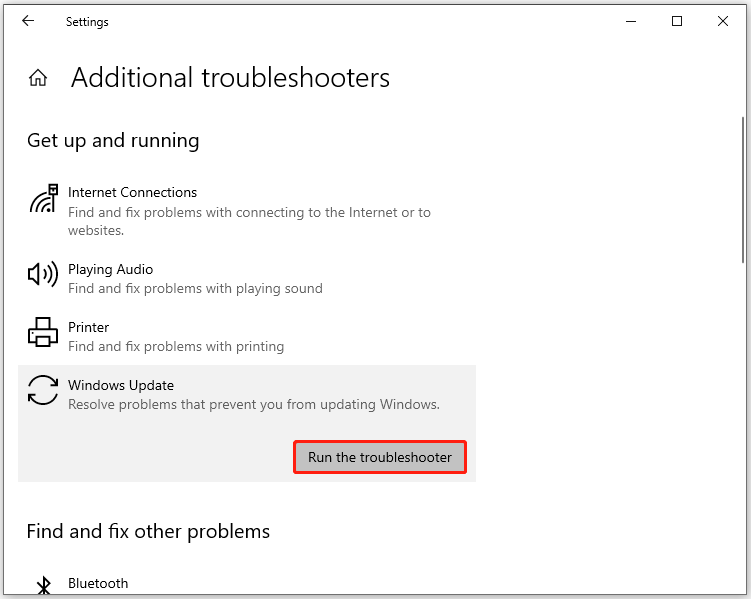
Method 3. Restart the Update Services via CMD
If any of the related services related to update is stop working, you may encounter the Windows update error 0x80d02002 easily. In this case, you can try relaunching it via CMD. Here’s how to do it:
Step 1. Open the Run window, type “cmd” and press Ctrl + Shift + Enter keys simultaneously.
Step 2. Enter the following commands one by one, and hit Enter after each one:
- net stop wuauserv
- net stop cryptSvc
- net stop bits
- net stop msiserver
- Ren C:\Windows\SoftwareDistribution SoftwareDistribution.old
- Ren C:\Windows\System32\catroot2 Catroot2.old
- net start wuauserv
- net start cryptSvc
- net start bits
- net start msiserver
Step 3. Exit the window and check if the error code 0x80d02002 has been resolved.
Method 4. Run SFC and DISM
If you think that the error code 0x80d02002 on your computer is due to corrupt system files, you can try to fix it by performing SFC and DISM scans to detect and repair the damaged files. If you are uncertain about how to run SFC and DISM, you can check out the following articles for guidance:
- The Detailed Information about System File Checker Windows 10
- How To Use The DISM Restore Health Command To Repair Windows
Method 5. Rename SoftwareDistribution Folder
Some people report that renaming the SoftwareDistribution folder successfully helps them fix the Windows update error 0x80d02002. So, you can have a try. To do that, you can refer to this post: How to Rename or Delete Software Distribution Folder on Windows.
Method 6. Reset Catroot2 Folder
Catroot2 is a Windows operating system folder that is required for the Windows Update process. Resetting the contents of the catroot2 folder can fix several Windows Update problems. So, you can also try doing it to fix the error code 0x80d02002. Here’s the way:
Step 1. Run the Command Prompt as an administrator, type the following commands one after the other, and hit Enter:
- net stop cryptsvc
- md %systemroot%\system32\catroot2.old
- xcopy %systemroot%\system32\catroot2 %systemroot%\system32\catroot2.old /s
Step 2. Delete all the contents of the catroot2 folder.
Step 3. Back to the Command Prompt window, type the command “net start cryptsvc” and press Enter.
Method 7. Reset Windows Update Components
If the error still exists, you can try resetting the Windows update components to fix the error code 0x80d02002. To do that, you can follow the guide in this post: How to Reset Windows Update Components in Windows 11/10?
Method 8. Do a Clean Boot
Windows update error 0x80d02002 can also be caused by conflicting software. If you’re unsure whether conflicting services are preventing normal computer use, try performing a clean boot. To do so, refer to this post: How to Clean Boot Windows 10 and Why You Need to Do So?
Method 9. Install The Update Manually
If you still encounter the error code 0x80d02002 after trying the above ways, you can try installing the Microsoft update manually. To do that, you can refer to this post: [Tutorial] How to Download & Install Windows 10 Updates Manually.
In Conclusion
How to fix Windows update error 0x80d02002? What causes this error? Now, I believe you’ve got the answers. This post provides several working methods for resolving this error.




![[Fixed] Laptop Making High-Pitched Noise from Speakers](https://images.minitool.com/partitionwizard.com/images/uploads/2024/04/laptop-making-high-pitched-noise-from-speakers-thumbnail.png)
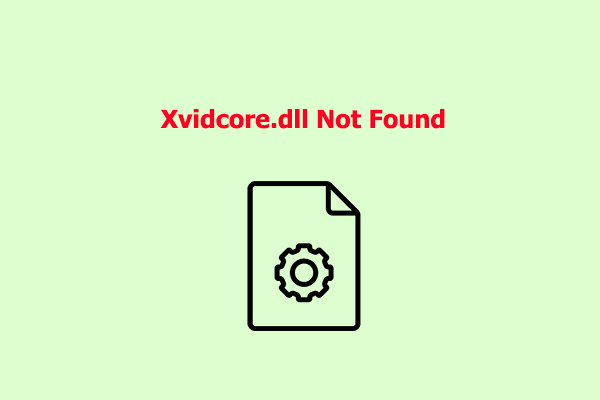
User Comments :