What Causes the 0x8030002f Error
There are various factors that can cause the error code 0x8030002f. Here, we summarize some possible causes, such as:
- Corrupted system files
- Installation media is a modified version of Windows
- Hard drive errors
- Corrupted Boot Configuration data
- …
How to solve the 0x8030002f error? Fortunately, there are some possible methods that you can try to fix this issue.
Method 1. Run SFC and DISM
SFC (System File Checker) and DISM (Deployment Image Servicing and Management) are two built-in tools that can scan and repair any corrupted or missing system files that may cause the error. To run these tools, follow these steps:
Step 1. Press Win + R to open the Run dialog box. Then type cmd and press Ctrl + Shift + Enter to run Command Prompt as administrator.
Step 2. In the Command Prompt window, type sfc /scannow and press Enter.
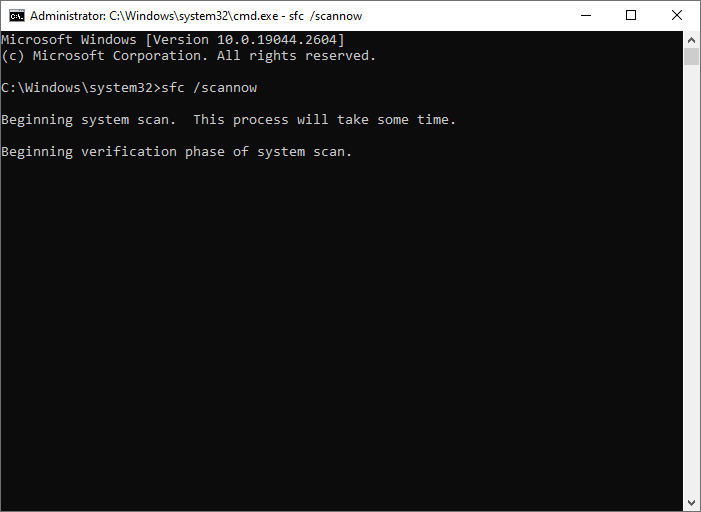
Step 3. After the process is done, restart your PC. If the issue still exists, run Command Prompt as administrator again.
Step 4. Then type the following commands and press Enter after each line.
- DISM /Online /Cleanup-Image /CheckHealth
- DISM /Online /Cleanup-Image /ScanHealth
- DISM /Online /Cleanup-Image /RestoreHealth
Step 5. Once the process completes, restart your device and check if the issue is fixed.
Method 2. Check Your Disk
Sometimes, the 0x8030002f error can be caused by bad sectors or errors on your hard drive that affect the installation media or the system files. To fix this, you can run MiniTool Partition Wizard to check file system errors and bad sectors. It’s a powerful tool that can help you manage your partitions and disks easily and safely.
Download and install MiniTool Partition Wizard on your PC, and then launch it to enter its main interface. Then right-click the partition to be checked, and select Check File System to check file system errors or Surface Test to check bad sectors. You can follow the on-screen instructions to complete the process or see this guide.
MiniTool Partition Wizard FreeClick to Download100%Clean & Safe
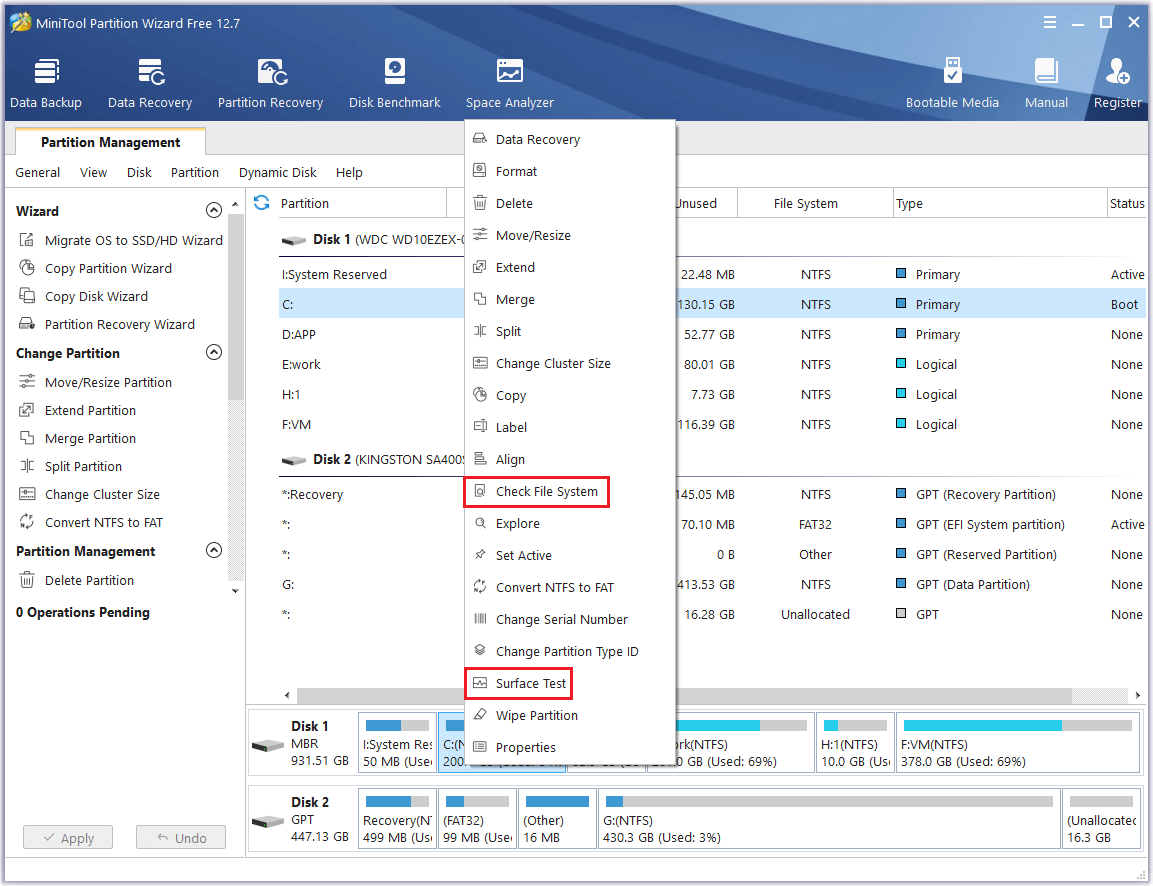
Method 3. Repair MBR
The error code 0x8030002f may be caused by a corrupted Master Boot Record (MBR). To repair the MBR, you need to boot your computer into the Windows Recovery Environment and run some commands in the Command Prompt. To do that, follow these steps:
Step 1. Boot your PC into Windows Recovery Mode.
Step 2. After entering WinRE, click Troubleshoot > Advanced options > Command Prompt.
Step 3. Then type the following commands and press Enter after each one.
- bootrec /fixmbr
- bootrec /fixboot
- bootrec /rebuildbcd
Step 4. Once done, close the Command Prompt and restart your computer.
Method 4. Perform a Clean Install of Windows
If none of the above methods work, you can try fixing the 0x8030002f error by performing a clean install of Windows. It will erase everything on your hard drive and install a fresh copy of Windows. It’s recommended that you make a backup before proceeding.
To perform a clean install of Windows, you need to create a bootable installation media using the Media Creation Tool and then boot your computer from it. Then, you can follow the on-screen instructions to install Windows on your computer. You can refer to this guide.
In addition to the above methods, you can try performing a clean boot or temporarily disabling antivirus software to fix the error code 0x8030002f.
Conclusion
Now, this post comes to an end. Do you have any suggestions or other nice solutions to the Windows error code 0x8030002f? You can feel free to share them with us in the following comment part.

User Comments :