Have you come across the Windows update error 0x8024a203? If you also encounter the same error, you come to the right place. In this post, MiniTool Partition Wizard shows what causes the Windows update error 0x8024a203 and how to fix it.
The Windows update is essential for the Windows operating system. It includes incorporating various updates, bug fixes, and security patches.
However, some Windows users encounter the error code 0x8024a203 on their computer when they try to get the latest updates. This error bothers them a lot.
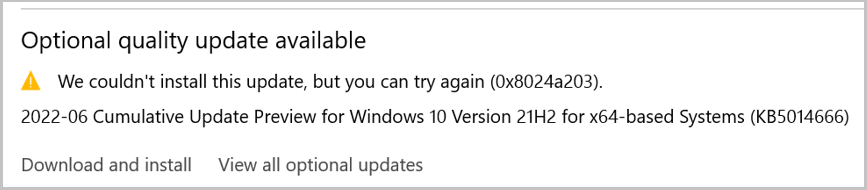
Are you also vexed by the same error? If so, you can read this post. It shows the causes of the error code 0x8024a204 and offers some useful solutions in the next section.
What Causes the Windows Update Error 0x8024a203?
Do you know the causes of the Windows update error 0x8024a203? Below are some of the causes of this issue:
- Some corrupted system files are on your PC.
- There are some temporary bugs on your PC.
- There are some improper uninstallations of apps.
- There are some Missing files.
- Some important system updates did not install correctly.
- There is Insufficient space on your computer.
- Wrongly proxy server settings.
- Internet connectivity problems.
Solution 1. Run Windows Update Troubleshooter
The built-in Windows update troubleshooter is very helpful to help you fix Windows update errors. So, if you encounter the Windows update error 0x8024a203, you can try running it. Here’s the way:
- Press the Windows and I keys simultaneously to open the Settings window.
- Go to Update & Security > Troubleshoot.
- Click the Additional troubleshooters link.
- Select Windows Update and click Run the troubleshooter.
- Once the process is complete, restart your PC and check if the error is fixed.
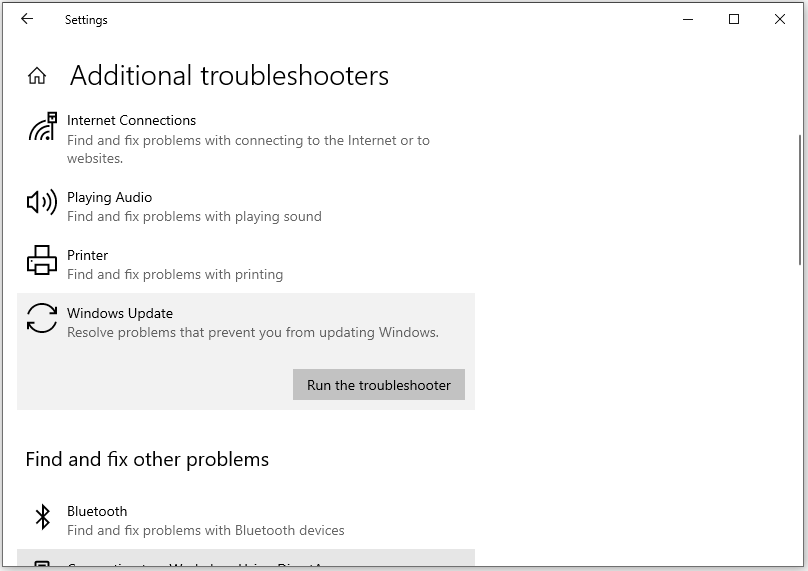
Solution 2. Delete Temporary Files
The temporary files can take up a lot of storage space on your PC if you haven’t cleared them for an extended period. And from the above content, you can know that insufficient storage space can also cause Windows update error 0x8024a203.
So, in this situation, you can follow these steps to delete the temporary files to release storage space and fix the update error:
- Press the Windows and R keys simultaneously to open the Run window.
- Type “%temp%” and hit the Enter key.
- Press the Ctrl and A keys to select all the files in this folder.
- Next, press the Delete key on the keyboard or right-click and select Delete.
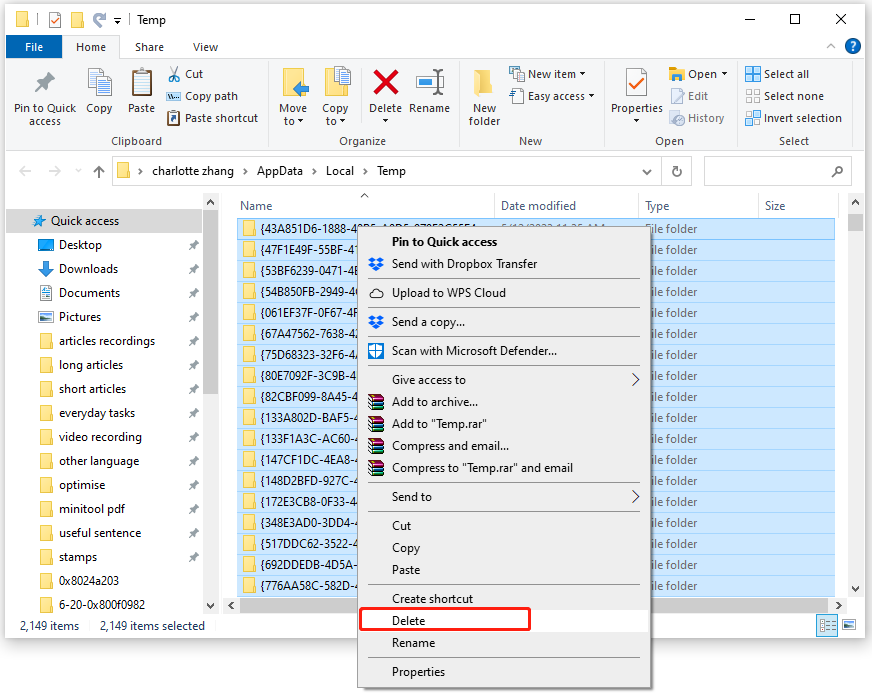
In addition, you can also use the MiniTool Partition Wizard to get more free storage space. It is a professional disk partition software that can help you delete unwanted files permanently, manage the partitions/disks, and recover deleted or lost data.
If you are interested in this app, you can click the Download button below to have a try.
MiniTool Partition Wizard FreeClick to Download100%Clean & Safe
Solution 3. Run SFC and DISM Command
Corrupted system files on your PC can also cause the Windows update error 0x8024a203. In this case, you can try running SFC and DISM to scan and fix the corrupted system files and then solve the update error. If you don’t know how to use SFC and DISM scans, you can refer to these posts:
- The Detailed Information about System File Checker Windows 10
- How To Use The DISM Restore Health Command To Repair Windows
- How To Use The DISM Command Tool In Windows 11
Solution 4. Restart Essential Services
If there is something wrong with the essential services, you may also encounter the Windows update error 0x8024a203 easily. In this case, you can restart them. Here’s how to do it:
- Open the Run window.
- Type “services.msc” in the box and press Enter to open the Services window.
- Scroll down to select Background Intelligent Transfer Service and then double-click it.
- Under the Startup type section, select Automatic from the drop-down menu. Next, click Start.
- After that, click Apply and OK.
- Then perform the same steps for Windows Update services.
- Once done, try updating again and check if the error code 0x8024a203 is fixed.
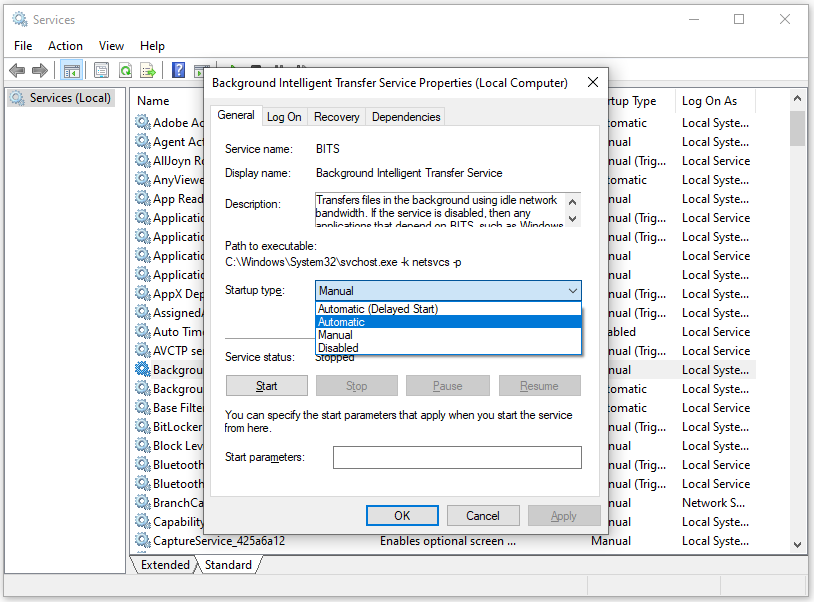
Solution 5. Reset Windows Update Components
If the Windows update error 0x8024a203 still exists, resetting the Windows update components could be a good choice. To do that, you can follow the guide in this post: How to Reset Windows Update Components in Windows 11/10?
Solution 6. Download and Install Windows Update Manually
If none of the above ways can help you fix the Windows update error 0x8024a203, you can try installing the Microsoft update manually. To do that, you can refer to this post: [Tutorial] How to Download & Install Windows 10 Updates Manually.
Bottom Line
This post provides 6 effective solutions to help you fix the Windows update error 0x8024a203. If you encounter the same error, you can try these solutions one by one until you fix this error successfully.
If you know other useful solutions to this problem, please share them with us by leaving them in the comment zone.

User Comments :