If you are curious about what causes the Windows update error 0x8024A003 and how to fix it, this post is worth reading. Here, MiniTool Partition Wizard shows possible reasons for this update error and provides some working solutions.
Windows updates are necessary as they can protect your computer from malicious attacks, improve computer performance, remove glitches from your PC, etc. However, some of the users encounter error code 0x8024A003 when they do the Windows update. This error bothers them a lot.
If you also encounter the same error, you come to the right place. This post provides a full guide to the update error.
Possible Causes of Windows Update Error 0x8024a003
Here are some of the most common reasons that may trigger the Windows update error 0x8024A003:
- Corrupted system files
- Disabled or corrupted Windows update components
- Temporary system glitches
- Crucial services are disabled
- Faulty files in the Software Distribution folder
Way 1. Run Windows Update Troubleshooter
Windows Update Troubleshooter is a useful built-in tool on Windows computers that can help you solve many errors related to Windows updates. So, you can try using it to fix Windows update error 0X8024A003. If you don’t know how to use it, you can follow the guide:
- Press the Windows and R keys at the same time to open the Run window.
- Then type “ms-settings:troubleshoot” and press the Enter key toopen the Troubleshoot window.
- Click the “Additional troubleshooters” link.
- Select the Windows Update option, and then click the “Run the troubleshooter” button.
- Once the troubleshooting process is complete, restart your device.
- Next, try updating again and check if the Windows update error 0x8024A003 is fixed.
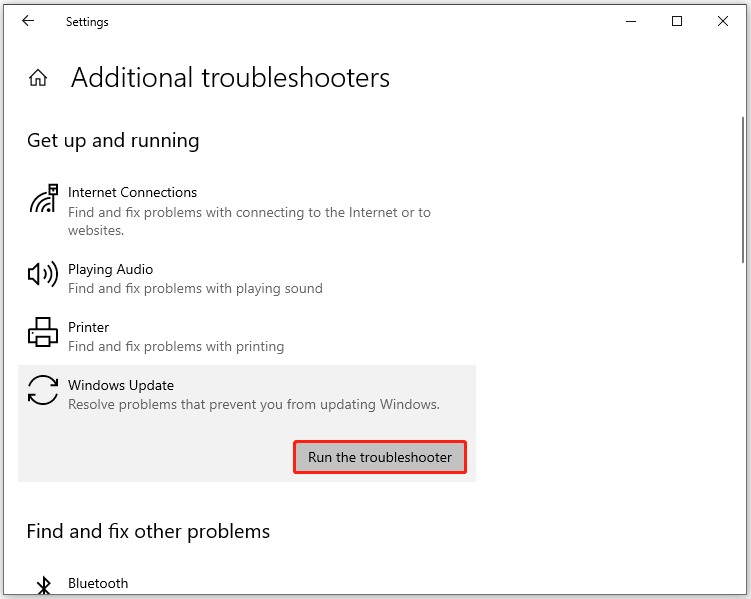
Way 2. Check Windows Update Related Services Configurations
All Windows Update-related services are essential for Windows updates. So if you encounter the Windows update error 0x8024A003 on your PC, you can check if all the related service configurations are enabled. Here are what you need to check:
- Windows Update Service – Manual
- Windows Update Medic Services – Manual
- Cryptographic Services – Automatic
- Background Intelligent Transfer Service – Manual
- DCOM Server Process Launcher – Automatic
- RPC Endpoint Mapper – Automatic
- Windows Installer – Manual.
If you don’t know how to check them, you can do the following steps:
- Open the Run window, type “services.msc” in the box and press Enter to open the Service window.
- Scroll down to select Windows Update Service, Windows Update Medic Services, DCOM Server Process Launcher, RPC Endpoint Mapper, or Windows Installer, double-click it, and check whether it is running.
- If not, you need to start those services one after one.
Way 3. Restart Windows Update Service
If all the Windows update-related services configurations are right, you can try restarting the Windows Update service to fix Windows update error 0x8024A003. Some people fix this error successfully in this way. Here’s the guide:
- Open the Service window.
- Scroll down to select Windows Update service.
- Double-click it and click on the Stop button.
- Then, select Automatic from the dropdown menu of Startup type.
- Click Apply and OK to save the changes.
- Try updating again and check if the error code 0x8024A003 still occurs.
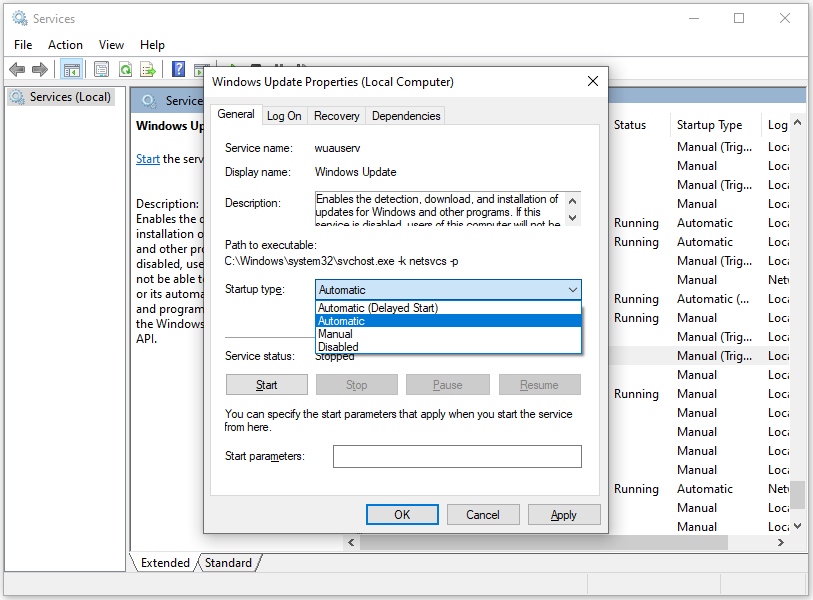
Way 4. Run SFC and DISM
Corrupt system files can also cause the error code 0x8024A003 while updating Windows. If you think that the update error on your computer is due to this, you can try performing SFC and DISM scans to detect and repair the damaged files. To do that, you can refer to these posts:
- The Detailed Information about System File Checker Windows 10
- How To Use The DISM Restore Health Command To Repair Windows
In addition, MiniTool Partition Wizard is a professional partition manager that can also help you check file system errors and bad sectors. To do that, you just need to download and install it on your PC and then choose Check File System or Surface Test after selecting the partition to be checked.
MiniTool Partition Wizard FreeClick to Download100%Clean & Safe
Way 5. Delete the SoftwareDistribution Folder
If any of the files in the Software Distribution folder are faulty, you will also easily encounter Windows update errors, like error code 0x8024A003. In this case, you can try deleting files from this folder to fix the update error. If you don’t know how to do it, you can follow the guide in this post: How to Rename or Delete Software Distribution Folder on Windows.
Way 6. Reset Windows Components
If the error still exists, you can try resetting the Windows update components to fix the error code 0x8024A003. To do that, you can follow the guide in this post: How to Reset Windows Update Components in Windows 11/10?
Way 7. Install the Update Manually
Installing the Microsoft update manually is also a good try. Some users use this way to fix Windows update error 0x8024A003 successfully. To do that, you can refer to this post: [Tutorial] How to Download & Install Windows 10 Updates Manually.
Way 8. Perform In-Place Upgrade
If you have exhausted all other options to fix Windows update error 0x8024A003, you can attempt an in-place upgrade. For further guidance, please refer to the following two posts:
Wrapping Things up
The solutions listed above apply to both Windows 10 and Windows 11 users. Hope it can help you.

User Comments :