Some people report that they have encountered the Windows update error 0x80240008 on their computer when they try to update. This error bothers them a lot. Here is a true user who asked for help fixing the error on the Microsoft Community forum.
Can anyone help me with this? So I'm trying to update Windows 10 and the update goes to "installing" and then stops at 20%. After a short while it times out and says it could not do the update and gives me the error code 0x80242008 Does anyone have any suggestions? If anyone could walk me through how to fix this I would be most grateful!https://answers.microsoft.com/en-us/windows/forum/all/error-code-0x80242008/d8edd930-cc0c-4075-98c3-3edd6fbde219
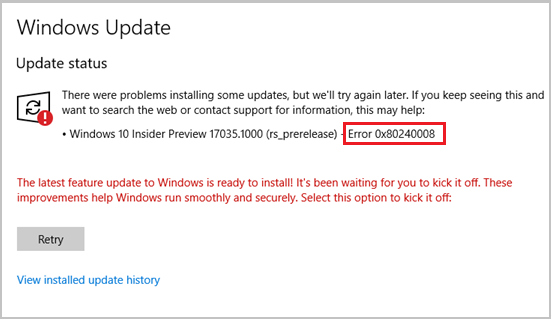
Have you also encountered the same error? Don’t worry. This post will show you a full guide to this error.
Method 1. Restart Your Computer
Restarting can fix many basic errors on the computer. So, when you encounter the Windows update error 0x8024008 on your PC, you can try restarting your PC first. If it does not work, try the other solutions below.
Method 2. Run Windows Update Troubleshooter
When you encounter the error code 0x80240008 on your computer when you try updating your Windows, you can also try running Windows Update Troubleshooter. It is a built-in tool that can help you solve errors related to Windows updates. Here’s the way:
- Press the Windows and I keys simultaneously to open the Settings window.
- Go to Update & Security > Troubleshoot.
- Click the Additional troubleshooters link.
- Select Windows Update and click Run the troubleshooter.
- After the process, restart your PC and check if the error is fixed.
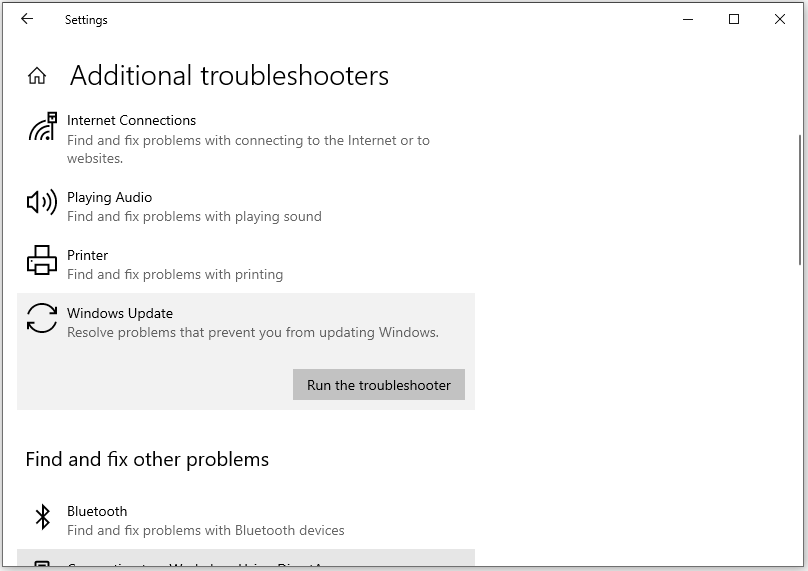
Method 3. Clear the Windows Update Cache
Clearing the Windows update temporary cache can fix many errors, including the error code 0x80240008. If you want to have a try, you can follow these steps:
- Open the Search window, type “services” and press Enter to open the Services window.
- Right-click Windows Update and select Stop.
- Next, open the Run window and copy the path “C:\Windows\SoftwareDistribution\DataStore” to the box. Then click OK.
- Delete all the data in the opened folder.
- Then open the Services window again, right-click Windows Update, and select Start.
- After that, navigate to Settings >Update & Security > Windows Update, and then click the Check for updates button to check if the error is fixed.
Method 4. Disable Third-Patty Antivirus Program
Sometimes, the third-party antivirus program may block Windows updates from running normally. If you are using a third-party antivirus program to protect your PC and encounter the Windows update error 0x80240008, you can try disabling the program.
Method 5. Run SFC and DISM
If you suspect the Windows update error 0x80240008 on your PC is caused by corrupted system files, you can run SFC and DISM to fix it. Here’s the tutorial:
Step 1. Run Command Prompt as administrator.
Step 2. Type “sfc /scannow” and press the Enter key.
Step 3. Once done, restart your computer to check if the error has been fixed.
Step 4. If the error still exists, you need to run the DISM command as follows:
- Run the Command Prompt as an administrator on your computer.
- Type “DISM.exe /Online /Cleanup-image /Scanhealth” and press Enter.
- Type “DISM.exe /Online /Cleanup-image /Checkhealth” and press Enter.
- Type “DISM.exe /Online /Cleanup-image /Restorehealth” and press Enter.
Step 5. Once done, restart your computer to check if the error is fixed.
MiniTool Partition Wizard FreeClick to Download100%Clean & Safe
Method 6. Perform the Clean Boot
Clean Boot is a useful way that can help you troubleshoot various Windows-related problems caused by corrupted program files and system drivers, including the Windows update error 0x80240008. To perform a clean boot, you can refer to this post: How to Clean Boot Windows 10 and Why You Need to Do So?
In Conclusion
How to fix the Windows update error 0x80240008? Now, I believe that you’ve already known the answer. Do you know any other ways to solve this update error? If so, please share them with us in the comment zone.

User Comments :