What to do if you encounter the 0x800f0991 update error on Windows 11? If you are wondering about the answers to this question, you come to the right place. Here, MiniTool Partition Wizard provides several solutions to fix this error.
Some people report that they encounter the 0x800f0991 update error when they try getting the Windows 11 Insider Preview update. This error bothers them a lot. Here is an example from answers.microsoft.com:
When updating Windows 11 to the new Windows 11 Insider Preview 10.0.22631.1972 I get the install error 0x800f0991. Any way to fix this?https://answers.microsoft.com/en-us/insider/forum/all/when-updating-windows-11-to-the-new-windows-11/fba25ec7-0297-49bc-a16b-4293a15bd926
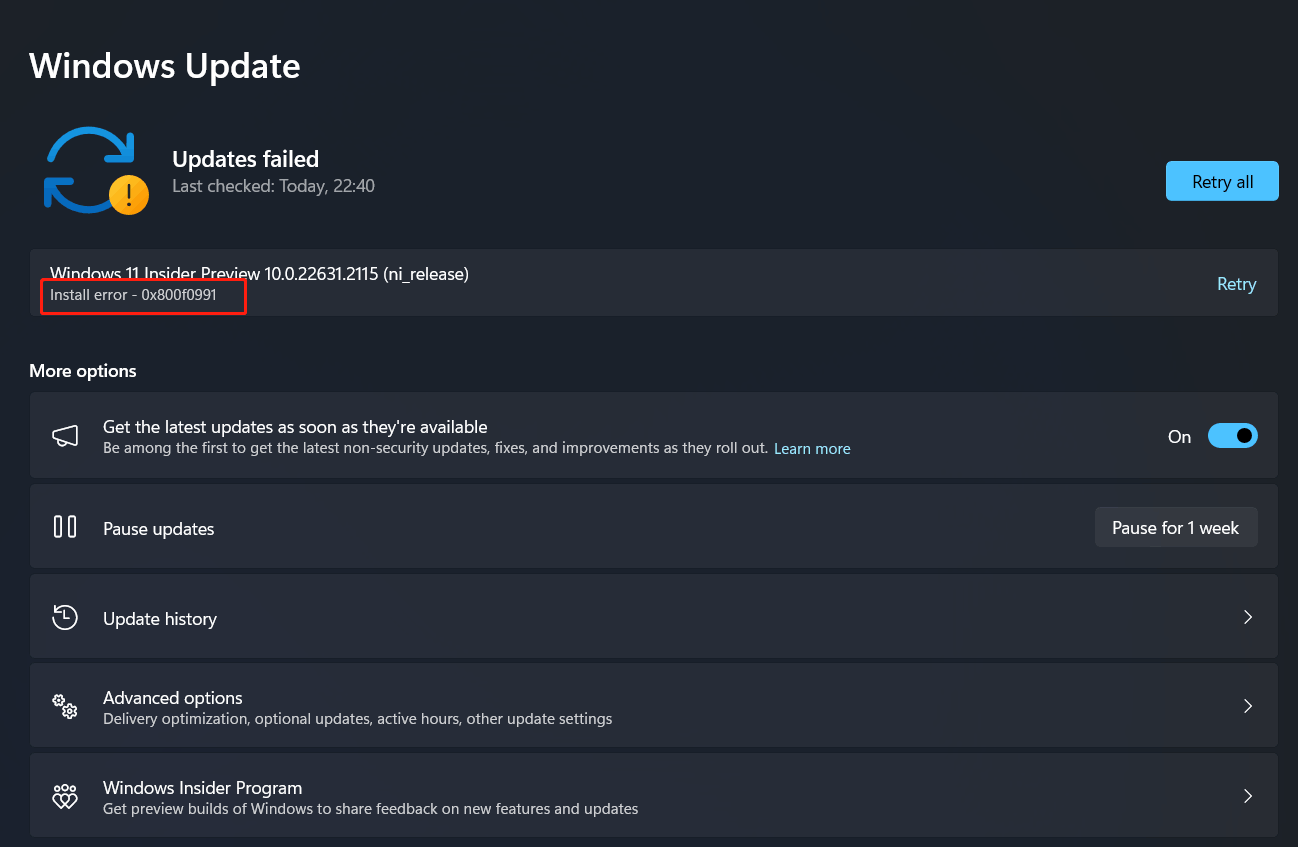
If you also encounter the same error, you can continue reading to get some effective solutions to solve this error.
Solution 1. Try Some Basic Tricks
Before you try the following solutions to fix the Windows 11 update error 0x800f0991, you can try some basic tricks. Some people fix the error successfully with these tricks.
- Disable Third-party antivirus software
- Run Windows Update Troubleshooter
Solution 2. Check Window Update Related Services
Windows update-related services play an important role during Windows updates. If any of these services are improperly configured or not running, you can encounter errors easily, including the 0x800f0991 update error. So, you need to check all the Windows update-related services.
Here’s the guide:
- Open the Run window, type “services.msc”, and then press Enter.
- In the Services window, double-click Background Intelligent service from the list.
- From the Startup type field, select Automatic from its drop-down menu.
- Go to the “Service status” and click on Start.
- Then, click Apply and OK to save the changes.
- Next, do the same operations with Windows update and Cryptographic Services.
- Once done, restart your PC and check if you fixed the 0x800f0991 update error successfully.
Solution 3. Clean the Software Distribution Folder
The Software Distribution folder stores temporary files that are used by the Windows Update. If the folder is corrupted, you can encounter the install error 0x800f0991 easily. To do that, you just need to do as follows:
Step 1. Run the Command Prompt as administrator.
Step 2. Type the following commands to stop some services. Don’t forget to press Enter after each command.
- net stop wuauserv
- net stop bits
Step 3. Press Win + E to open the File Explorer window, and then navigate to “C:\Windows\SoftwareDistribution”.
Step 4. Press Ctrl + A to select all the files and then press the Delete button.
Step 5. After that, execute the following commands to restart the services:
- net start wuauserv
- net start bits
Step 6. Once done, check if the error has been resolved.
Solution 4. Run SFC and DISM
Both SFC and DISM are built-in utilities that can repair corrupted system files. So, if you suspect the 0x800f0991 is caused by corrupted system files, you can try running SFC and DISM to fix the error by following the guide in these posts:
- Run System File Checker (SFC) to Repair Corrupted System Files
- How To Use The DISM Command Tool In Windows 11
Solution 5. Reset Windows Update Components
If there is anything wrong with the Windows Update Components, you may also encounter the “Windows 11 Insider Preview Update Failed Error (0x800f0991)” issue. In this situation, you can try resetting it to fix the error.
If you don’t know how to reset Windows Update Components, you can follow the guide in this post: How to Reset Windows Update Components in Windows 11/10?
Solution 6. Perform Disk Cleanup
Massive temporary and junk files on your PC can also cause the install error 0x800f0991. In this case, you can perform disk cleanup to remove these files. However, you may encounter errors with this tool, such as “Disk Cleanup not working” “Disk Cleanup crashing”, etc.
So, I recommend you use MiniTool Partition Wizard’s Space Analyzer to clean the temporary and junk files. Besides, this professional and multifunctional partition manager can be used to migrate OS to SSD without reinstalling OS, convert MBR to GPT, format USB to FAT32, partition hard drive, check for disk errors, change cluster size, rebuild MBR, set partitions as logical/primary, and more.
Here’s how to use MiniTool Partition Wizard to clean the temporary and junk files:
MiniTool Partition Wizard FreeClick to Download100%Clean & Safe
- Download and install MiniTool Partition Wizard on your PC.
- Launch into its main interface.
- Click the Space Analyzer on the top toolbar.
- Select your system drive and click Scan.
- Once the scanning process is complete, right-click the file you unwanted and select Delete (to Recycle Bin) or Delete (permanently) according to your needs.
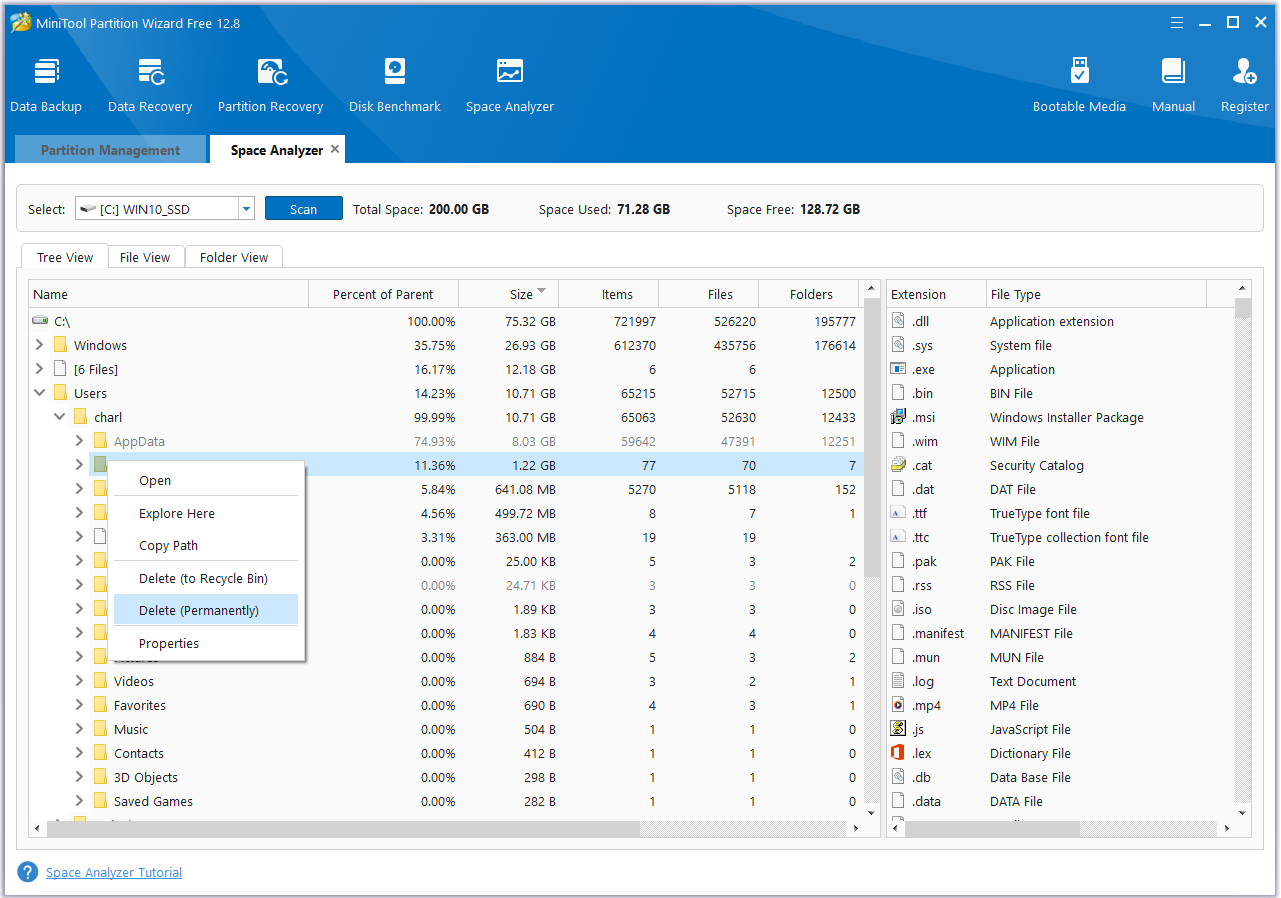
Solution 7. Install Windows Update Manually
If you still unable to fix the Windows 11 Insider Preview Update Failed Error (0x800f0991), you can try installing the Windows Update manually.
To do that, you need to open the Microsoft Update Catalog on your browser, type the KB number in the search box, search for it, and then click Download. Next, follow the on-screen instructions to complete the update on your PC manually.
Solution 8. Use Installation Media
If none of the above solutions can help you fix the 0x800f0991 update error, you can try using the Media Creation Tool to complete the update. If you don’t know how to use it, you can refer to this post: What Is Windows 11 Media Creation Tool? How To Use It On PC.
Bottom Line
This post provides 8 useful solutions to help you fix the Windows 11 update error 0x800f0991. You can try these solutions one by one until the error gets fixed.


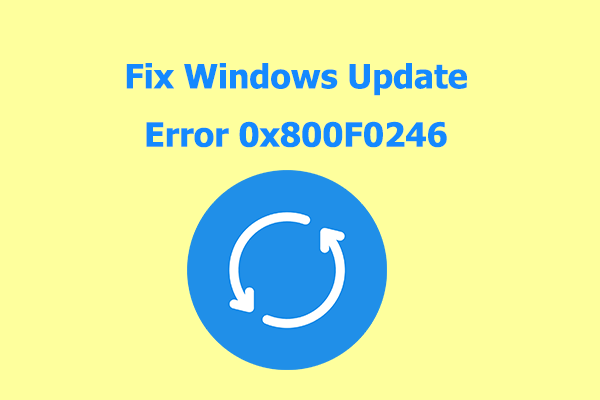


![[Fixed] Laptop Making High-Pitched Noise from Speakers](https://images.minitool.com/partitionwizard.com/images/uploads/2024/04/laptop-making-high-pitched-noise-from-speakers-thumbnail.png)
User Comments :