It’s necessary for users to update their Windows computers, as it can make their PC get new features, improve system performance and security, and more. However, it is also easy for users to get into trouble while updating their Windows OS.
Windows update error 0x800f0990 is an error that bothers many people a lot. It may occur during cumulative security updates and Windows Insider Preview updates. People can usually see the error message in the picture below when this error occurs.
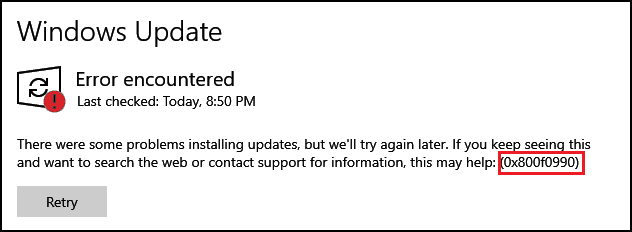
If you are also encountering the same error and don’t know how to fix Windows update error 0x800f0990, you can keep reading to get some working solutions to this error.
Solution 1. Run Windows Update Troubleshooter
If you encounter errors related to Windows updates, the Windows update troubleshooter, which is a built-in tool on Windows computers, can assist in resolving them. So, to fix Windows update error 0x800f0990, you can use this tool. Below is a guide on how to do it:
- Press the Windows and I keys at the same time to open the Settings window.
- Navigate to Update & Security > Troubleshoot, and click the “Additional troubleshooters” link.
- Select the Windows Update option and click the “Run the troubleshooter” button.
- Once the troubleshooting process is complete, restart your device.
- Next, try updating again and check if the Windows update error is fixed.
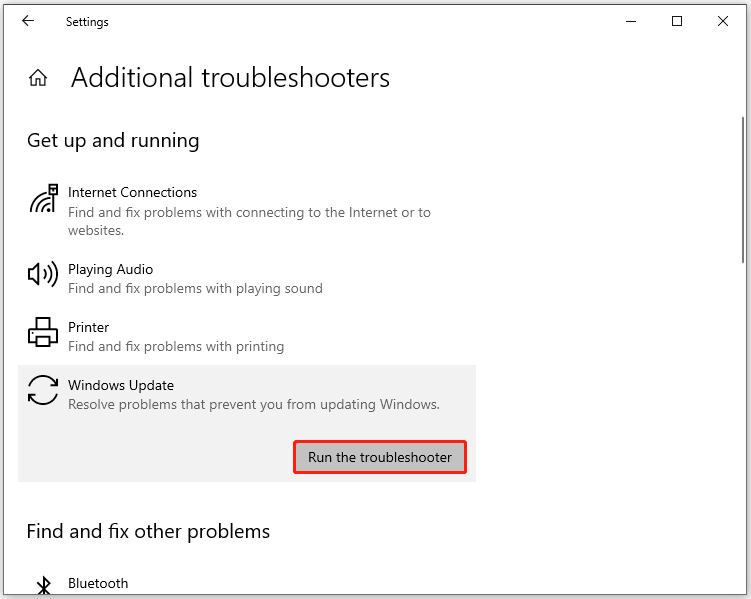
Solution 2. Run SFC and DISM
Running SFC and DISM can identify and repair the corrupted system files. If you think the Windows update error 0x800f0990 is caused by corrupted system files, you can try running them. To do that, you can refer to the following posts:
- The Detailed Information about System File Checker Windows 10
- How To Use The DISM Restore Health Command To Repair Windows
In addition, MiniTool Partition Wizard is a feature-rich partition manager that can also help you check file system errors and bad sectors. To do that, you just need to download and install it, select the partition to be checked, and select Check File System or Surface Test.
MiniTool Partition Wizard FreeClick to Download100%Clean & Safe
Solution 3. Reset Windows Update Components
If the error still exists, you can try resetting the Windows update components to fix the error code 0x800f0990. Here’s a full guide in this post: How to Reset Windows Update Components in Windows 11/10?
Solution 4. Restart the BITS and Windows Update Services
If any services related to Windows Update aren’t running or have bugs, you may also encounter Windows Update error 0x800f0990. In this situation, you can follow these steps:
Step 1. Press the Windows and R keys simultaneously to open the Run window.
Step 2. Type “services.msc” in the box and press the Enter key.
Step 3. In the Services window, find the Background Intelligent Transfer Service entry.
Step 4. If it is running, right-click it and select Restart. If it isn’t running, double-click it to open its Properties window.
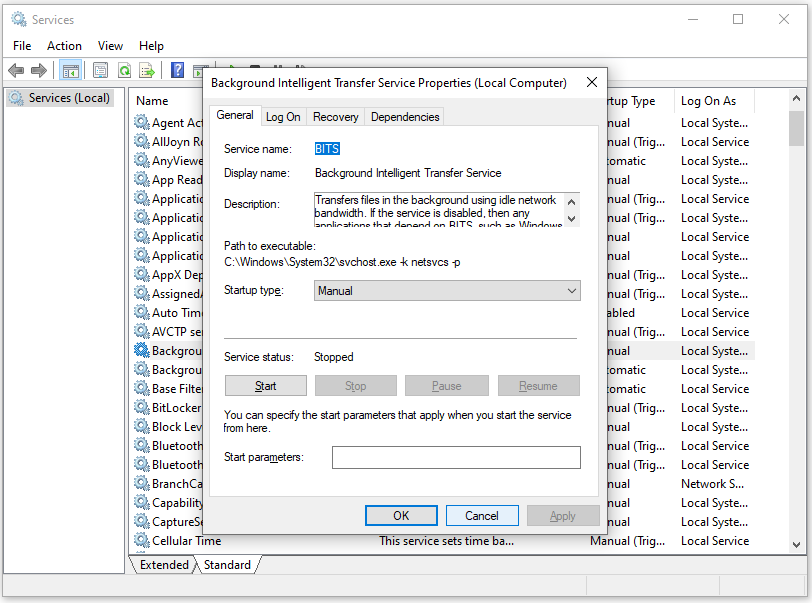
Step 5. Click on the Startup type drop-down and Choose Automatic.
Step 6. Then click on Start from the Service status section.
Step 7. After that, click Apply and OK.
Step 8. Then locate the Windows Update service and follow the same procedures with that one.
Solution 5. Install The Update Manually
Installing the Microsoft update manually can also help users fix many Windows update errors, including the error code 0x800f0990. You can also have a try. Here’s the guide: [Tutorial] How to Download & Install Windows 10 Updates Manually.
Solution 6. Download and Run the Media Creation Tool
Some users report that they fixed Windows update error 0x800f0990 successfully by using the Media Creation Tool. So, you can also try to check if you can update Windows by using it. If you are unsure how to use it to upgrade your PC, refer to this post: A Complete Guide to Windows 10 Media Creation Tool: How to Use.
Bottom Line
This post provides 6 effective solutions to fix Windows update error 0x800f0990. You can try them one by one until you fix the error successfully.

User Comments :