Causes of the Windows Update Error Code 0x800f0982
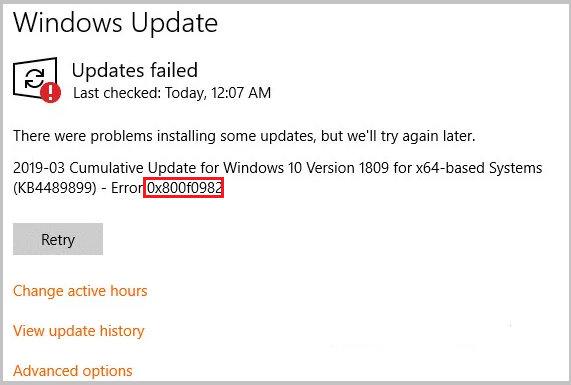
The Windows update error code 0x800f0982 is an error that may arise when users are installing or downloading updates. This error can be caused by various reasons. Here are some of the possible reasons:
- You don’t have enough hard disk space available on your machine.
- The Windows Update service is offline.
- You’re using an outdated version of Windows 10/11.
- There are corrupted files in your system directory.
Way 1. Run the Windows Update Troubleshooter
The built-in Windows update troubleshooter is very helpful to help you fix Windows update errors. So, if you encounter the Windows update error code 0x800f0982 on your PC, you can try running the Windows update troubleshooter. Here’s the way:
- Press the Windows and I keys simultaneously to open the Settings window.
- Go to Update & Security > Troubleshoot.
- Click the Additional troubleshooters link.
- Select Windows Update and click Run the troubleshooter.
- Once the process is complete, restart your PC and check if the error is fixed.
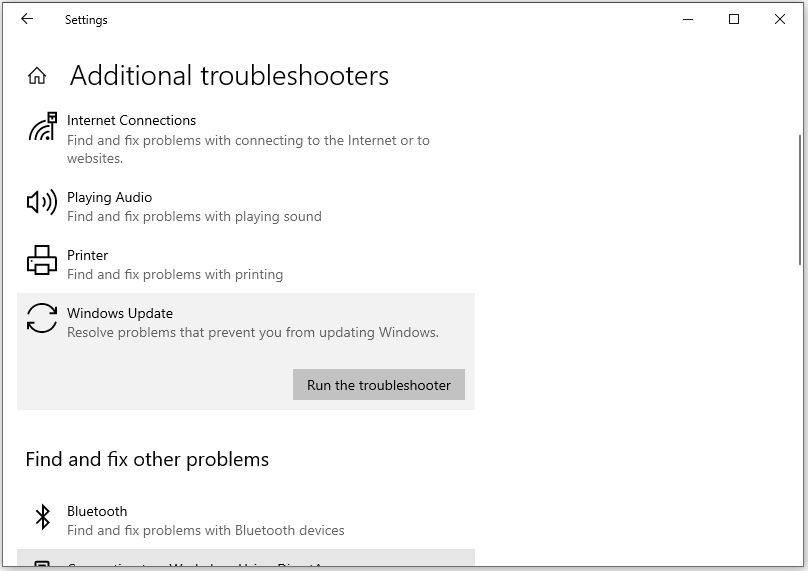
Way 2. Start the Windows Modules Installer Service
The Windows Modules Installer Service is a system process that constantly checks for available Windows updates and installs them for you. If you disabled it by accident, you can try enabling it to fix the error. Here’s how to start this service:
- Open the search window, and type “cmd” in the search box.
- Right-click it and select Run as administrator.
- Type “SC config trustedinstaller start=auto” and press Enter.
- Once done, restart your PC.
Way 3. Clear the SoftwareDistribution and System Resources Folder
The undeleted Windows update files may bother the installation process and cause the Windows update error code 0x800f0982. In this case, you can try the following steps:
Step 1. Run Command Prompt as administrator.
Step 2. Run the below commands one by one (Make sure to press Enter after each command):
- net stop wuauserv
- net stop bits commands
Step 3. Minimize the Command Prompt window and launch the Windows Explorer window.
Step 4. Go to Windows > SoftwareDistribution, and delete all the files in this folder.
Step 5. Back to the Windows folder, and then open the System Resources folder. Next, delete all the files in this folder.
Step 6. After that, open the Command Prompt window and run the following commands:
- net start wuauserv
- net start bits
Step 7. Once done, restart your computer and check if the update error is fixed.
Way 4. Uninstall and Reinstall the Language Packs
According to some users who encounter the same error, the missing language pack could also be one of the main reasons that may cause the error code 0x800f0982. If you also experience this update error, you can try the following steps to fix it:
- Open the Settings window, and go to Time & Language > Language.
- Expand the Preferred Language section and select a language you want to remove.
- Click Remove and exit the Settings
- Next, repeat the first step again to enter the Language window.
- Go to Preferred languages and click Add a language.
- Select the language you have recently removed.
- Click the Next and Install buttons to reinstall it again.
- Once done, try updating Windows again and check if the error is fixed.
Way 5. Reset the Windows Update Components
If the error still exists, you can try resetting the Windows update components to fix the Windows update error code 0x800f0982. To do that, you can follow the guide in this post: How to Reset Windows Update Components in Windows 11/10?
Way 6. Using wuauclt Command in PowerShell
If resetting the Windows update components unable to help you fix the Windows update error code 0x800f0982, you can try using wuauclt command in PowerShell to bypass the error entirely by forcing the update via PowerShell. Here’s how to do it:
- Press Windows and X simultaneously, and select Windows PowerShell (Admin) from the pop-up menu.
- Type “wuauclt.exe /updatenow” and press Enter to force the pending update to install.
- After that, restart your computer and check if the error code 0x800f983 is fixed.
Way 7. Run SFC and DISM Scan
If you suspect the corrupted system files on your PC cause the Windows update error code 0x800f0982, you can try running SFC and DISM to scan and fix the error. If you don’t know how to use SFC and DISM scans, you can refer to these posts:
- The Detailed Information about System File Checker Windows 10
- How To Use The DISM Restore Health Command To Repair Windows
- How To Use The DISM Command Tool In Windows 11
Way 8. Install the Microsoft Update Manually
If none of the above ways can help you fix the Windows update error 0x800f0982, you can try installing the Microsoft update manually. To do that, you can refer to this post: [Tutorial] How to Download & Install Windows 10 Updates Manually.
In Conclusion
How to fix the Windows update error code 0x800f0982? Now, I believe that you already know the answer. If you know of any better solutions to this error, please share them with us in the following comment zone.

User Comments :