Windows is one of the most popular computer operating systems, which is developed by Microsoft. Windows update, including necessary security patches and new features, is essential to the Windows system.
However, users can encounter different errors during the Windows update process, like the Windows update error 0x80246013, Windows update error 0x80240008, and the one discussed in this post.
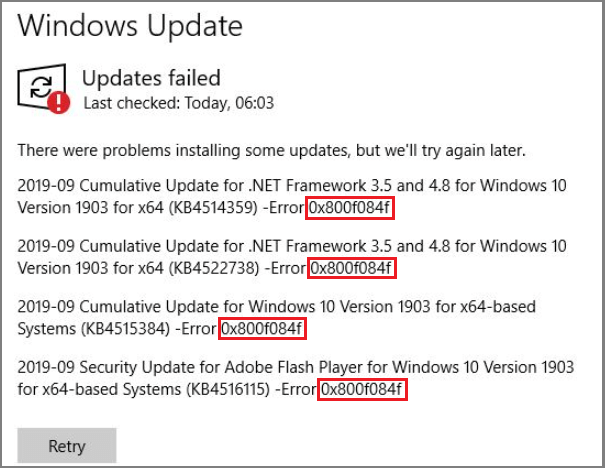
Are you encountering the same error? If so, you don’t need to worry. This post shows 6 ways to help you fix this error with ease. You can try these ways to fix the error on your own.
Way 1. Run the Windows Update Troubleshooter
Windows Update Troubleshooter is a built-in tool for Microsoft that can help users fix common Windows update errors without losing data. So, you can try running the Windows update troubleshooter to fix the error code 0x800f084f. Here’s how to do it:
- Press the Windows and I keys simultaneously to open the Settings window.
- Go to Update & Security > Troubleshoot.
- Click the Additional troubleshooters link.
- Select Windows Update and click Run the troubleshooter.
- After the process, restart your PC and check if the error is fixed.
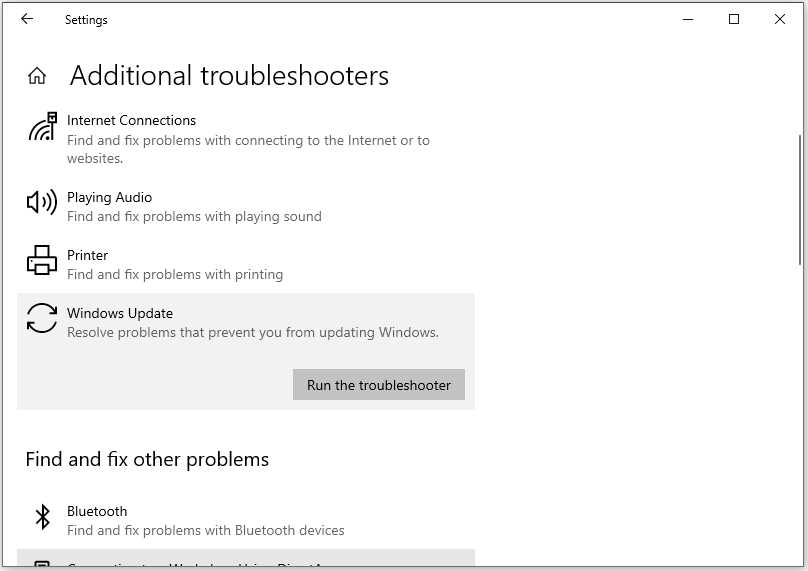
Way 2. Run SFC and DISM
If you suspect the error code 0x800f084f is caused by corrupted system files, you can try running SFC and DISM to scan and fix the corrupted system files and then solve the error. To perform the SFC and DISM, you can refer to these posts:
- The Detailed Information about System File Checker Windows 10
- How To Use The DISM Restore Health Command To Repair Windows
Alternatively, MiniTool Partition Wizard is a professional and comprehensive disk partition software that can help you check and fix the hard drive for errors.
To do that, you just need to install and launch it, and then select the Surface Test and Check File System features. After that, it can scan and fix the errors on your disk.
MiniTool Partition Wizard FreeClick to Download100%Clean & Safe
Way 3. Reset the Windows Update Service
Some people report that resetting the Windows update service can also fix the error code 0x800f084f. You can also have a try with the following steps:
Step 1. Press the Windows and S keys simultaneously to open the Search window.
Step 2. Type “cmd” in the search box, right-click Command Prompt under Best Match, select Run as administrator.
Step 3. Type the following commands and press Enter after each:
- net stop wuauserv
- net stop cryptSvc
- net stop bits
- net stop msiserver
- Ren C:\\Windows\\SoftwareDistribution SoftwareDistribution.old
- Ren C:\\Windows\\System32\\catroot2 Catroot2.old
- net start wuauserv
- net start cryptSvc
- net start bits
- net start msiserver
Step 4. Once done, restart your PC and check if the error has been resolved.
Way 4. Reset the Windows Update Component
If the error still exists, you can try resetting the Windows update components to fix the Windows update error 0x800f084f. To do that, you can follow the guide in this post: How to Reset Windows Update Components in Windows 11/10?
Way 5. Download the Updates Manually
If none of the above ways can help you fix the Windows update error 0x800f084f, you can try installing the Microsoft update manually. To do that, you can refer to this post: [Tutorial] How to Download & Install Windows 10 Updates Manually.
Way 6. Update via Media Creation Tool
Microsoft provides the Windows 10 Media Creation Tool for users to upgrade a PC, do a completely clean install, and create a bootable installation media or ISO to install Windows 10 on a different PC.
So, in addition to manually updating Windows from the catalog, you can try updating via the Media Creation Tool to fix the error code 0x800f084f. If you decide to try this way, you can get the guide in this post: A Complete Guide to Windows 10 Media Creation Tool: How to Use
Wrapping Things up
This post shows you how to fix the Windows update error 0x800f084f in 6 ways. You can try them if you have this need. Do you know other ways to fix this update error on a PC? Please share them with us in the following comment zone.

User Comments :