Have you encountered the error 0x80072F78 when using the Microsoft Store? If so, you come to the right place. In this post, Partition Magic offers you 5 solutions to solve the Microsoft Store error 0x80072F78.
Microsoft Store Error 0x80072F78
Microsoft Store is an app marketplace developed by Microsoft that allows users to browse, download, and install a variety of apps, games, and other digital content on their Windows devices. Error 0x80072f78 is one of the issues that users may encounter while using the Microsoft Store.
This error code may prevent users from accessing or downloading apps from the Microsoft Store. This error can be caused by issues such as a slow or unstable internet connection, firewall restrictions, or conflicts with third-party antivirus software.
How to Fix Microsoft Store Error 0x80072F78
Here, we offer 5 solutions to help you fix the Microsoft Store error 0x80072F78. You can try them one by one.
Solution 1. Run Windows Store App Troubleshooter
Running the Windows Store Troubleshooter may help resolve the error 0x80072F78.
Step 1: Press the Win + I key to open the Settings app. Then navigate to Update & Security > Troubleshoot > Additional troubleshooters.
Step 2: Under the Find and fix other problems section, find Windows Store Apps. Then click the Run the troubleshooter button.
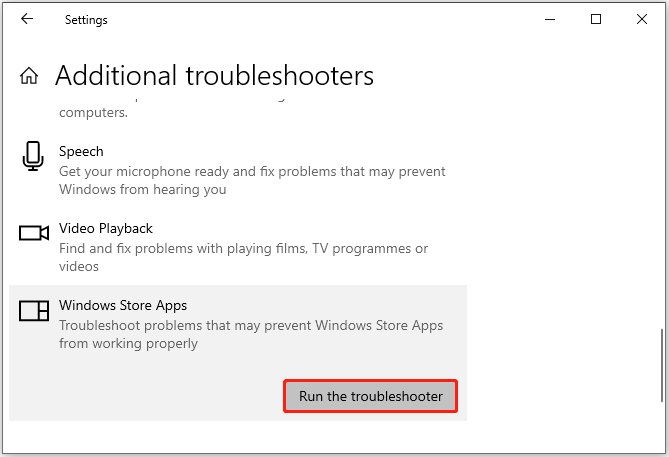
Step 3: Follow the on-screen instructions and apply any recommended fixes.
Solution 2. Delete Microsoft Store Cache
You can try to delete the Microsoft Store cache to solve this error code. Just Press the Win + R key to open the Run dialog box, type wsreset.exe in it, and press Enter. Once the cache is cleared, Windows will close the Command Prompt window and automatically launch the Microsoft Store app.
Solution 3. Reset Microsoft Store
When facing the error 0x80072F78, you can try to repair or reset the Microsoft Store to solve it.
Step 1: Open the Settings app. Then go to Apps > Apps & features > Microsoft Store > Advanced options.
Step 2: In the next pop-up window, click on Reset.
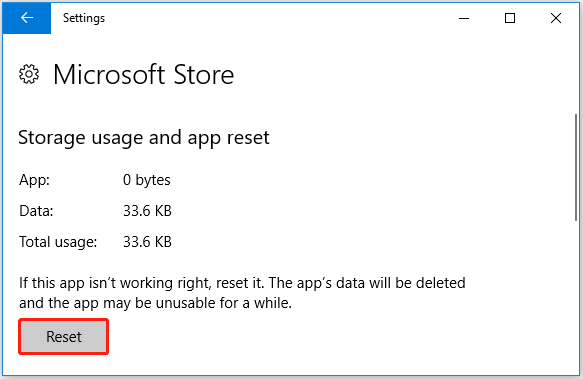
Solution 4. Fix Corrupted System Files
Some important system files related to Microsoft Store may be missing from your computer. This issue can be easily resolved by running SFC and DISM scans.
Step 1: Type cmd in the Search box, and right-click it to select Run as administrator to open the Command Prompt as an administrator.
Step 2: Type the sfc/scan command, and then press Enter.
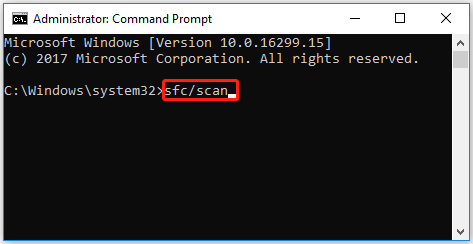
If it doesn’t help, you may need to perform a DISM scan to restore system health. Open a command prompt with administrator privileges and enter the following command:
- DISM /Online /Cleanup-image /CheckHealth
- DISM /Online /Cleanup-image /RestoreHealth
MiniTool Partition Wizard FreeClick to Download100%Clean & Safe
Solution 5. Disable Windows Firewall
The last solution you can try is disabling the Windows firewall. The steps are as follows:
Step 1: Type control panel in the Search box to open Control Panel. Click Windows Defender Firewall.
Step 2: Select Turn Windows Defender Firewall on or off from the left pane.
Step 3: Check the radio buttons for Turn off Windows Defender Firewall (not recommended) for both Public and Private networks. Then click OK to apply the changes.
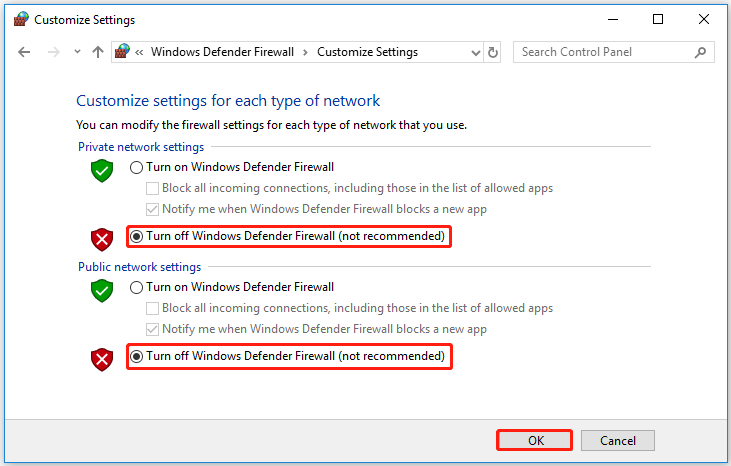
Bottom Line
The above article offers 5 solutions on how to fix Microsoft Store error 0x80072F78. Hope these methods can help you solve this problem.

![[Fixed] Can’t Boot Windows 10/11 After Installing Ubuntu](https://images.minitool.com/partitionwizard.com/images/uploads/2024/03/cant-boot-windows-after-installing-ubuntu-thumbnail.png)
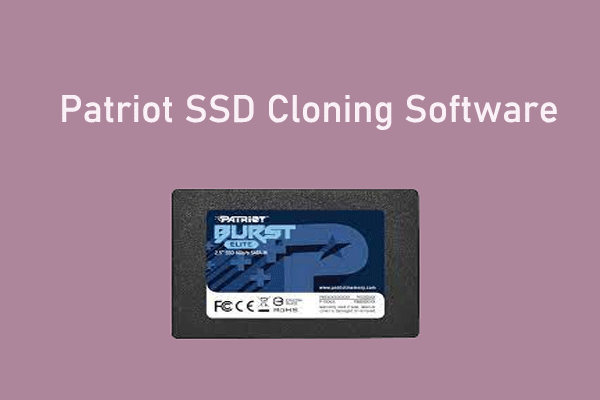
User Comments :