The error 0x80072af9 may randomly show up when you are trying to update your Windows 10/11. To help fix this error, this post from MiniTool Partition Wizard provides a couple of feasible solutions. You can have a try.
The error 0x80072af9 is a common Windows update error that prevents you from installing the newest update for your computer. It can occur due to different reasons, like corrupted or missing system files, accumulated junk files, antivirus interference, etc.
Once you encounter the Windows update error 0x80072af9, you should take measures to solve it so that you can finish updating your PC. To help you, this post summarizes several troubleshooting fixes for this error. Just keep reading and find a suitable way to solve your problem.
Fix 1: Use the Windows Update Troubleshooter
Since you run into the error code 0x80072af9 while installing a Windows update, you can first try to fix it with the Windows Update troubleshooter. It’s a Windows built-in utility that helps detect and repair issues related to Windows Update.
Step 1: Open Windows Settings by pressing Windows + I. Then select Update & Security.
Step 2: Go to Troubleshoot. Then click Additional troubleshooters from the right side.
Step 3: In the next window, click Windows Update and then click Run the troubleshooter.
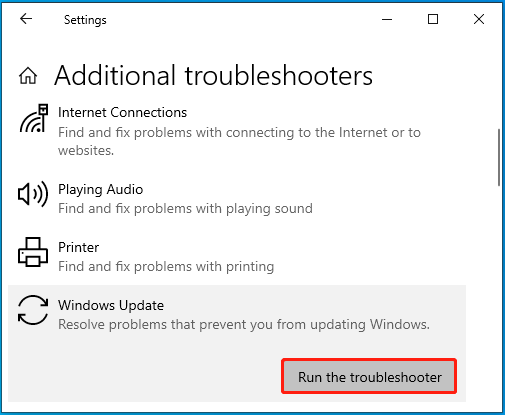
Step 4: After that, this troubleshooter will scan for possible problems with Windows Update. If any are found, follow the on-screen instructions to repair them.
Step 5: Once the process completes, restart your PC to see if the error is fixed.
Fix 2: Run SFC and DISM Scans
Corrupted or missing system files may lead to the Window update error 0x80072af9 as well. In this case, we recommend you perform SFC and DISM scans to fix this annoying error. To do this, follow the steps below.
Step 1: Run Command Prompt as an administrator. Then type sfc /scannow in the elevated window and press Enter to run SFC.
Step 2: After the scan ends, restart your computer and run Command Prompt with administrative rights again.
Step 3: To use the DISM tool, execute the DISM /Online /Cleanup-Image /RestoreHealth command.
Step 4: Once done, restart your system and re-try the Windows update.
MiniTool Partition Wizard FreeClick to Download100%Clean & Safe
Fix 3: Uninstall Third-party Antivirus Programs
The third-party antivirus software installed on your PC may sometimes block the Windows update from installing, resulting in the error code 0x80072af9. To bypass this update error, you’d better uninstall these third-party antivirus programs.
Fix 4: Delete Junk Files
The junk files accumulated on your hard drive over time will take up much disk space and slow down your computer, causing unexpected errors. If it’s the culprit of the Windows update error code 0x80072af9, you can try cleaning up these files to see if the error is repaired. You can execute this operation with Disk Cleanup.
Step 1: Right-click the Start icon and select Run.
Step 2: Type cleanmgr.exe in the Run dialog box and then press Enter.
Step 3: After that, select the target drive and click OK.
Step 4: In the next window, check the files you want to delete and click OK.
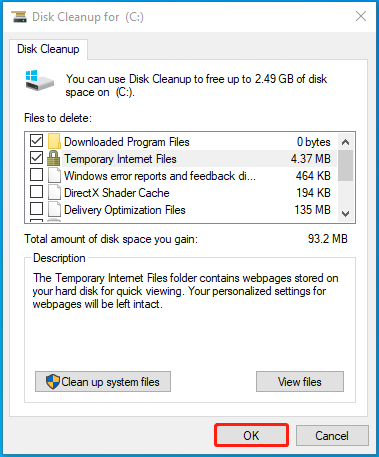
Fix 5: Manually Install the Problematic Update
When it comes to solving Windows update error 0x80072af9, another way you can try is to manually install the problematic Windows update. You can learn how to do this from this post: [Tutorial] How to Download & Install Windows 10 Updates Manually.
All these methods mentioned in this post are available. When you experience the Windows update error 0x80072af9, you can follow them to fix it. If you have any other great solutions to this error, you can share them with us in the following comment area.
