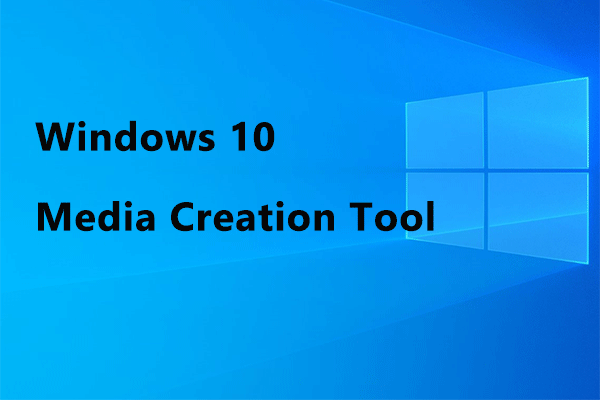Windows Media Creation Tool 0x80070570 – 0xA001B Error
When you decide to install or upgrade Windows, you may use Windows Media Creation Tool. You can download it from Microsoft and usually, the latest version is offered so that you can install the latest Windows version.
For example, you can go to the Windows 11 page of Microsoft to download the Windows Media Creation Tool. At the time of writing, Windows 11 23H2 is the latest version. Then, you will get the MediaCreationTool_Win11_23H2.exe file.
With this file, you can perform an in-place upgrade to Windows 11 23H2 or create Windows 11 23H2 installation media for another PC. If you want to clean install Windows, the latter option is usually selected.
However, some people report that they have encountered the Windows Media Creation Tool 0x80070570 – 0xA001B error when creating an installation USB. The full error message is as follows:
There was a problem running this tool. We’re not sure what happened, but we’re unable to run this tool on your PC. If you continue experiencing problems, reference the error code when contacting customer support. Error code: 0x80070570 – 0xA001B.
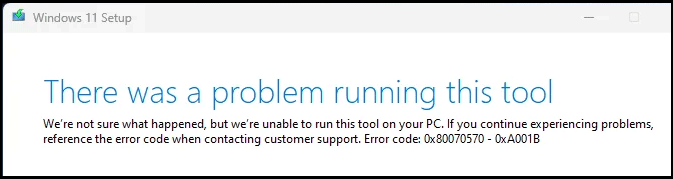
How to Fix 0x80070570 – 0xA001B
To get rid of the Windows Media Creation Tool 0x80070570 – 0xA001B error, you can try the following solutions.
Way 1. Uninstall Third-Party Antivirus Software
Some people report that they have solved the Windows Media Creation Tool 0x80070570 – 0xA001B error by uninstalling McAfee and using Windows Defender instead. Therefore, if you have third-party antivirus software installed, uninstall it and then create the installation media again to see if the error disappears.
Way 2. Reformat the USB Drive
When the 0x80070570 – 0xA001B error occurs, you can try cleaning the USB drive, converting it to MBR, and then reformatting it to FAT32. To do that, you can use the following 2 ways.
#1. Use CMD (DiskPart)
Step 1: Press the Windows logo key + R to call out the Run dialog. In the text bar, type “diskpart” and press Enter to open it.
Step 2: Execute the following commands one by one.
- List disk (This will list all disk connected to your computer)
- Select disk # (# is the number of the USB drive. You can identify it according to the size)
- Clean (This will clean the USB drive)
- Convert MBR (This will convert the USB drive to MBR)
- Create partition primary (This will use all the space on the USB drive to create a primary partition)
- Assign letter = * (* should be a letter not used by other partitions)
- Format fs-fat32 quick (format the partition to FAT32 in the quick format way)
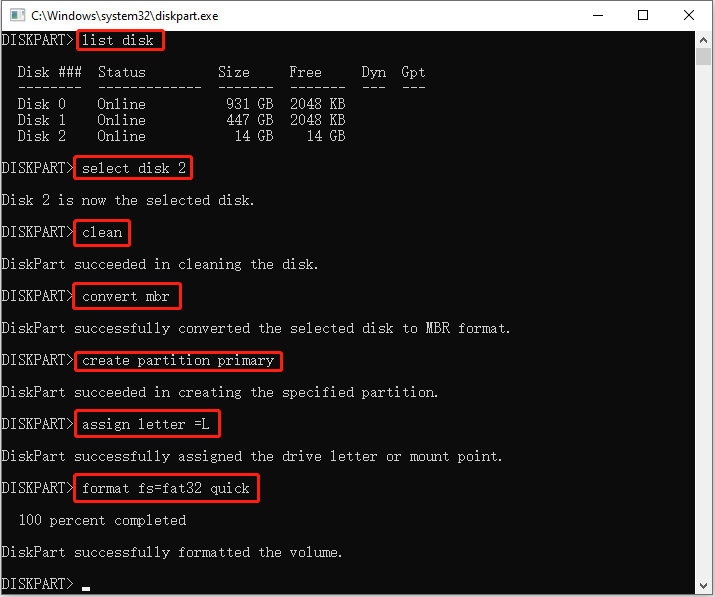
#2. Use MiniTool Partition Wizard
If the USB drive is larger than 32GB, the first way may fail. Then, you can try MiniTool Partition Wizard. This method is also free. Here is the guide:
MiniTool Partition Wizard FreeClick to Download100%Clean & Safe
Step 1: Download and install MiniTool Partition Wizard. Launch this software and right-click on the USB drive. Then, choose Delete All Partitions. Click Yes to confirm this operation.
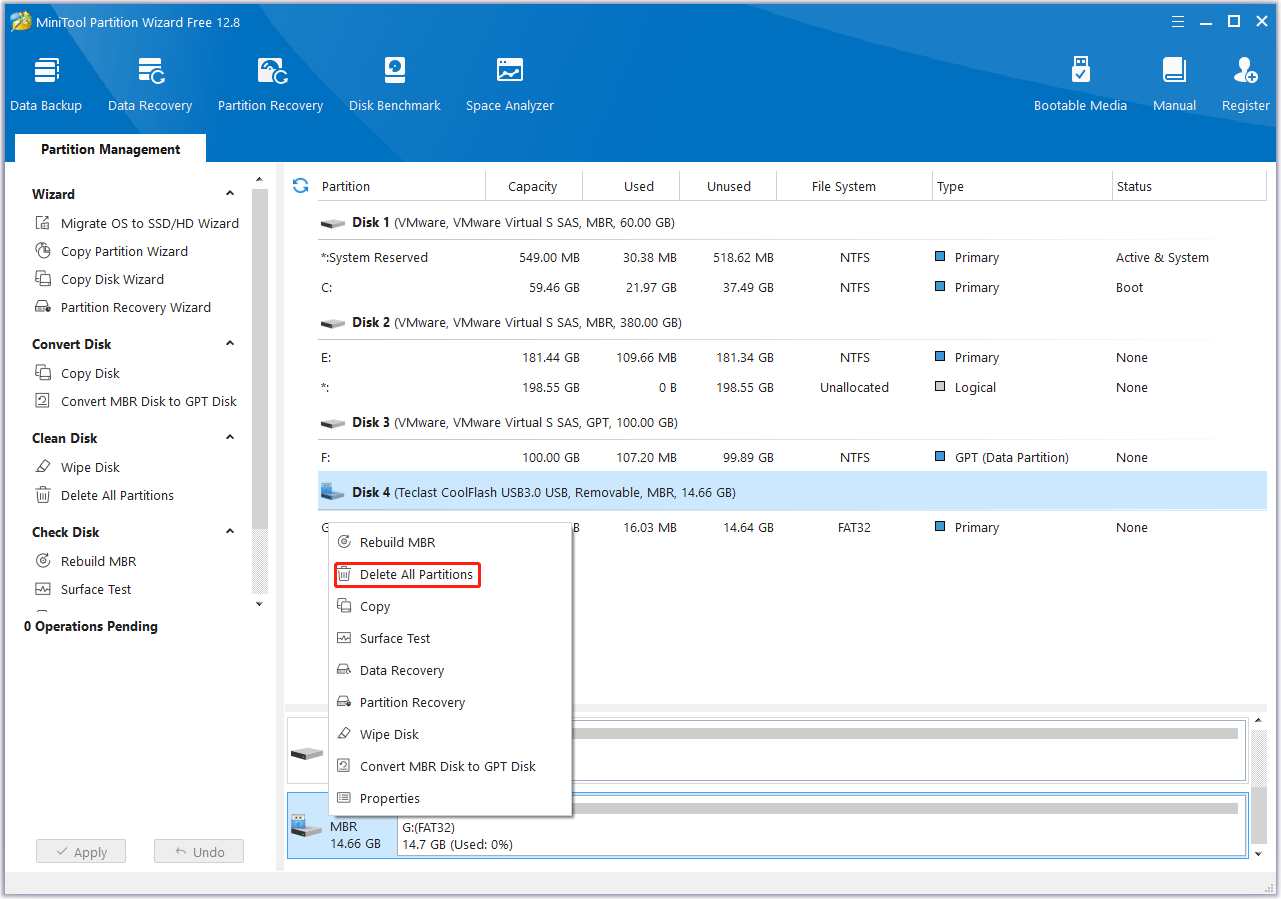
Step 2: Check if the USB drive is MBR. If not, you can right-click it and choose Convert GPT Disk to MBR Disk. If it is already an MBR disk, right-click on the unallocated space on the USB drive and choose Create.
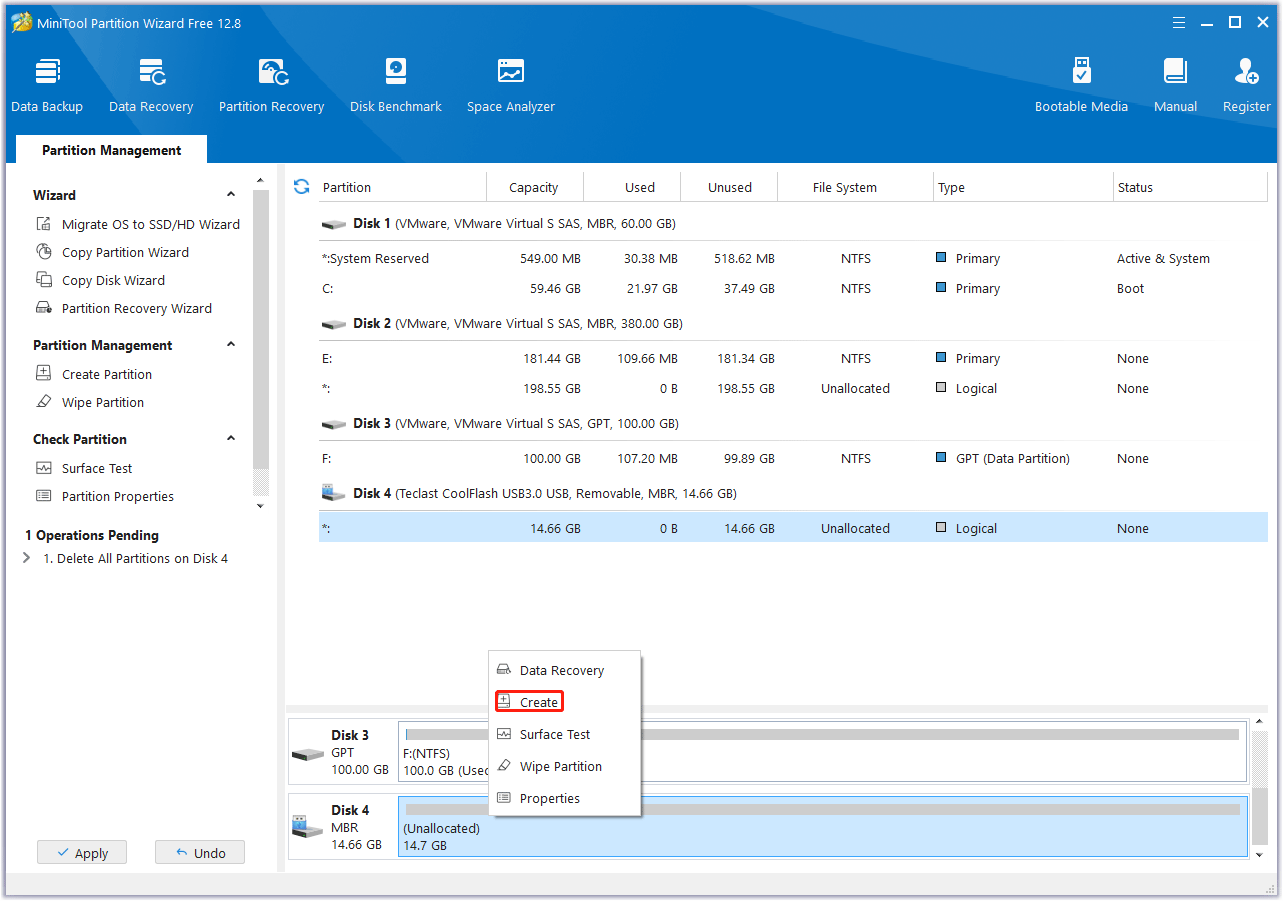
Step 3: On the pop-up window, change the File System to FAT32 and keep other parameters to default. Then, click OK.
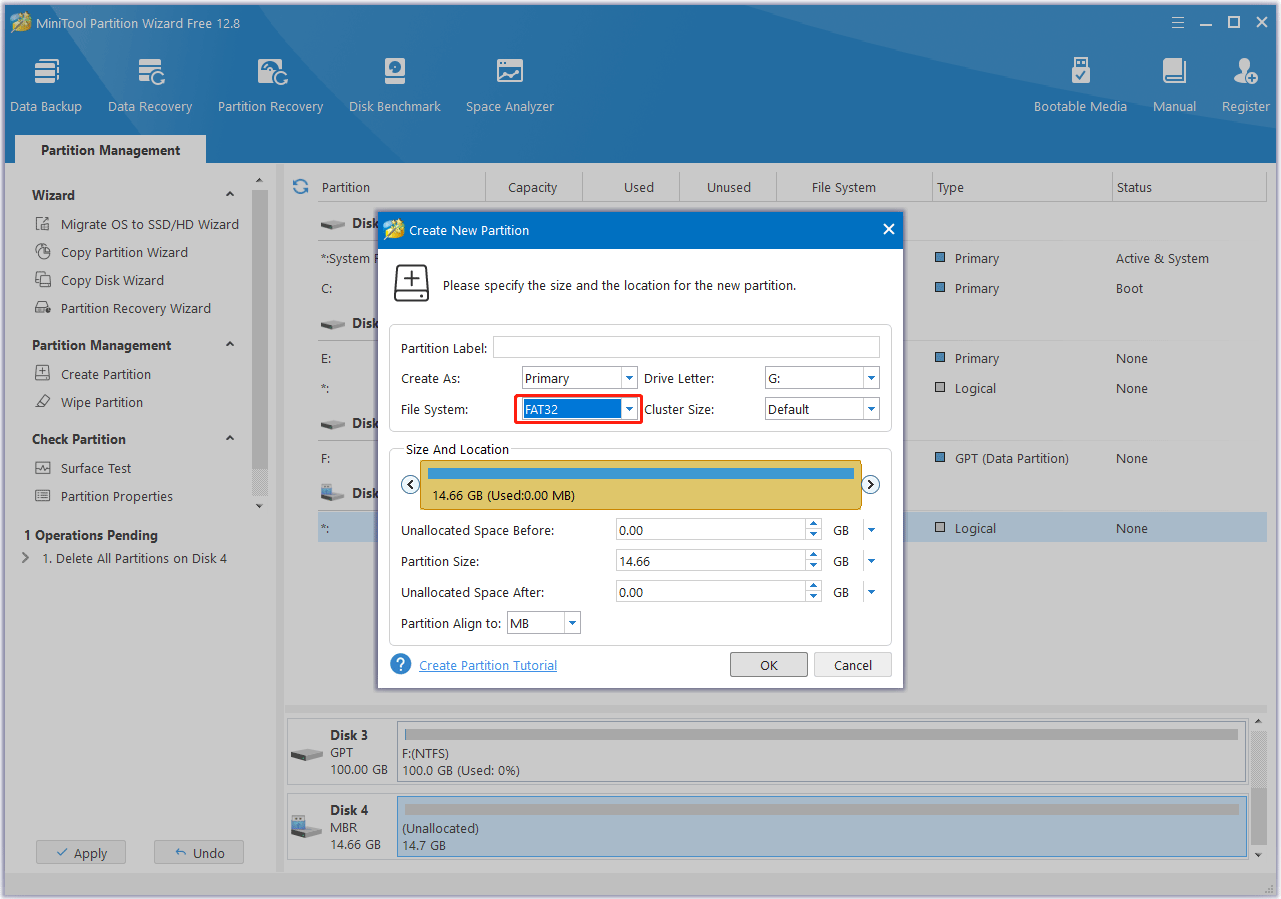
Step 4: Click Apply to execute all pending operations.
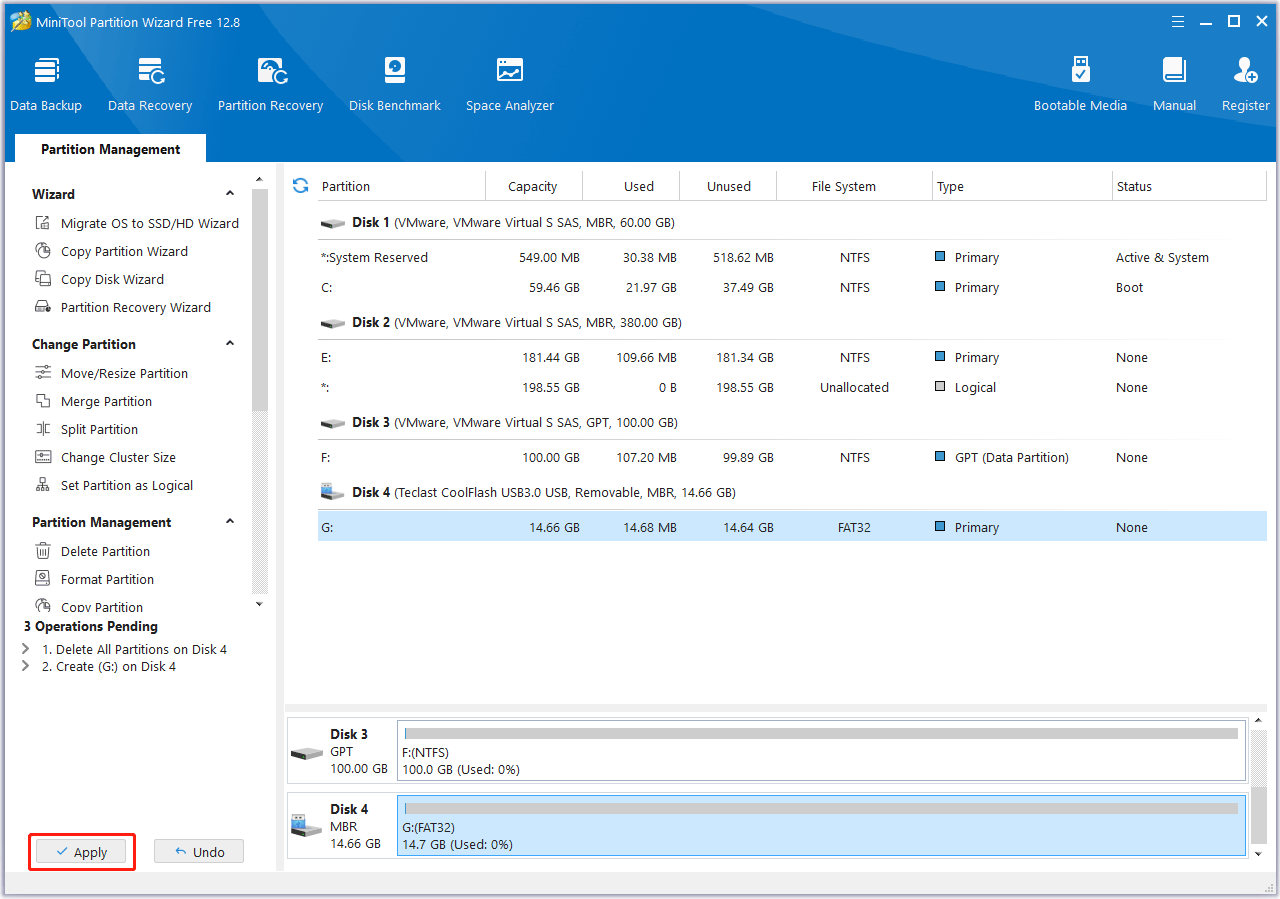
Then, create the installation media again to see if the error disappears.
Way 3. Use the ISO File to Create Installation Media
If the Windows Media Creation Tool fails to create an installation media, you can try using the ISO file to create an installation media. Here is the guide:
- Download a Windows ISO file from Microsoft.
- Connect the USB drive to your PC and make sure it is MBR style.
- Format the USB to FAT32 so that it can boot either BIOS-based or UEFI-based PCs.
- Right-click on the ISO file and select Open with > Windows Explorer.
- Copy all files under this folder to the USB drive.
- Open Disk Management, right-click the USB drive partition, and click Mark Partition as Active. Then, you can use the USB drive to install Windows.
Bottom Line
The 0x80070570 – 0xA001B error will prevent the Windows Media Creation Tool from creating an installation media. This post offers you 3 ways to solve it.