When trying to copy or back up files via Volume Shadow Copy, you may experience the error 0x80070299. How to fix it? In this post, Partition Magic provides a couple of methods that may solve this annoying error. You can give them a try.
The error 0x80070299 is a common Windows error that typically occurs when you are attempting to copy/move large files or create a backup using Volume Shadow Copy (VSS). Along with this error code, you may also receive an error message that says: The requested operation could not be completed due to a file system limitation.
What can you do to solve the Windows error code 0x80070299? Below, this post offers you multiple feasible methods to troubleshoot the error. Just keep reading.
Method 1: Run SFC and DISM Scans
In the case that certain system files get corrupted and cause the error 0x80070299, you can try using the SFC and DISM tools for repair. Here’s how to do this.
Step 1: Right-click the Start icon and select Run.
Step 2: Type cmd in the Run dialog box and press Ctrl + Shift + Enter to run Command Prompt as an administrator.
Step 3: In the elevated Command Prompt, type sfc /scannow and press Enter.
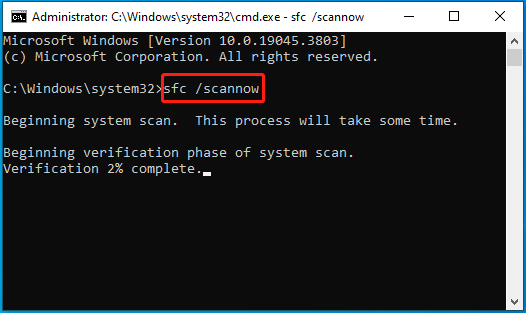
Step 4: Wait for the process to end. Then restart your computer and run Command Prompt with administrative rights again.
Step 5: Run the following commands one after another.
- DISM /Online /Cleanup-Image /CheckHealth
- DISM /Online /Cleanup-Image /ScanHealth
- DISM /Online /Cleanup-Image /RestoreHealth
Step 6: Once done, restart your PC to check if the error is solved.
Method 2: Defragment Your Drive
If the drive you use for copying files is highly fragmented, the error “the requested operation could not be completed due to a file system limitation” may also show up. To fix it, you’d better defragment the specific drive. You can do this with the given steps.
Step 1: Press Windows + E to open File Explorer. Then go to This PC.
Step 2: Locate and right-click the target drive and select Properties.
Step 3: In the pop-up window, switch to the Tools tab. Then click the Optimize button in the Optimize and defragment drive section.
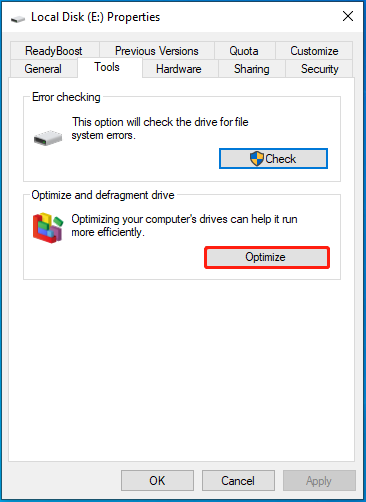
Step 4: In the next window, highlight the drive you want to defragment and then click Optimize.
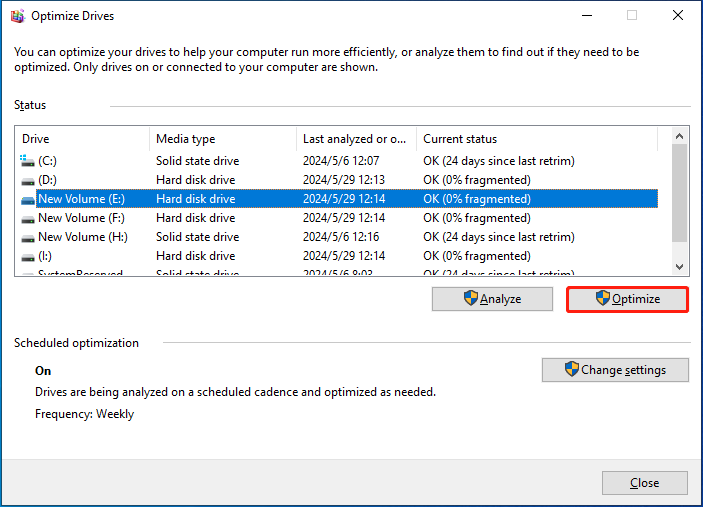
Method 3: Check Your Drive for Errors
It’s important to check your drive health if you suspect that disk errors on your drive result in the error code 0x80070299. To do this, you can run Command Prompt as an administrator and execute the chkdsk *: /f command. Don’t forget to replace * with your drive letter.
In addition, you can make use of a third-party disk checker to test your drive as well. MiniTool Partition Wizard is a great choice. It’s free partition disk software that enables you to partition/clone a hard drive, check file system corruption, format USB to FAT32/NTFS, convert MBR to GPT without losing data, and more.
Simply download, install, and launch MiniTool Partition Wizard on your PC. Then apply its Check File System and Surface Test features.
MiniTool Partition Wizard FreeClick to Download100%Clean & Safe
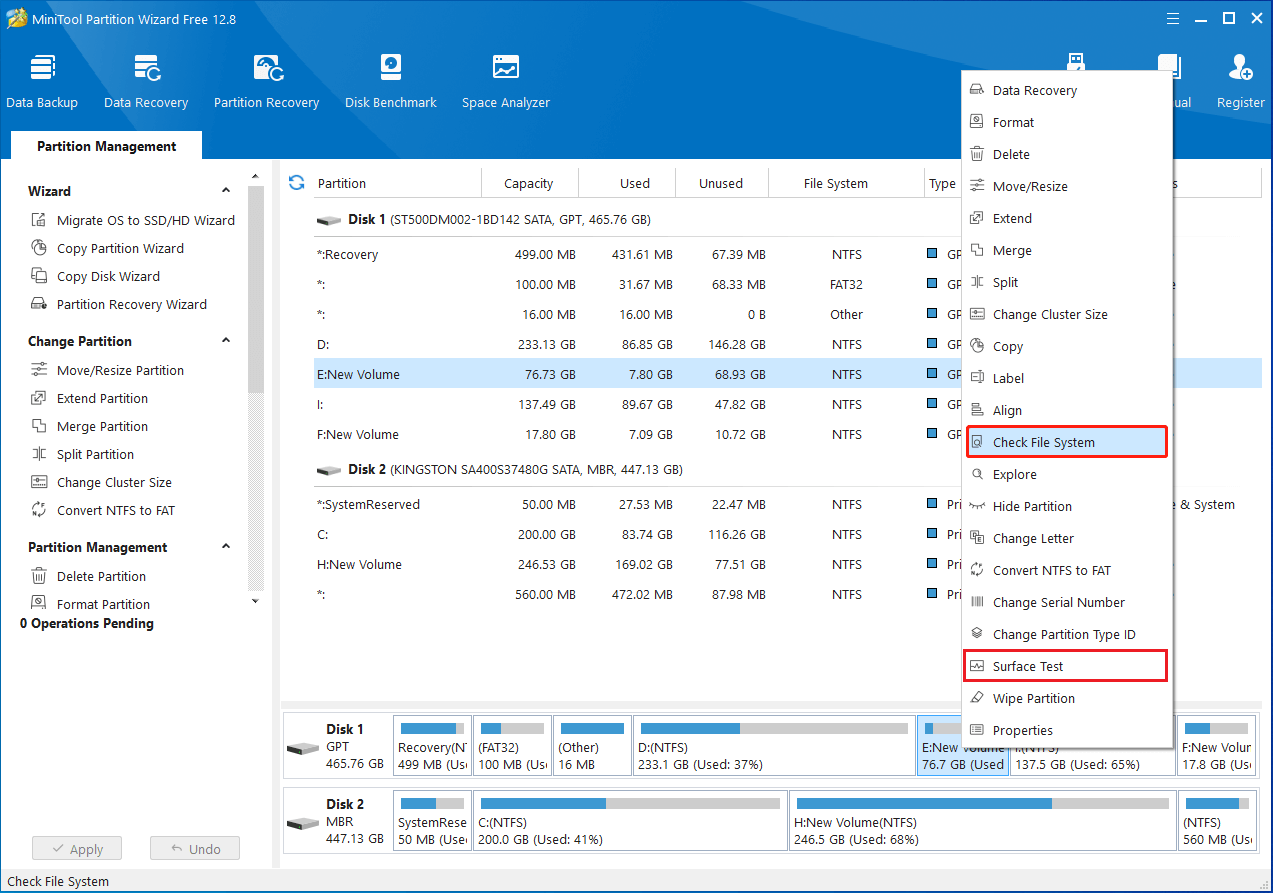
Method 4: Increase the Size of VSS
If you fail to create a backup with the error 0x80070299, you can also try to fix it by increasing the disk space of Volume Shadow Copy. Open Command Prompt as an administrator, type the following command, and press Enter. Replace * with your drive letter. Once done, the shadow copy storage space will be unlimited.
vssadmin Resize ShadowStorage /For=*: /On=*: /MaxSize=UNBOUNDED
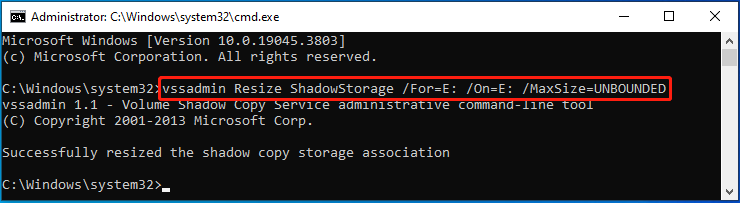
Method 5: Disable NTFS Compression
Disabling NTFS compression is another feasible way to resolve the error code 0x80070299. The following are detailed steps of this operation.
Step 1: Open File Explorer and go to This PC.
Step 2: Right-click the target drive and select Properties.
Step 3: Under the General tab, uncheck the Compress this drive to save disk space option.
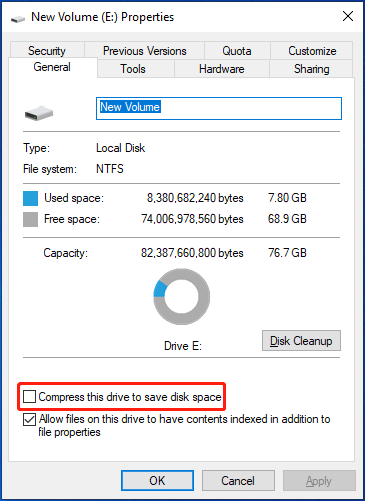
Step 4: After that, click Apply and OK to save the change.
Method 6: Update Your Windows
The outdated version of Windows may sometimes lead to the error 0x80070299. If it’s the culprit, you need to update your Windows to the newest version to see if it helps. You can finish the Windows update by following this guide: Windows 10 Update Methods: 5 Ways to Update Windows 10.
Method 7: Reformat the Drive
It’s also recommended that you reformat the drive with a 64KB cluster size and support for large file record segments (FRS). This is an easy way to solve the error 0x80070299. Run Command Prompt with administrative rights and then execute the format *: /L /A:64k command. Once done, restart your PC and the error may disappear.
Bottom Line
All the above methods are available. When you are facing the error 0x80070299, you can try them to sort the problem out.

User Comments :