Some people are encountering the Windows installation error 0x8007002C – 0x4000D when they try installing Windows 10/11 or upgrading to Windows 10/11. When this error occurs, they can receive an error message on their screen. The error message is just like this:
We couldn’t install Windows 10. 0x8007002C–0x4000D. The Installation failed in the SECOND_BOOT phase with an error during MIGRATE_DATA operation.
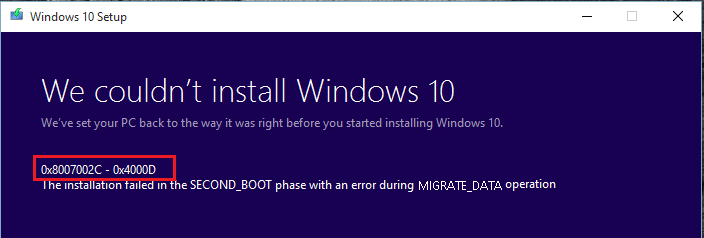
This error message means that some of the files are locked out for some reason, and Windows is not able to migrate them to the new version. In addition, the error can also be caused by insufficient storage space, antivirus program blocking, corrupted system files, and so on.
Are you also encountering the same error? Don’t worry. This post provides some helpful solutions to help you troubleshoot this error.
Solution 1. Disable Antivirus Apps Temporarily
Sometimes, the antivirus apps may block file access or even disk access. So, you’d better disable/uninstall antivirus apps and other security software before you upgrade to Windows 10/11. If you just use Windows Security to protect your PC, you can do as follows to temporarily disable it:
- Press the Windows and I keys simultaneously to open the Settings window.
- Navigate to Update & Security > Windows Security.
- Click Virus & threat protection.
- Next, click the Manage settings link under the Virus & threat protection settings section.
- In this window, toggle off Real-time protection, Cloud-delivered protection, Automatic sample submission, and Tamper Protection.
Solution 2. Free Up Disk Space
If there is not enough disk storage space on your computer, you may also encounter errors during Windows installation. In this case, you can try using the MiniTool Partition Wizard to get more free space.
It is a professional and feature-rich partition manager that can not only expand your partition and manage your files but also clone disks, create/delete/format partitions, recover data, etc.
MiniTool Partition Wizard FreeClick to Download100%Clean & Safe
To use it to get more free space, you can use its Extend Partition and Space Analyzer features. You can refer to these posts to use these features:
Solution 3. Remove Any File Protection Software
When you upgrade your system to Windows 10/11, Windows Setup will migrate folders from one version to another. If these folders are protected by some other file protection software, you may be unable to move them, and that can result in the Windows installation error code 0x8007002C – 0x4000D.
In this situation, you can try unlocking these files or uninstalling the file protection software after deleting all the locked files. After that, try installing or upgrading Windows 10/11 again.
Solution 4. Rename SoftwareDistribution Folder
Renaming the SoftwareDistribution folder is also a good way to solve many Windows update and installation errors. So, you can also use this way to fix the Windows installation error code 0x8007002C – 0x4000D. Here are the detailed steps:
Step 1. Press the Windows and S keys simultaneously to open the Search window.
Step 2. Type “cmd” in the search box, right-click Command Prompt under Best Match and then select Run as administrator.
Step 3. Then, type the following commands one by one and press Enter after each command to rename the SoftwareDistribution folder:
- net stop wuauserv
- net stop bits
- rename c:\windows\SoftwareDistribution SoftwareDistribution.bak
- net start wuauserv
- net start bits
Step 4. Restart your PC and check if the error code 0x8007002C – 0x4000D is fixed.
Solution 5. Run DISM
Corrupted Windows System Image and Windows Component Store can also cause the Windows installation error code 0x8007002C – 0x4000D. In this case, you can run DISM with the following steps to fix it:
Step 1. Run the Command Prompt as administrator on your computer.
Step 2. Type the following commands one by one, and press Enter after each command.
- DISM.exe /Online /Cleanup-image /Scanhealth
- DISM.exe /Online /Cleanup-image /Checkhealth
- DISM.exe /Online /Cleanup-image /Restorehealth
Step 3. Once done, close the Command Prompt window.
Solution 6. Run Windows Update Troubleshooter
Windows Update troubleshooter is a useful built-in tool that can fix many errors related to updates. So, if you encounter the Windows installation error code 0x8007002C – 0x4000D when you upgrade your system to Windows 10/11, you can try running this tool. Here’s how to use it:
- Open the Settings window.
- Navigate to Update & Security > Troubleshoot.
- Click the Additional troubleshooters link.
- Select Window Update and then click the Run the troubleshooter button.
In Conclusion
This post provides 6 solutions to help you fix the Windows installation error code 0x8007002C – 0x4000D. If you encounter the same error, you can try these ways.

User Comments :