Some users reported that they ran into the error code 0x8007000f when they try to deploy an image through an SCCM task sequence. Are you bothered by the same problem? If yes, please read this post from MiniTool Partition Wizard and you will get the full guide.
When attempting to deploy an image through an SCCM task sequence, you may see a 0x8007000F error that failed to run the task sequence. The full error message is as follows:
Failed to Stage WinPE, Failed to prepare system partition for staging. The system cannot find the drive specified. (Error: 8007000F; Source: Windows)
The reasons for this error are as follows:
- Hidden Partitions: Hidden partitions are invisible and inaccessible to the user or operating system. However, the task sequence is unable to complete the formatting and partitioning process, resulting in an error.
- Disks with BitLocker partitions: BitLocker provides additional encryption on the drive. However, if the task sequence needs to perform operating system deployment on a disk encrypted with BitLocker, you may encounter problems during the deployment process.
- Disk Partition Corruption: When SCCM executes a task sequence on this hard disk, unreadable or unusable sectors of the drive due to data corruption or physical damage may result in error code 0x8007000f.
Well, you have known the possible reasons for this SCCM 0x8007000f error, you need to follow the solutions below to fix it.
Solution 1. Check Hard Drive for Errors
As mentioned above, hard drive errors may cause this error. In this case, it’s important to check if the hard drive gets faulty.
Although CHKDSK can be used to check the hard drive, this tool often runs into various issues like CHKDSK being write-protected, CHKDSK getting stuck, etc. So, it’s highly recommended you use a powerful disk manager – MiniTool Partition Wizard. It can help you check bad sectors easily and quickly.
MiniTool Partition Wizard FreeClick to Download100%Clean & Safe
Step 1: Launch the MiniTool software to get its main interface, and then select the target drive and click on Surface Test from the left pane.
Step 2:Click on the Start Now button in the pop-up window. After that, this tool will scan the whole drive immediately and show you the test result.
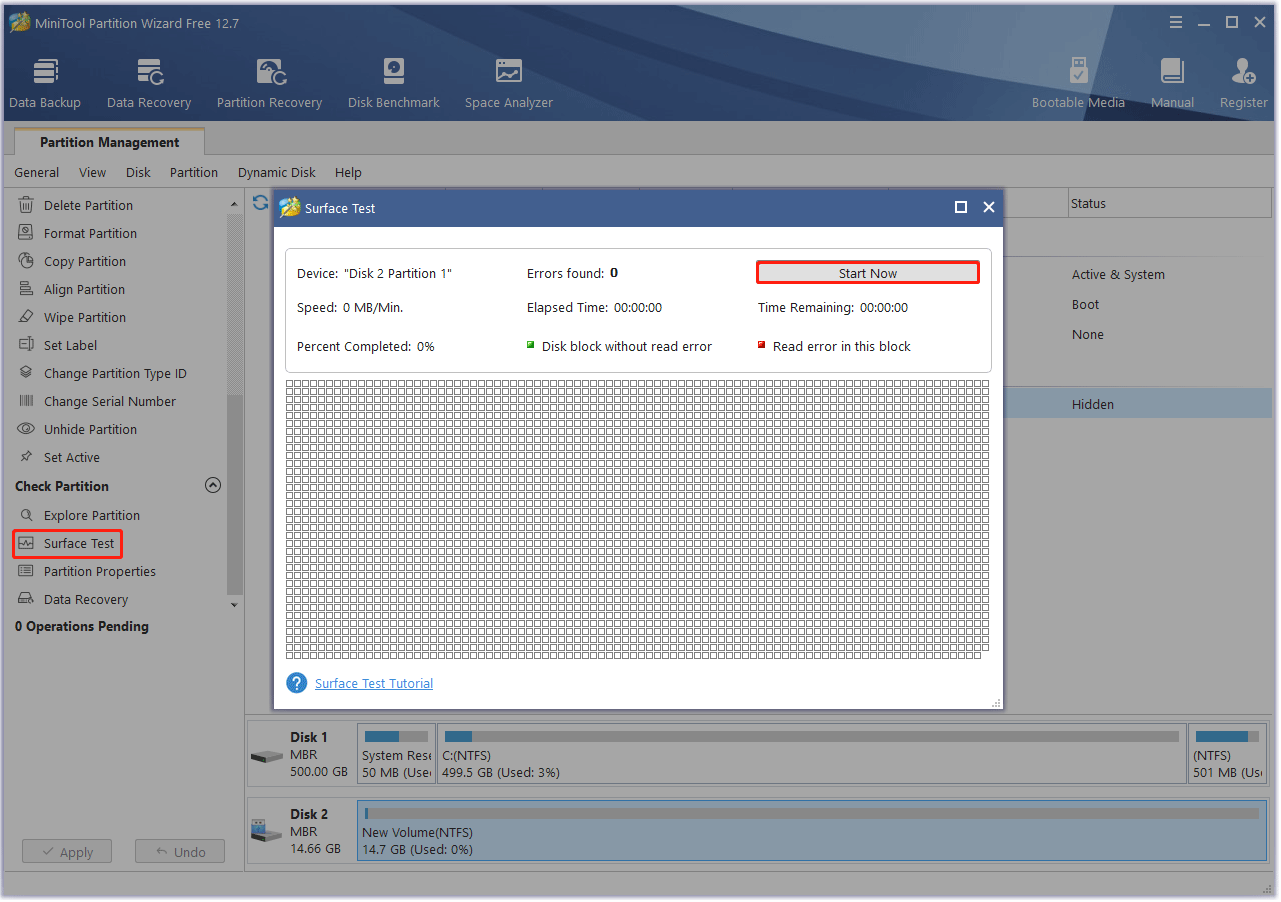
Step 3: When the hard drive error test process is completed, the bad sectors on the hard drive will be marked with red color. In this case, you can either use this bad sector repair guide or consider replacing it with a new one.
Solution 2. Manually Format the Hard Drive
You can fix error 0x8007000f by formatting the hard drive before continuing with the task sequence. You can do this by running the Diskpart command.
Step 1: Type cmd in the Search box, right-click on Command Prompt to choose Run as administrator.
Step 2: In the Command Prompt window, type the following commands and press Enter after each command.
- Diskpart
- list disk
- select disk * (* represents the disk partition you want to clean)
- clean
- convert gpt
- create partition efi size=300
- assign letter=k (any letter you want)
- format quick fs=FAT32
- create partition msr size=128
- create partition primary
- assign letter=c (assign letter c if the drive c is unallocated)
- format quick fs=NTFS
- exit
Once done, restart your PC and return the task sequence to check if the “failed to run Task Sequence 0x8007000f” problem gets fixed.
Solution 3. Unhide Partition
If the partition is hidden, the task sequence cannot complete the process and lead to the SCCM 0x8007000f error. So, you need to unhide the partition. Here, we recommend you use MiniTool Partition Wizard to do that. Just a few clicks to finish the operation.
MiniTool Partition Wizard FreeClick to Download100%Clean & Safe
Step 1: Download and install this software on your PC. Then launch it to enter its main interface.
Step 2: Select the target partition and click on Unhide Partition.
Step 3: Assign a drive letter for this partition.
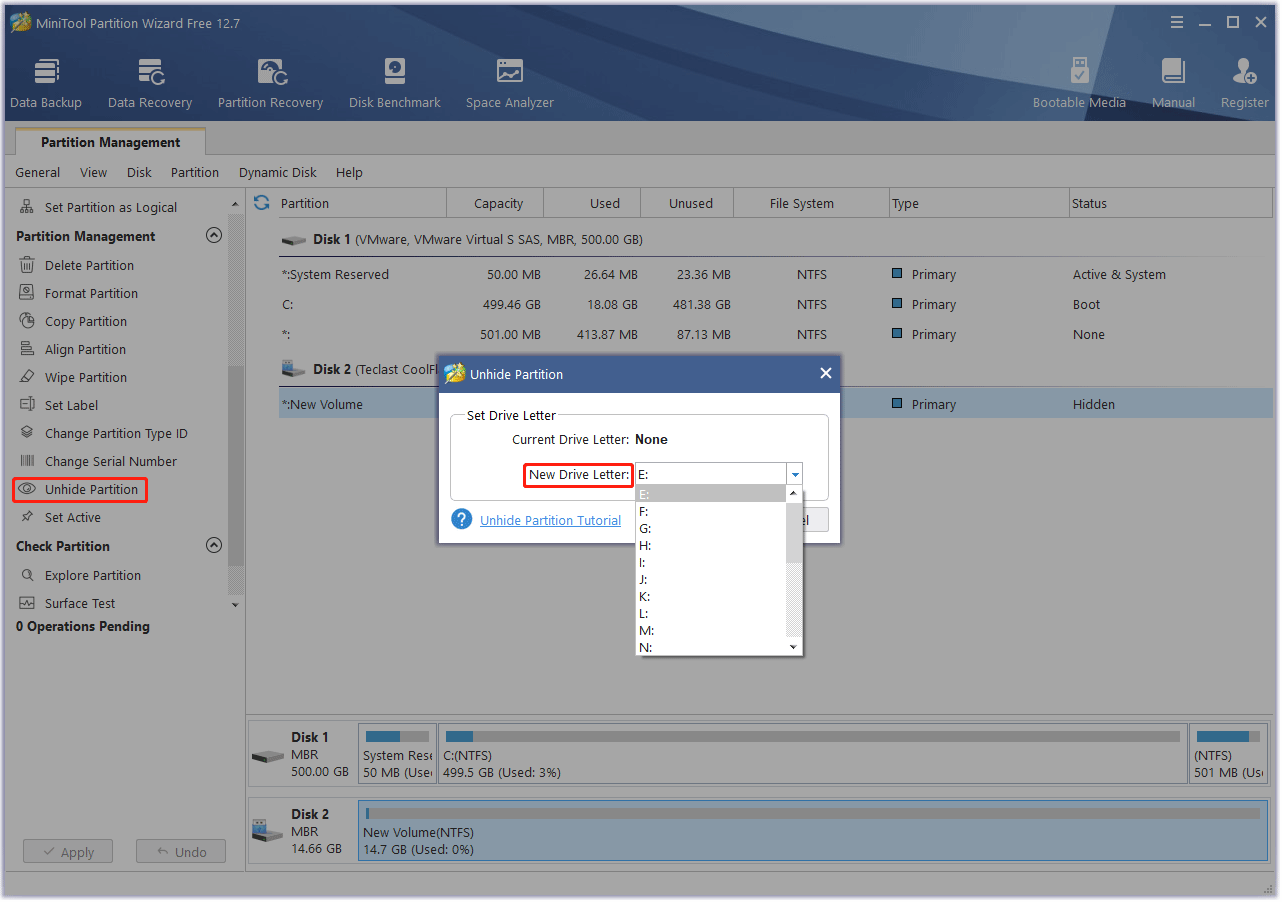
Step 4: Click on Apply to apply these changes.
That is all you need to know about how to fix SCCM 0x8007000f on your Windows 10/11. Hope it can help you solve it.

![The IO Operation Failed Due to a Hardware Error? [Solved]](https://images.minitool.com/partitionwizard.com/images/uploads/2023/07/io-operation-at-logical-block-address-failed-hardware-error-thumbnail.png)
![[Solved] Secure Boot Is Enabled But Not Active in Windows 11](https://images.minitool.com/partitionwizard.com/images/uploads/2023/07/secure-boot-enabled-but-not-active-thumbnail.png)
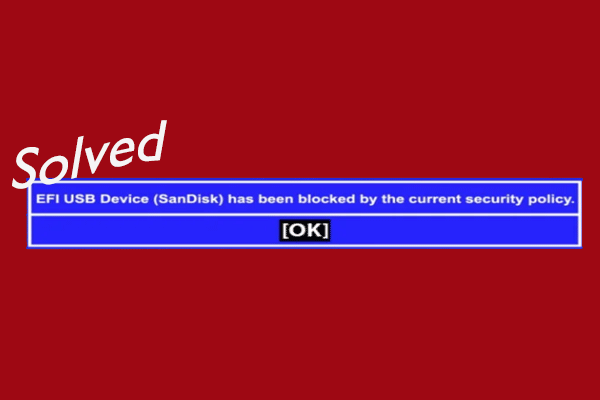
![[Full Guide] How to Recover Deleted Files on Windows 10/11](https://images.minitool.com/partitionwizard.com/images/uploads/2023/07/recover-deleted-files-thumbnail.png)
User Comments :