The Volume Shadow Copy Service (VSS) in Windows often encounters the “0x80042304: Volume Shadow Copy Provider is not registered” error. This error usually means there is a problem with the VSS provider that is responsible for managing and generating shadow copies of files and volumes for backup and system recovery purposes.
When this problem occurs, it can affect users and system functionality in several different ways. In this article, we will learn how to fix the “0x80042304: Volume Shadow Copy Provider is not registered with the system” error on Windows 11/10.
Way 1. Re-register the Volume Shadow Copy Provider or VSS DLL File
This error message indicates that the Volume Shadow Copy provider is not registered with the system. Therefore, you must re-register the Volume Shadow Copy provider to resolve this issue. To do this, you should run the required command in the command prompt.
Launch Command Prompt via Windows Search or Run Command Box. Now type the following commands one by one and press Enter after typing each command.
- cd /d %windir%\system32
- Net stop vss
- Net stop swprv
- regsvr32 ole32.dll
- regsvr32 oleaut32.dll
- regsvr32 vss_ps.dll
- vssvc /register
- regsvr32 /i swprv.dll
- regsvr32 /i eventcls.dll
- regsvr32 es.dll
- regsvr32 stdprov.dll
- regsvr32 vssui.dll
- regsvr32 msxml.dll
- regsvr32 msxml3.dll
- regsvr32 msxml4.dll
- Net start swprv
- Net start vss
Now, perform a backup operation or configure shadow copies and check if the error 0x80042304: the volume shadow copy provider is not registered in the system still appears.
Way 2. Copy the Required Registry Files
If the error persists after re-registering the Volume Shadow Copy Provider or VSS DLL file, some keys may be missing in the Registry on your Windows 11/10 computer. In this case, you have to copy the missing registry keys from another healthy computer to your computer. Before modifying the registry, create a system restore point.
Step 1: Press the Win + R key to open the Run dialog box. Then type regedit in the Run box, and press Enter to open Windows Registry Editor.
Step 2: Copy the following path into the address bar of Registry Editor and press Enter.
HKEY_LOCAL_MACHINE\SYSTEM\CurrentControlSet\Services\VSS\Providers
Step 3: Under the Provider key, you will see the subkey {b5946137-7b9f-4925-af80-51abd60b20d5}. It should contain the following values on the right side.
- String Value – (Default) with the Value data Microsoft Software Shadow Copy provider 1.0.
- DWORD (32-bit) Value – Type with the Value data 1.
- String Value – Version with the Value data 1.0.0.7.
- String Value – VersionId with Value data {00000001-0000-0000-0007-000000000001}.
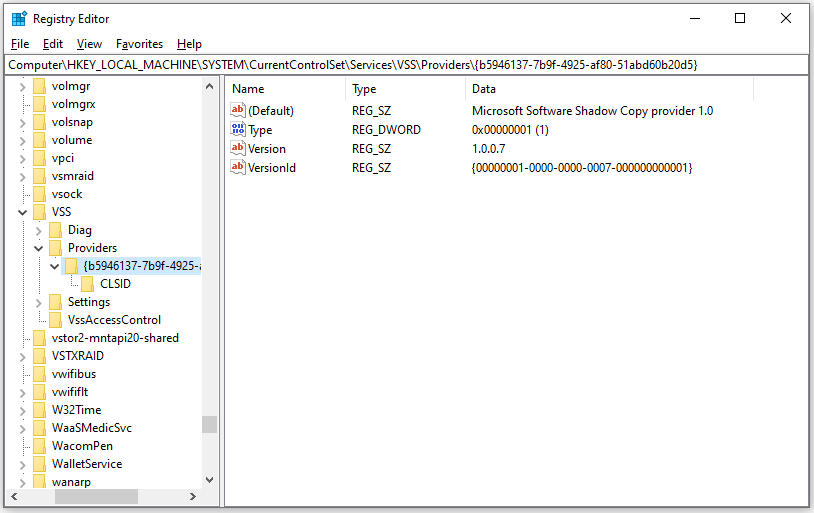
Step 4: Under the {b5946137-7b9f-4925-af80-51abd60b20d5} key, you will see the CLSID key, and it shows the (Default) String Value with the Value data {65EE1DBA-8FF4-4a58-AC1C-3470EE2F376A}.
Step 5: Open another healthy computer and navigate to the above path in Registry Editor. Now, export the same registry subkey from that computer and move the key to your USB flash drive. In our example, the subkey is {b5946137-7b9f-4925-af80-51abd60b20d5}.
Step 6: Connect the USB flash drive to your computer and double-click the registry file exported from the healthy computer. Click Yes to merge the registry file into your registry.
If the subkey {65EE1DBA-8FF4-4a58-AC1C-3470EE2F376A} is the same on your computer and its value is missing, you can also create the above value manually.
Bottom Line
This post provides 2 ways to fix the error 0x80042304: the volume shadow copy provider is not registered in the system issue. If you have any other solutions to this error, you can leave them in the following comment zone.
To better manage partitions, you can take advantage of this free disk partition software – MiniTool Partition Wizard.
MiniTool Partition Wizard FreeClick to Download100%Clean & Safe

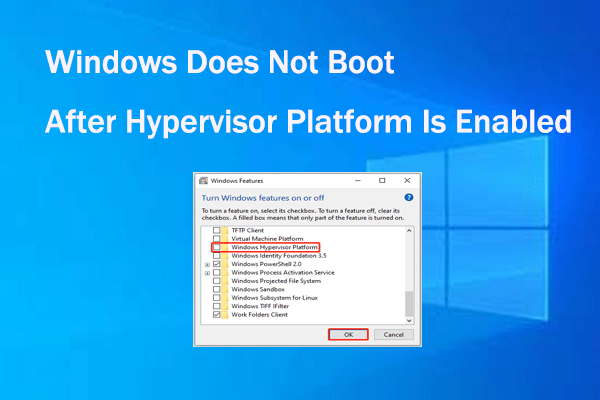
![[Solved] Not Enough Memory in System to Start Virtual Machine](https://images.minitool.com/partitionwizard.com/images/uploads/2023/10/not-enough-memory-in-system-to-start-virtual-machine-thumbnail.png)
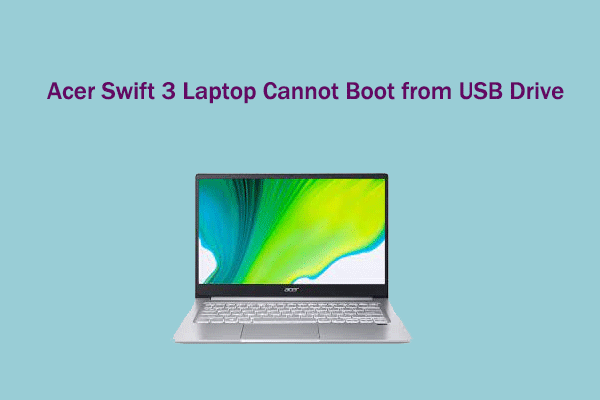
User Comments :