What is Blue Screen STOP 0x000000c3?
As its name shows, Blue Screen STOP 0x000000c3 is a blue screen error. It can also be called a STOP 0x000000c3 error or a BUGCODE_PSS_MESSAGE_SIGNATURE (BUGCODE PSS MESSAGE SIGNATURE) error.
Incompatible drivers or the Windows OS are one of the main reasons for this error. In addition, corrupted system files and a faulty registry are also responsible for this error.
Using Automatic Startup Repair
If your computer encounters the Blue Screen STOP 0x000000c3 and is unable to load, the first thing you can try is using the Automatic Startup Repair feature. Here’s the way:
- Create a Windows installation disk from a working PC.
- Then connect the USB installation disk to the computer.
- Restart the computer press F12 and then select boot using the USB installation disk.
- Choose the language to install, time and currency format, keyboard, or input method, and then click Next.
- On the Windows Setup screen, click Repair your computer.
- Select Troubleshoot.
- Go to Advanced Options > Startup Repair.
- After the startup repair process is complete, reboot the computer to check if the error has been resolved.
Recover Data from the Blue Screen STOP 0X000000c3
This error may cause the computer to restart and unsaved data lost. So, you can recover the data on the system disk first before you try other solutions. To do that, you can use MiniTool Partition Wizard’s Data Recovery feature. It is a comprehensive partition manager that can manage partitions/disks, recover lost/deleted data, check disk errors, and so on.
Here’s the guide for using it to recover data:
Tip: If you can boot into Windows, you can try recovering data directly. If you can’t, you need to boot into safe mode first. To boot into safe mode, you can refer to this post: How to Start Windows 10 in Safe Mode (While Booting) [6 Ways].
MiniTool Partition Wizard DemoClick to Download100%Clean & Safe
- Download and install it on your computer.
- Click Data Recovery from the top toolbar.
- Select the driver that you need to recover and click Scan.
- Once the scanning is complete, tick the files you want to save and click Save.
- Choose a place to save the recovered data.
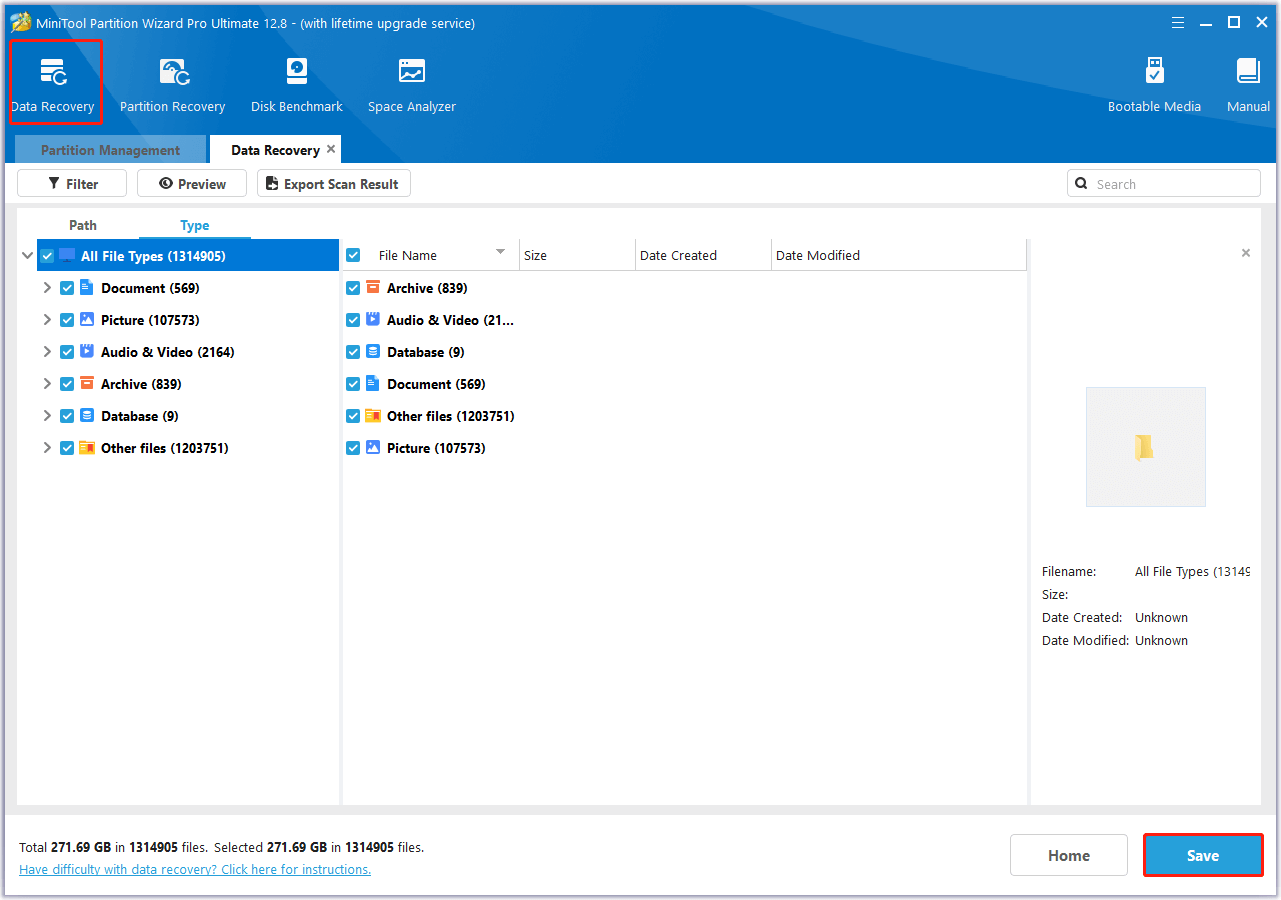
How to Fix Blue Screen STOP 0x000000c3 Error?
After trying Automatic Startup Repair and recovering data, you can try the following methods to fix the 0x000000c3 BUGCODE PSS MESSAGE SIGNATURE error.
#1. Update or Reinstall Device Drivers
Incorrect and outdated device drivers may cause the BUGCODE PSS MESSAGE SIGNATURE error easily. In this case, you can try updating or reinstalling the device drivers to fix this error. To do that, you just need to open the Device Manager window, expand one category, right-click a driver, then choose Update driver or Uninstall device.
#2. Install Windows Updates
Sometimes, outdated Windows OS or update missing may also cause the 0x000000c3 BUGCODE PSS MESSAGE SIGNATURE error. In this case, you need to update your Windows OS. To do that, you just need to open the Settings window, go to Update & Security > Windows Update, and click Check for updates.
#3. Run SFC /SCANNOW Command
Corrupted system files can also blue screen errors easily, including the Blue Screen STOP 0x000000c3. In this case, you can run SFC to fix the corrupted system files. To do that, you just need to run Command Prompt as administrator, type “sfc /scannow” and press Enter.
#4. Remove Software That Causes Conflicts
Incompatible software may also cause blue screen errors sometimes. So, if you encounter the BUGCODE_PSS_MESSAGE_SIGNATURE error after installing new software, you can try removing the software to fix this error.
#5. Perform a Clean Boot
If you don’t know which software is the culprit of the BUGCODE_PSS_MESSAGE_SIGNATURE error, you can try performing a clean boot to find it. Here’s a guide about how to perform a clean boot: How to Clean Boot Windows 10 and Why You Need to Do So?
#6. Use System Restore
System Restore is a useful feature in Windows OS that can revert your computer to a previous state. So, you can try performing it to fix the 0x000000c3 BUGCODE PSS MESSAGE SIGNATURE error. To do that, you can refer to this post: How to Restore Computer to Earlier Date in Win10/8/7 (2 Ways).
Have A Try Now
This post provides 6 effective solutions to the 0x000000c3 BUGCODE PSS MESSAGE SIGNATURE error. You can try them one by one to fix the error.

User Comments :