What Is 0x00000053 NO_BOOT_DEVICE Error
The error 0x00000053 NO_BOOT_DEVICE is a blue screen error that occurs when the operating system can’t find the essential components required for booting. 0x00000053 is the bug check value of NO_BOOT_DEVICE.
What Causes 0x00000053 NO_BOOT_DEVICE Error
After searching the 0x00000053 NO_BOOT_DEVICE from various forums, websites, and posts, I find that the error can mainly be caused by these reasons:
- Corrupted system files
- Incorrect boot order in BIOS/UEFI
- Incompatible updates/drivers
- Registry issues
- Conflicting software
- Insufficient disk storage space
- Incompatible BIOS
- Virus or malware infection
- Faulty hardware connections
Recover Data to Avoid Data Loss
Before trying different methods to fix the 0x00000053 NO_BOOT_DEVICE, you’d better recover data first to avoid data loss. To do that, I recommend MiniTool Partition Wizard. It is a reliable and professional data recovery tool that provides Data Recovery feature to recover data from various devices.
Besides, this multifunctional tool can also help you migrate OS to SSD without reinstalling OS, check disk for errors, convert MBR to GPT, rebuild MBR, format USB to FAT32/NTFS/Ext 2/Ext 3/Ext 4, partition hard drive, and so on.
Here’s how to use it to recover data:
MiniTool Partition Wizard DemoClick to Download100%Clean & Safe
Step 1. Download and install MiniTool Partition Wizard Pro or higher on a normal working PC and then create a USB bootable media. Here’s the way:
- Then connect a USB flash drive to this PC.
- Launch MiniTool Partition Wizard to enter its main interface.
- Click Bootable Media and click WinPE-based media with MiniTool plug-in.
- Select your USB flash drive and click Yes to confirm.
- Wait for this process to end and click Finish.
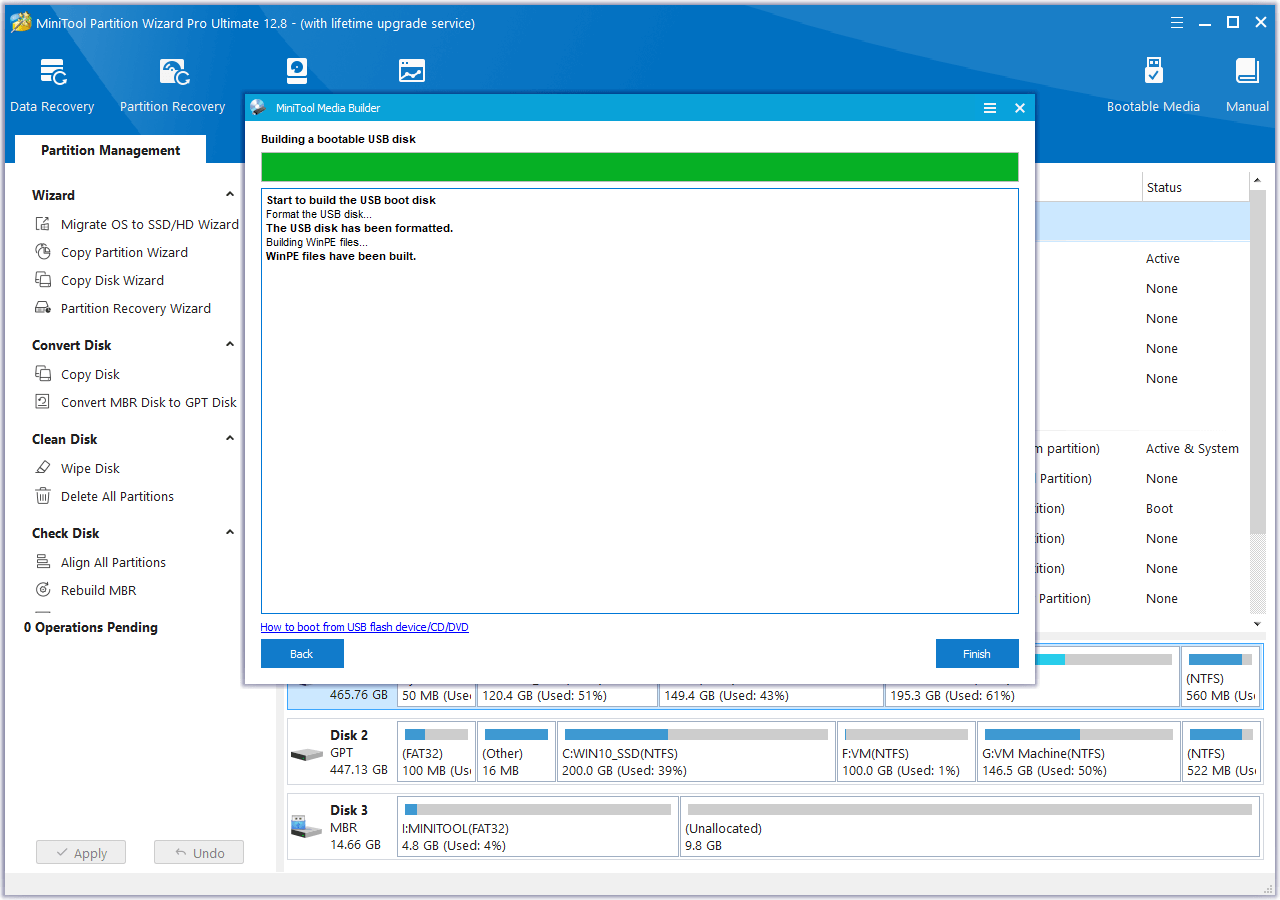
Step 2. Connect the USB bootable media to your PC and then boot from it.
Step 3. Click Data Recovery, choose your partition, and click Scan.
Step 4. Wait for the scanning process to complete.
Step 5. Check the boxes of the files that you want to recover and click Save.
Step 6. Choose a safe location to store the recovered files and click OK.
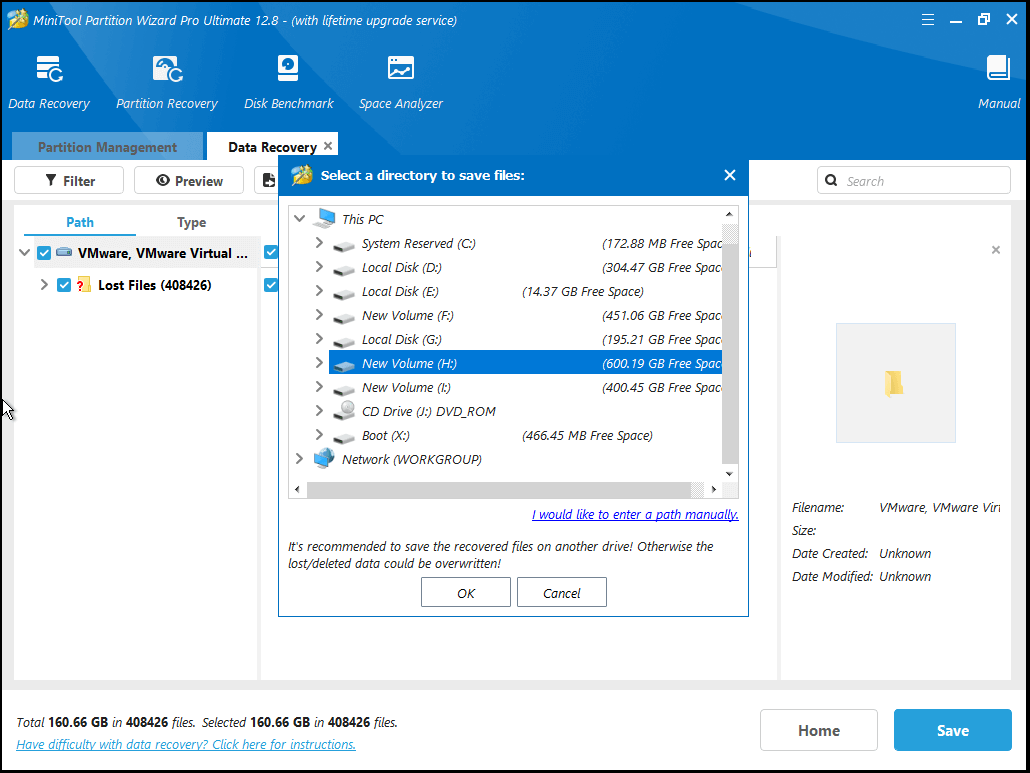
How to Fix the 0x00000053 NO_BOOT_DEVICE Error
How to fix the 0x00000053 NO_BOOT_DEVICE error? If you experience the same error, you don’t need to worry. In this section, I summarize some useful ways to help you solve the error.
# 1. Try Some Basic Tricks
Sometimes, basic tricks can help you fix the 0x00000053 NO_BOOT_DEVICE BSOD error. Therefore, you can try the following basic troubleshooting tips first:
- Restart Windows in safe mode
- Uninstall recent updates
- Uninstall recently installed apps
- Check for Windows updates
- Scan for malware
- Check the cable connections
- Check your HDD or SSD
- Unplug recently added hardware
- Free up disk storage space
To free up disk storage space, you can also use MiniTool Partition Wizard. It provides the Space Analyzer feature to help you scan your disk and show details about the hard drive space usage. To do that, you can refer to this post: How to Use Space Analyzer.
MiniTool Partition Wizard FreeClick to Download100%Clean & Safe
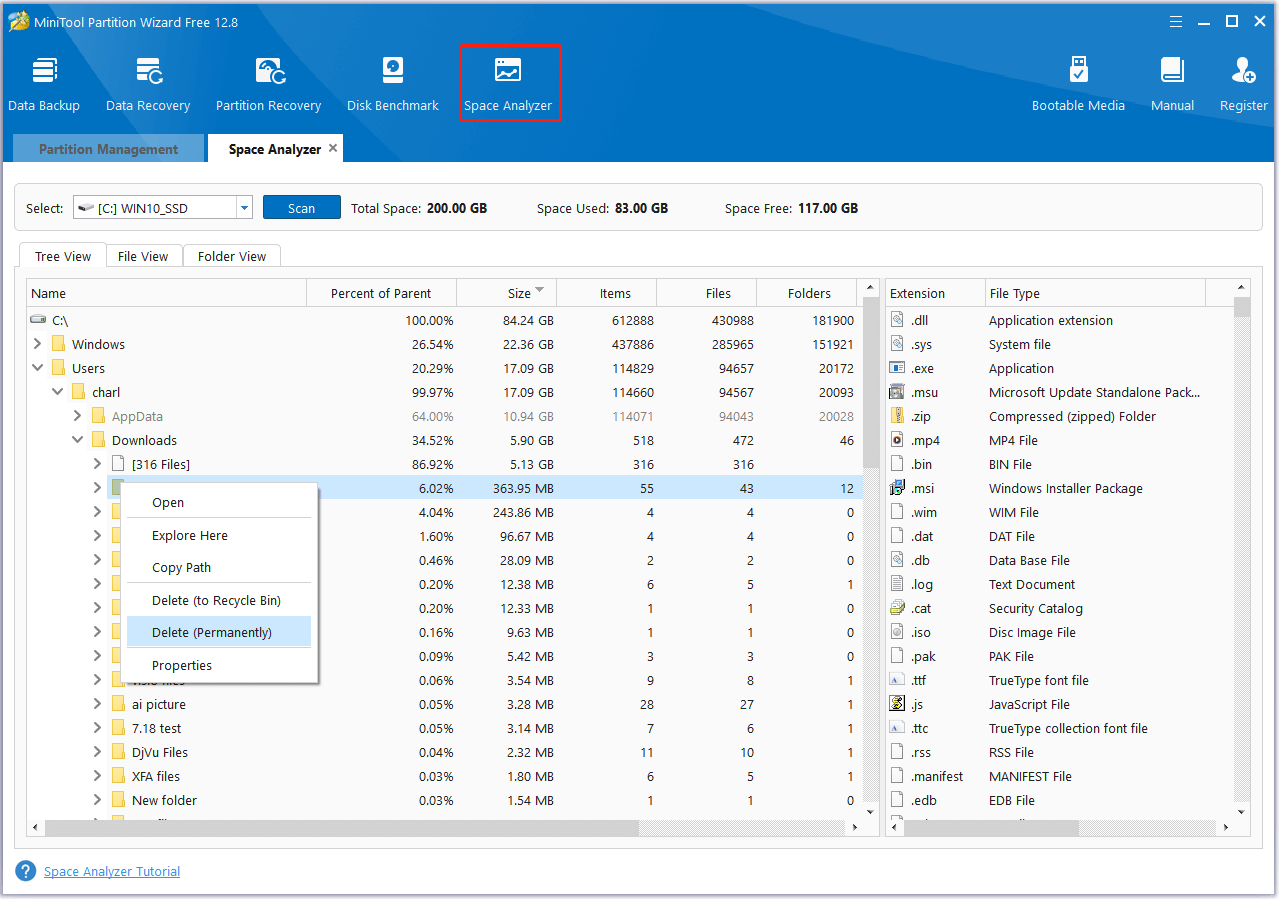
# 2. Check Boot Order in BIOS/UEFI
The incorrect boot order in BIOS/UEFI can cause the 0x00000053 NO_BOOT_DEVICE blue screen as well. In this situation, you can go to check and adjust the boot order with the following steps:
- Restart your PC and boot into BIOS or UEFI settings.
- Navigate to the Boot or Boot Order section.
- Ensure that your primary boot device is set to your HDD or SSD.
- Save the changes and exit the BIOS or UEFI settings screen.
# 3. Use the Startup Repair Option
You can also use Startup Repair to fix the 0x00000053 NO_BOOT_DEVICE BSOD error. Here’s how to do that:
- Restart the PC several times to enter the Windows Recovery Environment (WinRE).
- Select Troubleshoot > Advanced options > Startup Repair.
- Then follow the on-screen instructions to complete the process.
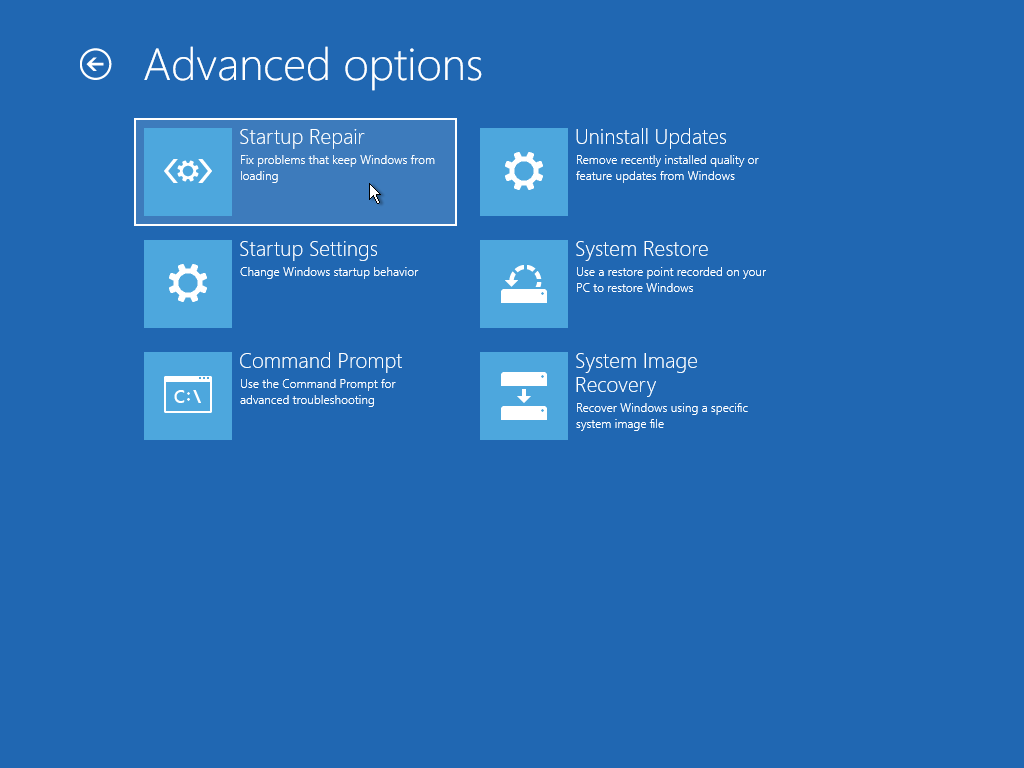
# 4. Run SFC and DISM
Corrupted system files may also trigger the 0x00000053 NO_BOOT_DEVICE BSOD error. In this case, you can try running SFC and DISM to fix the error. Here’s the way:
Step 1. Press the Win + S keys to open the Search window, type “cmd” and select Run as administrator under Command Prompt.
Step 2. In the elevated Command Prompt window, type “sfc /scannow” and press Enter.
Step 3. After that, restart your PC and check if the error has been resolved. If not, run Command Prompt as administrator again and execute the following DISM commands:
- DISM.exe /Online /Cleanup-image /Scanhealth
- DISM.exe /Online /Cleanup-image /Checkhealth
- DISM.exe /Online /Cleanup-image /Restorehealth
# 5. Restore Your Windows
If none of the above methods can help you fix the 0x00000053 NO_BOOT_DEVICE error, you can try performing a system restore to fix the error. To do that, you can refer to this post: How to Restore Computer to Earlier Date in Win10/8/7 (2 Ways).
Bottom Line
Try the mentioned methods to troubleshoot the bothering 0x00000053 NO_BOOT_DEVICE blue screen error. You can try these methods one by one until the error gets fixed.

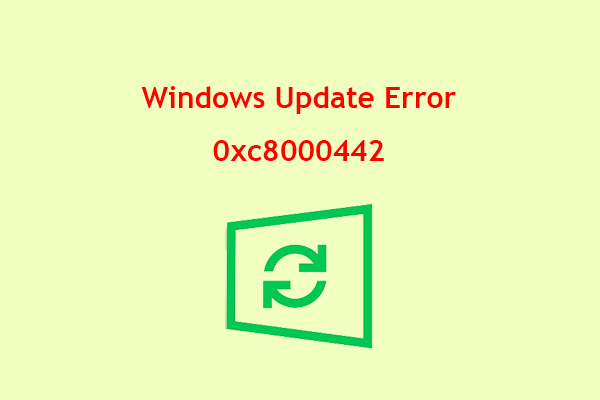
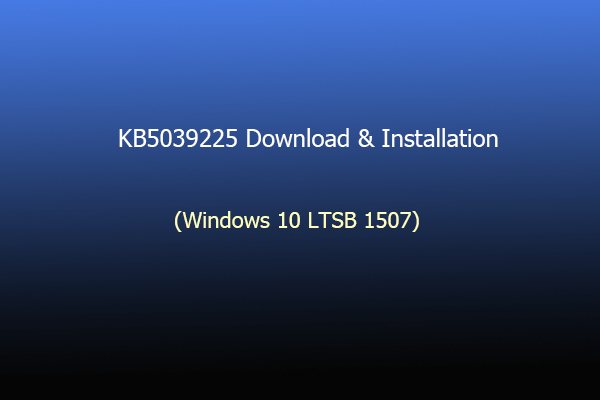
![[Solved] How to Fix Ahcix64s.sys BSOD Error in Windows 10/11?](https://images.minitool.com/partitionwizard.com/images/uploads/2024/07/ahcix64s-sys-bsod-error-thumbnail.png)
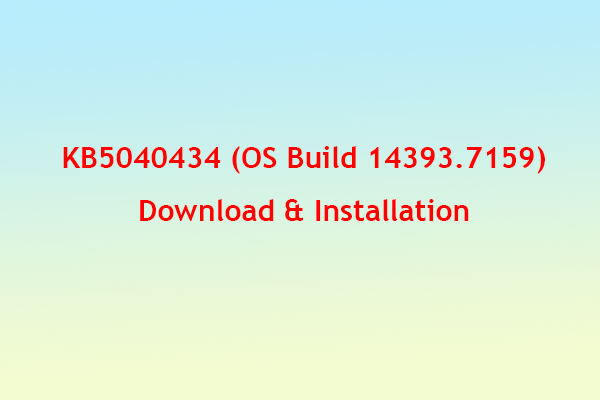
User Comments :