The bug check value of FILE_SYSTEM is 0x00000022. It is a blue screen error and can be hard to resolve. Are you also encountering the same error? If so, continue reading to get its reasons and solutions.
What Causes the 0x00000022 FILE_SYSTEM Error?
After searching for this error on the Internet, I found that the error can mainly be caused by faulty drivers and problematic hardware. Besides, faulty hardware, corrupt or missing device drivers, missing or corrupt system files, and problematic updates may also trigger this 0x00000022 FILE_SYSTEM BSOD error.
Preparation
A blue screen may cause data loss. So, it’s better to recover your data in a safe place to avoid data loss. I highly recommend MiniTool Partition Wizard. It is a professional and reliable data recovery tool. It provides the Data Recovery feature to recover data with ease.
In addition to recovering data from SSD, HHD, SD card, and USB flash drive, MiniTool Partition Wizard also provides some other useful features to manage partitions and disks on your PC. For example, it also can convert MBR to GPT, rebuild MBR, format USB to FAT32/NTFS, Ext2/3/4, partition hard drive, and more.
Here’s how to use it to recover lost data:
MiniTool Partition Wizard DemoClick to Download100%Clean & Safe
- Download and install MiniTool Partition Wizard on your PC.
- Click Data Recovery.
- Select the partition and click Scan.
- Once the scanning process ends.
- Check the files that you want to recover.
- Click Save.
- Choose a safe location and then click OK to move on.
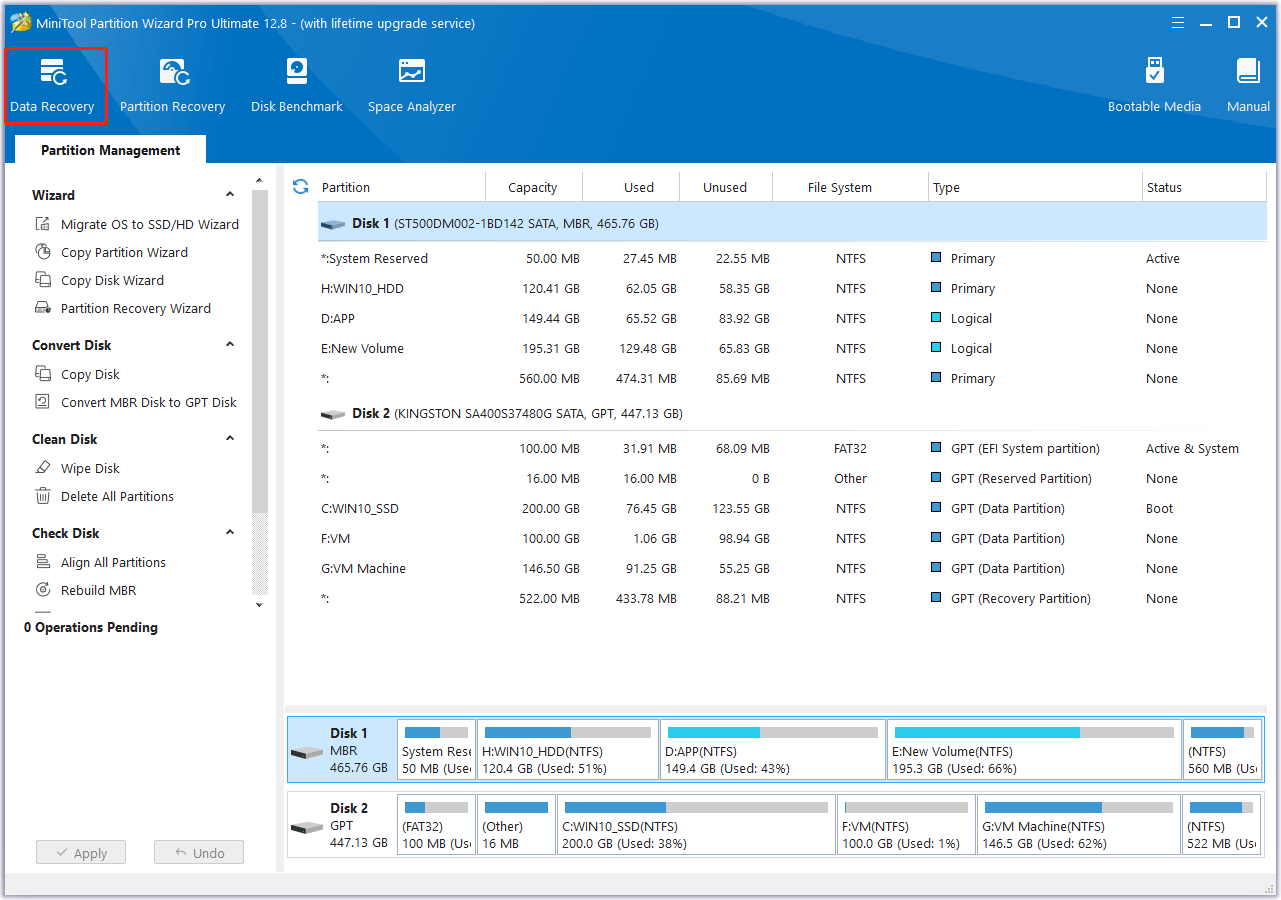
How to Fix 0x00000022 FILE_SYSTEM Error?
How to fix 0x00000022 FILE_SYSTEM error? In this section, I summarize some useful ways to help you fix it. You can try these methods one by one until the error gets fixed.
Fix 1. Check External Hardware
Faulty hardware is one of the reasons for the 0x00000022 FILE_SYSTEM BSOD error. So, you can try disconnecting all external hardware to check if the error gets fixed. If the error does not occur, you can then connect these hardwares to PC one by one to find out the culprit.
Fix 2. Update Windows
You can try updating Windows to help you fix the 0x00000022 FILE_SYSTEM blue screen error. To do that, you just need to press the Win + I keys simultaneously to open the Settings window, go to Update & Security > Windows Update, and then click Check for update. If there are available updates, update them.
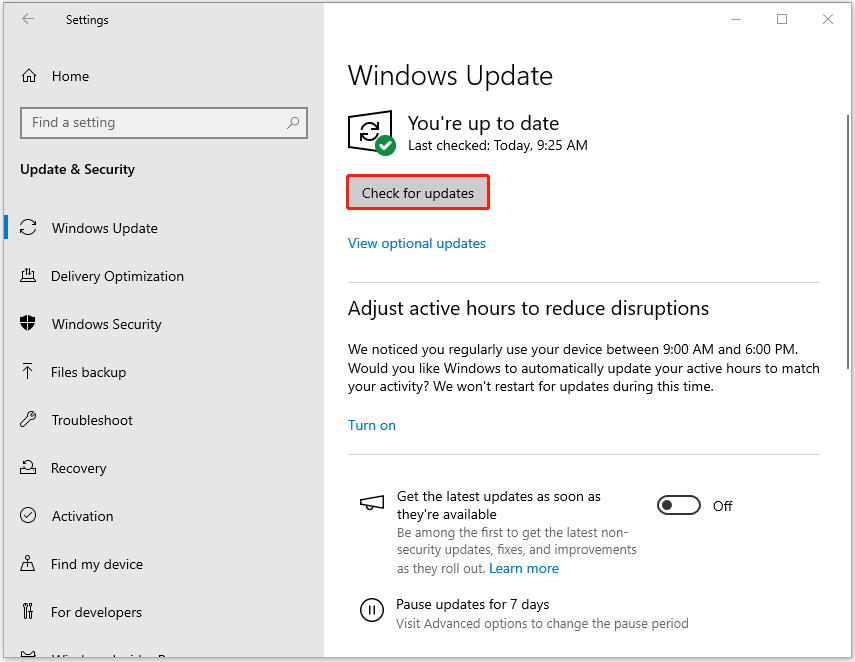
Fix 3. Uninstall Recent Windows Update
If updating Windows is unable to help you fix the 0x00000022 FILE_SYSTEM blue screen error, you can also try uninstalling a recent Windows update to fix the error. Here’s the way:
Step 1. Open the Windows Update window, and then scroll down to click View update history.
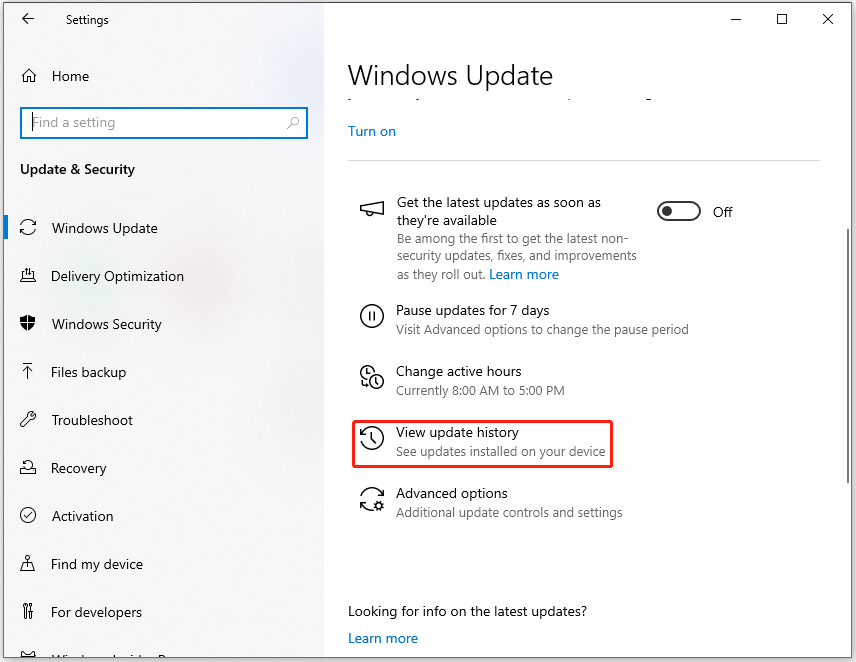
Step 2. In the next screen, click the Uninstall updates link.
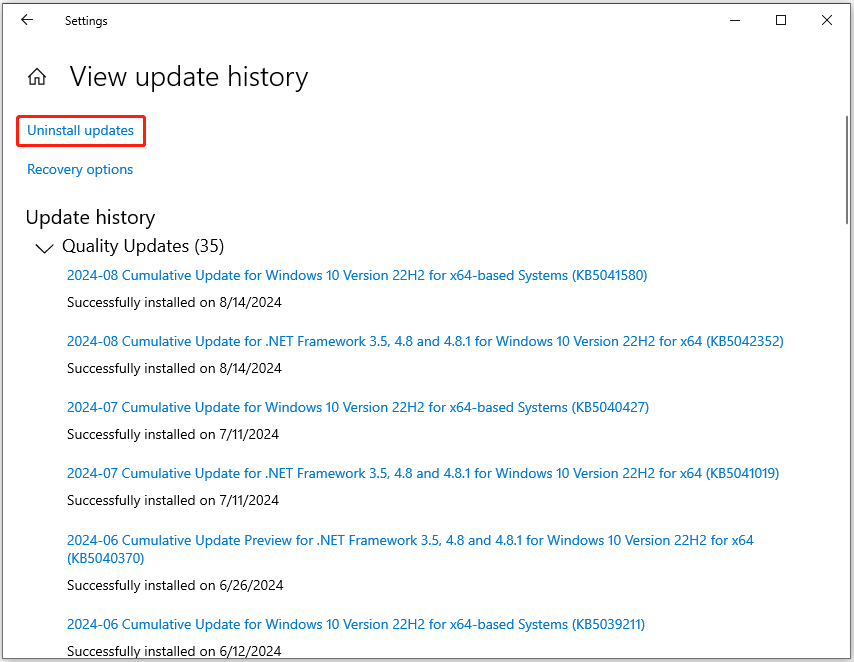
Step 3. In the Installed Updates window, select the latest update and click Uninstall.
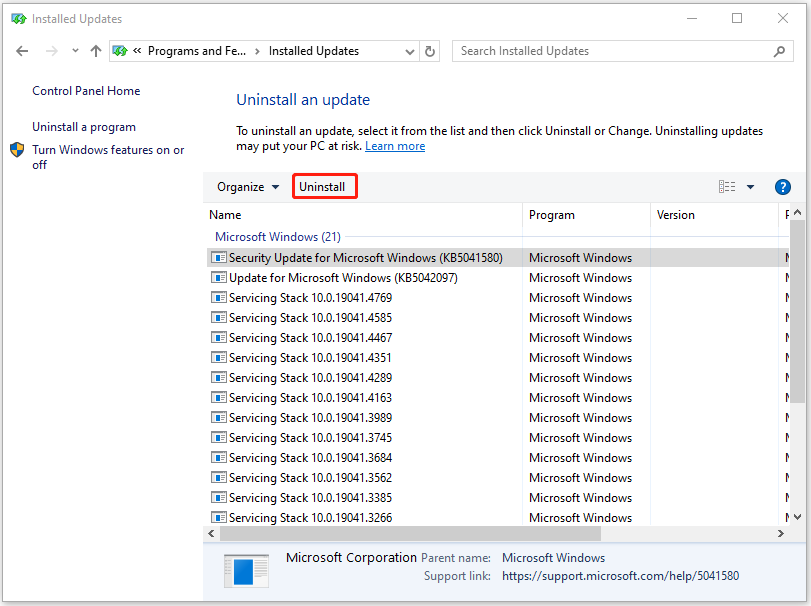
Fix 4. Run SFC
Corrupted system files may also trigger the 0x00000022 FILE_SYSTEM blue screen error. In this situation, you can try running SFC to fix the error. Here’s the way:
Step 1. Press the Win + S keys simultaneously to open the Search window, type “cmd”, and then click Run as administrator under Command Prompt.
Step 2. In the elevated Command Prompt window, type “sfc /scannow” and press Enter.
Step 3. Once done, restart your PC and check if the error has been resolved.
Fix 5. Disable Fast Startup
Sometimes, the enabled fast startup feature may also cause the 0x00000022 FILE_SYSTEM error. In this case, you can try disabling fast startup to fix the error. Here’s how to do that:
Step 1. Press the Win + R keys simultaneously to open the Run window.
Step 2. Type “powercfg.cpl” and press Enter.
Step 3. In the Power Options window, select Choose what the power buttons do from the left panel.
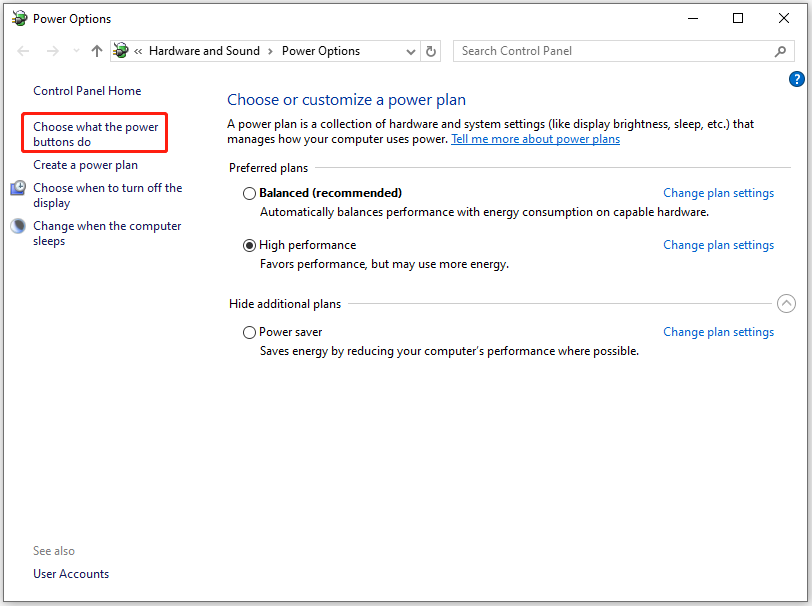
Step 4. Then, click Change settings that are currently unavailable.
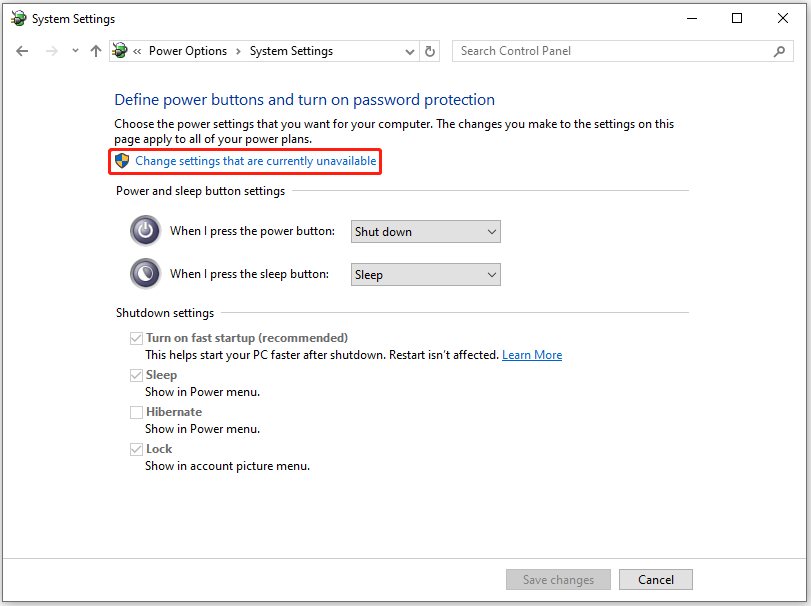
Step 5. Uncheck the Turn on fast startup box and then click Save changes.
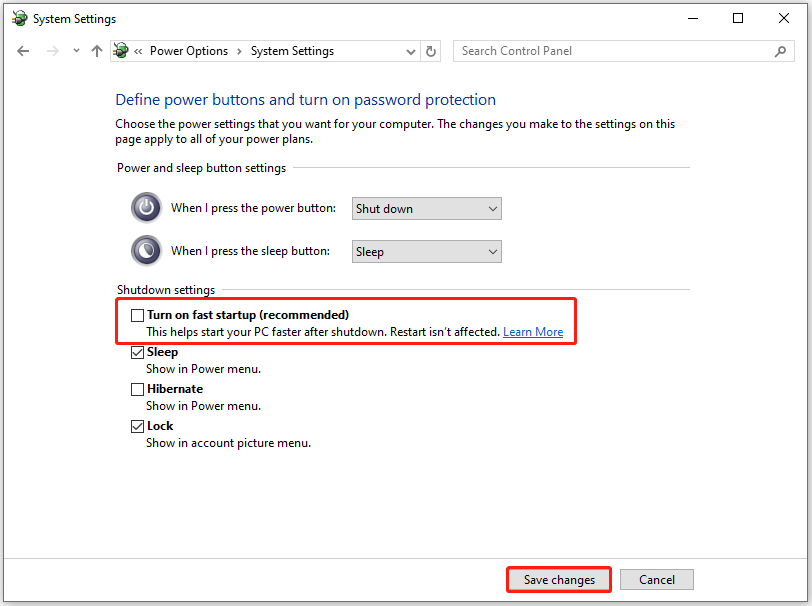
Fix 6. Perform System Restore
If none of the above solutions can help you fix the 0x00000022 FILE_SYSTEM error, you can try performing system restore to fix the error. Here’s how to do it:
- Reboot your PC to enter Safe Mode.
- Press the Windows and R keys simultaneously to open the Run window.
- Type “rstrui.exe” in the box and press Enter.
- Click Next, and you can find all the restore points you have created on your Windows computer to date.
- Select one restore point, and then click Next.
- Follow the on-screen instructions to complete the restore process.
To Sum Up
In this post, you can find the reasons and solutions for the 0x00000022 FILE_SYSTEM blue screen error. So, if you come across the same error, try the mentioned fixes.

User Comments :