The CID_HANDLE_DELETION BSOD, which may occur randomly or after installing a new device driver, can cause your system to crash and lose data. What causes this problem? We summarize some possible reasons, such as:
- Corrupted system files
- Faulty or outdated device drivers
- Malware infection
- Software issues
- Registry issues
- ……
As we mentioned above, stop code 0x00000017 may cause data loss. To avoid data loss, you should recover and back up data before fixing this issue. To do it, you can use a professional tool – MiniTool Partition Wizard that can help you recover various file types from multiple kinds of storage media. Just click the following button to download this tool and then follow this guide to recover data.
MiniTool Partition Wizard DemoClick to Download100%Clean & Safe
How to fix the 0x00000017 error? After recovering data, you can boot your PC into Safe Mode and then try the following fixes.
Fix 1. Update Your Drivers
The incompatible or outdated drivers can cause the CID_HANDLE_DELETION BSOD. To fix this issue, you can update your drivers with the following steps.
Step 1. Right-click the Windows icon and select Device Manager from the menu.
Step 2. In the pop-up window, expand the device that you want to update.
Step 3. If there are any devices with a yellow exclamation mark, right-click the device and select Update driver.
Step 4. In the next dialog box, click Search automatically for drivers and follow the instructions to install drivers.
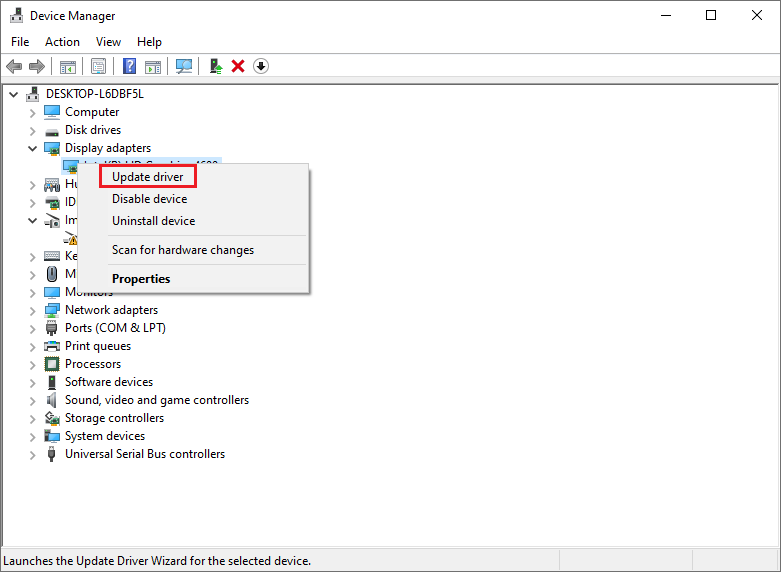
Step 5. Once done, restart your computer and check if the error is resolved.
You can also use a third-party driver updater tool to scan your PC for outdated or missing drivers and install them automatically.
Fix 2. Scan Your System for Malware
To fix the 0x00000017 error, you need to scan your system for malware and remove any threats that are found. You can use Windows Security or third-party antivirus software to scan your system for malware.
Fix 3. Run SFC and DISM
The CID_HANDLE_DELETION BSOD error may be caused by corrupted or missing system files. To fix this issue, you can run built-in utilities – SFC and DISM to scan and repair corrupted or missing system files. Here is how to run SFC and DISM:
Step 1. Press Win + R to open the Run box, type cmd, and press Ctrl + Shift + Enter to run Command Prompt as administrator.
Step 2. In the Command Prompt window, type sfc /scannow and press Enter.
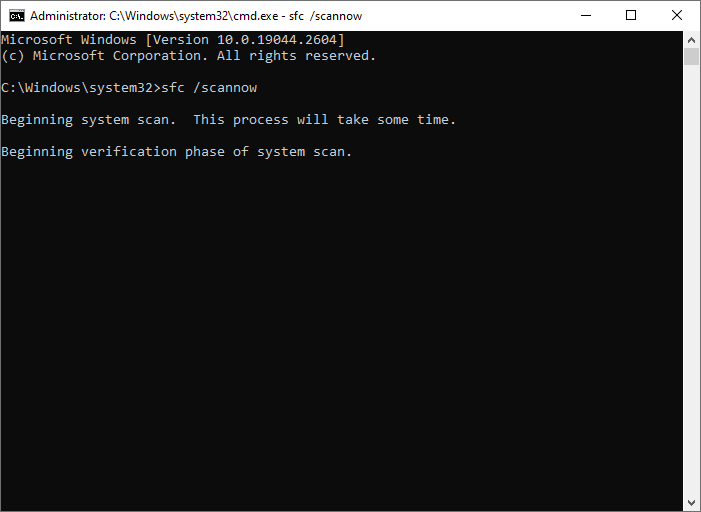
Step 3. Wait for SFC to scan and repair your system files. Once done, restart your computer.
Step 4. If the issue still exists, run Command Prompt as administrator again. Then run the following command and press Enter.
DISM /Online /Cleanup-Image /RestoreHealth
Step 5. Once the process completes, restart your device and check if the error disappears.
Fix 4. Test RAM
You can also try fixing the 0x00000017 error by checking your RAM using Windows Memory Diagnostic.
Step 1. In the Run dialog box, type mdsched.exe and press Enter.
Step 2. In the pop-up Windows Memory Diagnostic window, click Restart now and check for problems.
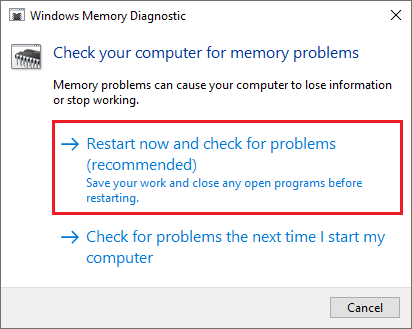
Step 3. Then follow the on-screen wizard to complete the process.
If your RAM is damaged or incompatible, you may need to replace it or you can contact your manufacturer for support.
Fix 5. Perform a System Restore
If none of the above solutions work, you can run System Restore, which can restore your system to a previous state when it was working properly. To perform a system restore, follow these steps:
Step 1. In the Run command box, type rstrui.exe and press Enter.
Step 2. In the prompted System Restore window, click Next.
Step 3. Then choose a restore point that was created before you encountered the CID_HANDLE_DELETION error and click Next.
Step 4. Then review the details of the restore point and click Finish.
Step 5. Wait for System Restore to restore your system to the selected state. Once done, reboot your PC.
In addition to the above methods, you can perform a clean Windows 10 install, check hard drive errors, or check for Windows updates to fix the 0x00000017 error.
Conclusion
In this post, we have learned some fixes to the stop error 0x00000017. You can try them one by one to solve your problem. If you have other nice methods to fix this BSOD error, feel free to leave a comment below.

User Comments :