Some Windows users are seeing the 0x0000000f blue screen error on Windows 10/11. After meeting this error, their system suddenly crashed. The 0x0000000f BSOD error is caused by corrupted or missing files or damaged hardware.
If you’re troubled by the 0x0000000f blue screen error on Windows 10/11, this article will help you fix it. Since you cannot boot your computer normally, you need to boot into Safe Mode.
Fix 1. Run the Blue Screen Troubleshooter
As the blue screen of death error frequently happens on Windows, Microsoft introduced a Windows Blue Screen Troubleshooter in the operating system. It can help you solve almost all stop errors. To run it, you can follow the steps below:
Step 1: Press the Win + I key to open Settings.
Step 2: Click Update & Security > Troubleshoot > Blue Screen.
Step 3: Click Blue Screen and then click Run the troubleshooter. Then this utility will automatically detect the blue screen error and fix it.
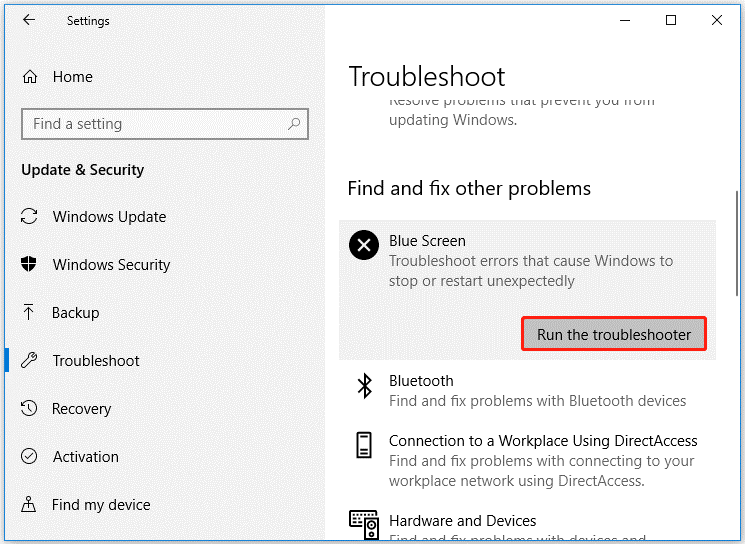
Once done, restart your computer. If you still see the 0x0000000f blue screen error, there may be a problem with your RAM. Continue to the next solution below.
Fix 2. Run Windows Memory Diagnostic
Some RAM issues may cause the 0x0000000f blue screen error. Therefore, you should try to run Windows Memory Diagnostic to solve the problem. The steps are as follows:
Step 1: Press the Win + R key to open the Run dialog box. Then type mdsched.exe in it and press Enter.
Step 2: In the pop-up box, click on Restart now and check for problems (recommended) to check for the problems and fix them.
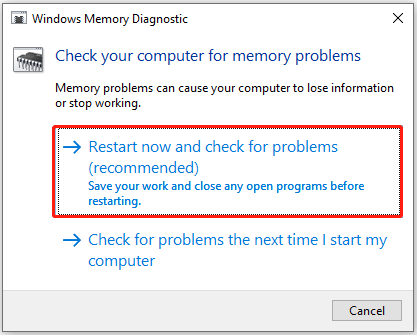
If you want to upgrade RAM, you can refer to this article: How to Upgrade or Replace the RAM on Your Computer
Fix 3. Run DISM and SFC Tools
Corrupted system files can trigger this 0x0000000f blue screen error. You can repair them by running DISM and SFC tools. Here shows how to use DISM and SFC in Command Prompt.
Step 1: Type cmd in the Windows search bar. Then right-click on Command Prompt and select Run as administrator.
Step 2: In the Command Prompt window, type sfc /scannow and press Enter.
Step 3: When the SFC tool completes its task, type DISM.exe /Online /Cleanup-image /Restorehealth and press Enter.
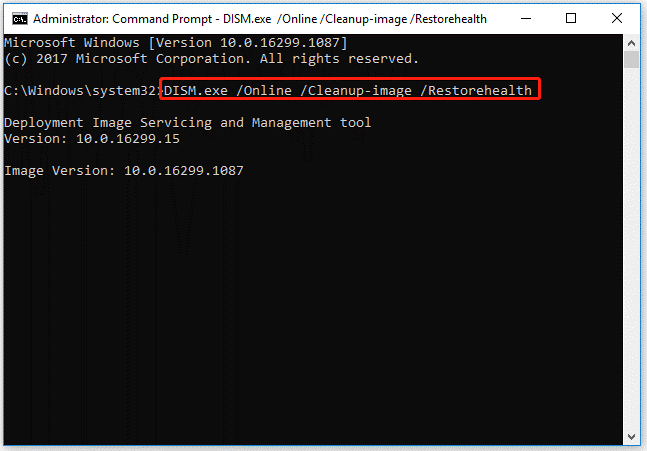
Step 4: Wait patiently until the process is 100% complete.
Fix 4. Clean Install Your Computer
If the above methods can’t solve the problem, you can try to clean install your PC to solve it. Read this post to know the detailed steps: How to Clean Install Windows 10 21H2 on PC
MiniTool Partition Wizard DemoClick to Download100%Clean & Safe
Bottom Line
This post provides several methods for the 0x0000000f blue screen error. You can try them one by one until the problem gets solved. If you have any problems, you can leave them in the following comment zone.



User Comments :