What causes 0x00000002 DEVICE_QUEUE_NOT_BUSY? How to fix it? If you are searching for answers to these problems, you come to the right place. Here, MiniTool Partition Wizard provides some possible causes of the error and several useful solutions.
What Causes 0x00000002 DEVICE_QUEUE_NOT_BUSY?
The 0x00000002 DEVICE_QUEUE_NOT_BUSY is a BOSD error, which is not common. When it occurs, your computer’s screen will become blue with some error messages. Just like the picture shows.
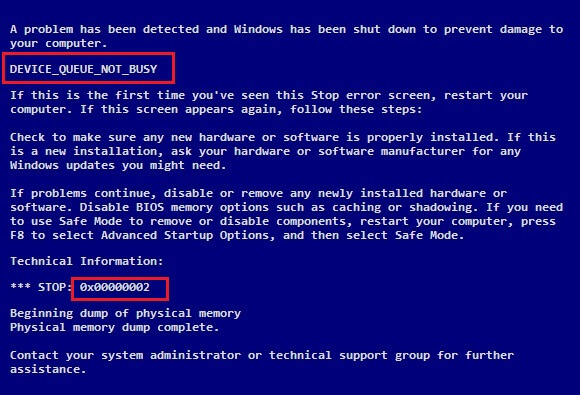
The 0x00000002 DEVICE_QUEUE_NOT_BUSY BSOD error can be triggered for various reasons. Here are some of the most common reasons:
- Corrupted or missing system files.
- Virus and malware infection.
- Outdated, corrupted, or incompatible device driver.
- Outdated Windows OS.
- Disk errors.
- Damaged RAM.
- Insufficient storage space.
How to Fix 0x00000002 DEVICE_QUEUE_NOT_BUSY?
How to fix 0x00000002 DEVICE_QUEUE_NOT_BUSY? Here I summarize some practical solutions. You can try them one by one until it gets fixed.
Solution 1. Install Windows Updates
Outdated Windows may cause 0x00000002 DEVICE_QUEUE_NOT_BUSY. In this case, you can try installing all the pending Windows to fix the error. To do that, you can do as follows:
- Press the Windows and I keys simultaneously to open the Settings window.
- Navigate to Update & Security > Windows Update.
- Click the Check for update button to check for any pending Windows updates.
- If there are any pending updates, download and install all.
Solution 2. Update Your New Hardware Driver
If 0x00000002 DEVICE_QUEUE_NOT_BUSY is occurring after installing a new piece of hardware to your computer, you can try updating the driver to fix the error. Here’s how to do it:
- Press the Windows and R keys simultaneously to open the Run window.
- Type “devmgmt.msc” in the box and press Enter.
- In the Devie Manager window, expand the hardware category.
- Right-click on the newly installed device and select Update Driver.
- Select the Search for updated driver software automatically option.
- Follow the on-screen instructions to complete the process.
Solution 3. Scan for Viruses and Malware
Virus and malware infections can also affect Windows OS and result in a PC being on a blue screen. So, you can run a virus scan on your PC to avoid this. To do that, you can do the following steps:
- Open the Settings window.
- Navigate to Update & Security > Windows Security.
- Click Virus & threat protection.
- Then click Scan options.
- Next, select the scan way you like and click Scan now.
Solution 4. Run SFC and DISM
If there are some corrupted or missing system files, you can also encounter the 0x00000002 DEVICE_QUEUE_NOT_BUSY BSOD error. In this case, you can run SFC and DISM to fix the error. Here’s the way:
- Press the Window and S keys simultaneously to open the Search window.
- Type “cmd”, right-click Command Prompt and select Run as administrator.
- In the elevated Command Prompt window, type “sfc /scannow” and press Enter.
- Once done, restart your PC and check if the error is fixed.
- If not, run Command Prompt as administrator again.
- Type “DISM.exe /Online /Cleanup-image /Scanhealth” and press Enter.
- Type “DISM.exe /Online /Cleanup-image /Checkhealth” and press Enter.
- Type “DISM.exe /Online /Cleanup-image /Restorehealth” and press Enter.
- After that, check if the 0x00000002 DEVICE_QUEUE_NOT_BUSY BSOD error persists.
Solution 5. Run Check Disk Utility
If there are disk errors on your PC, you can also encounter the Bug Check 0x2: DEVICE_QUEUE_NOT_BUSY error. In this case, you can run a check disk utility to fix the error. Here’s the guide:
- Run Command Prompt as administrator.
- Type “chkdsk c:/f” and press Enter to scan if there is anything wrong on the C: drive and fix it.
- After that, restart your PC and check if the error has been resolved.
In addition, you can also use MiniTool Partition Wizard. It is a professional and functional partition software that can help you check for disk errors, partition hard drive, convert MBR to GPT, do data recovery, and so on.
MiniTool Partition Wizard FreeClick to Download100%Clean & Safe
Solution 6. Run Disk Cleanup Utility
Insufficient storage space can also cause the Bug Check 0x2: DEVICE_QUEUE_NOT_BUSY error. In this situation, you can run a disk cleanup utility to fix the error. Here’s the guide:
- Open the Run window, type “cleanmgr” and press Enter.
- Select C: drive in the pop-up window and click OK.
- Then click Clean up system files.
- Select C: drive again.
- Tick all the options except Downloads, and then click OK.
Solution 7. Run Windows Memory Diagnostic
Damaged RAM is also one of the reasons for the Bug Check 0x2: DEVICE_QUEUE_NOT_BUSY error. So, you can try running Windows Memory Diagnostic to check and solve the error. Below are the instructions to launch the application:
- Open the Search window, type “memory” and press Enter.
- Select Restart now and check for problems (recommended).
- Follow the on-screen instructions to complete the process.
Bottom Line
This post provides 7 helpful solutions to fix 0x00000002 DEVICE_QUEUE_NOT_BUSY. Hope them can help you fix the error successfully.

User Comments :