Now read this post and find the best solution that helps you to merge C drive in Windows 10 quickly and easily. And, if you are satisfied with MiniTool Partition Wizard, you can try this freeware to benefit from its powerful features.
Kindly Reminder: to avoid confusion, we would like to explain that the C drive and D drive in this post mean the C: partition and D: Partition respectively.
Today Windows 10 is gaining popularity among Windows users. Despite the fact that Windows 10 has been greatly improved in many aspects, we cannot ignore the fact that Windows 10 cannot offer us the best performance if it is running on low disk space, which is usually caused by small partition size for too much files.
And if this happens to your system C drive, then it is necessary to extend C drive Windows 10 as soon as possible. In this post, we will show you how to merge C drive Windows 10 to expand the storage space of the boot partition.
First of all, let’s see a true example to prove that many users have this requirement:
How do I merge two partitions in XP?
I have Windows XP Service Pack 3. Space is getting very low on my NTFS Partition which contains Windows XP. There is partition with over 100GB free space which I would like to access – preferably by merging the two partitions, or of not, by resizing the NTFS partition.
It seems from Googling this that I cannot use native Windows XP software and need a third party application but I see that this is not without risk of data loss. Can anyone advise please?–from answers.microsoft.com
Have you ever troubled by the similar situation? Do you know what should you do to overcome this kind of issue? If you have no idea, maybe you can find the satisfying answer here. Next, we will show two solutions to combine multiple hard drives in Windows 10.
Merge C Drive Windows 10 Using MiniTool Partition Wizard
To merge C drive and D drive in Windows 10, MiniTool Partition Wizard is the best choice, for it offers different solutions towards this issue.
To make it specific, it helps to combine C drive and D drive, combine C drive with nonadjacent unallocated space, and combine C drive with free space…Most important of all, any merging of MiniTool Partition Wizard won’t bring any data loss, which is a partition magic in real sense.
Plan A: Use “Merge Partition” Feature to Merge Partitions Windows 10
MiniTool Partition Wizard offers an easy and safe way to merge adjacent partitions, which is named “Merge Partition“. This feature is very useful, because it can combine partitions Windows 10 without considering whether they are both primary partition and logical partition.
That is to say, you can use this function to combine primary & primary, primary & logical, and logical & logical, as long as the two partitions are continuous.
Next, we will show you step-by-step guidance.
Step 1. Follow the tutorials below to create a bootable partition manager and using it to boot your PC.
- How to Build Bootable Flash Drive with Bootable Media Builder?
- How to Boot Computer from Burned MiniTool Bootable CD/DVD/USB Drive?
Step 2. Launch the partition manager to get the main interface. Then select any partition to call out partitioning operations. Here please choose “Merge Partition” from the left action panel or “Merge” from menu bar.
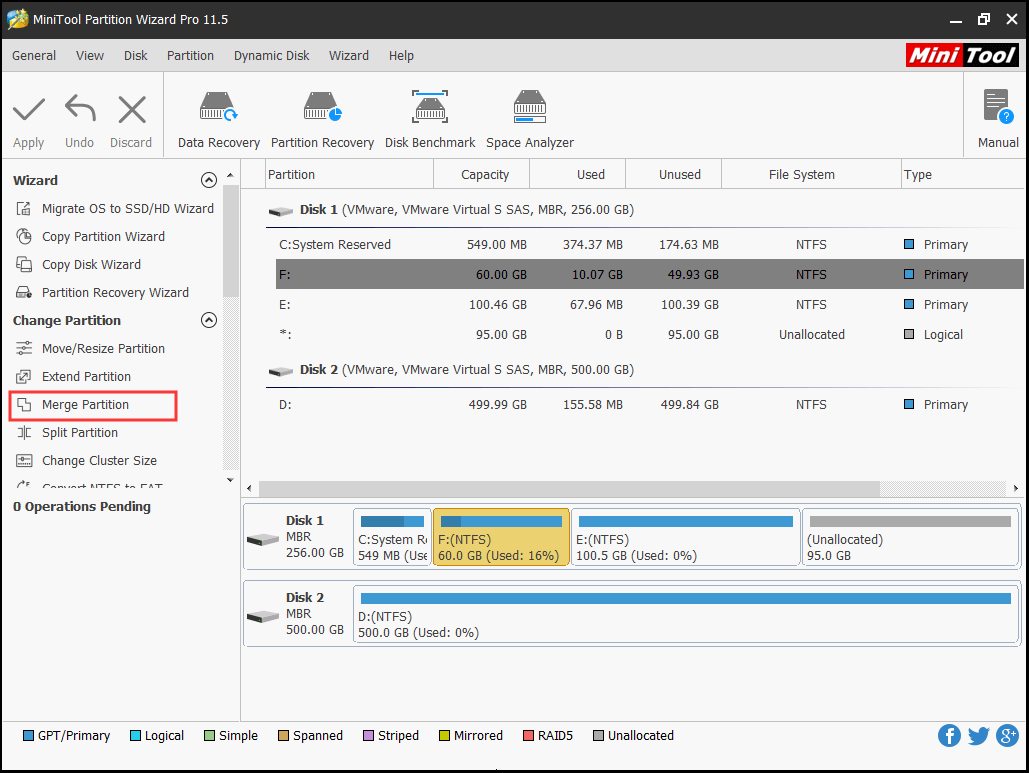
Step 3. Choose the real C drive which needs extending (drive letter can change into another, just use the Explore feature to check) and then click “Next“.
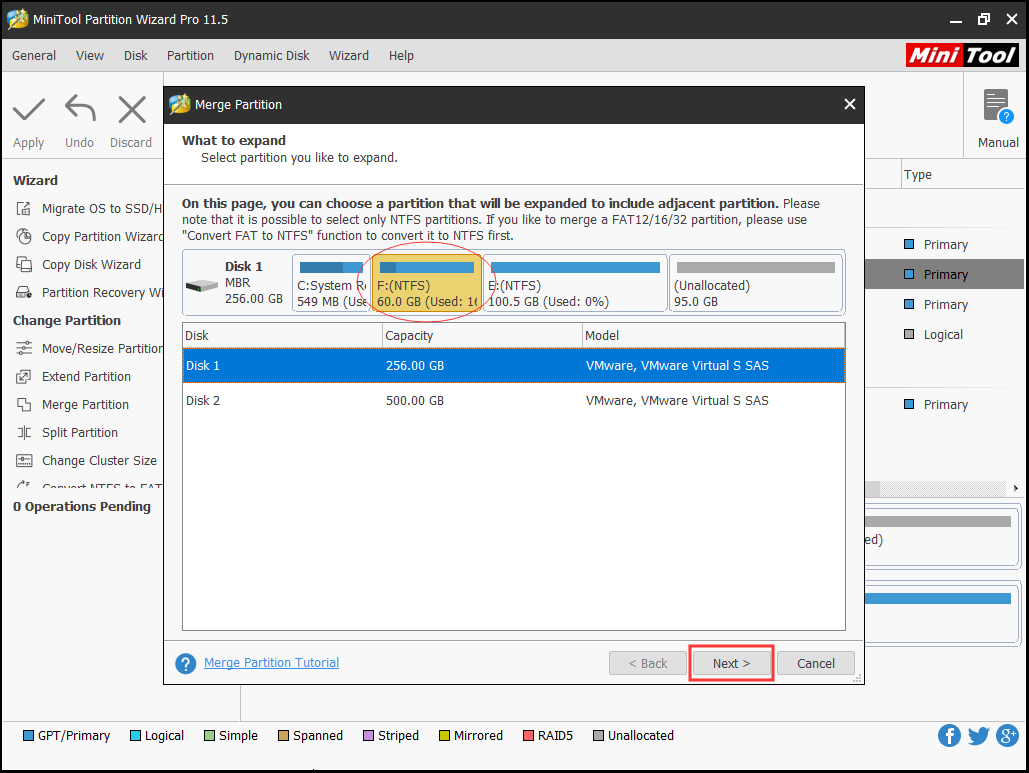
Step 4. In this window, select one of the neighboring partitions to be included into the real C drive and click “Finish“. Here we choose E drive for example.
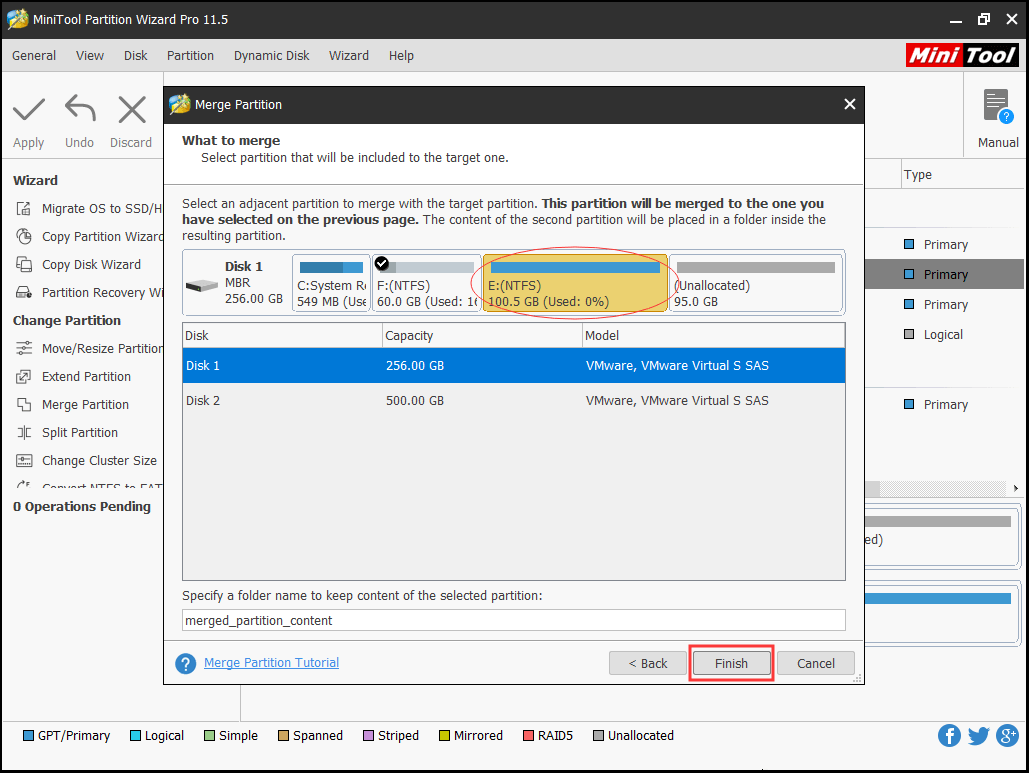
Step 5. Now we are back to the main interface, where we can preview what is going to happen. See! The partition E will be included into the real partition C. At this time, press “Apply” to save this change. After that, merging C drive in Windows 10 will is completed. At this time, you can reboot your Windows and open partition C to check the content of the folder named merged_partition_content.
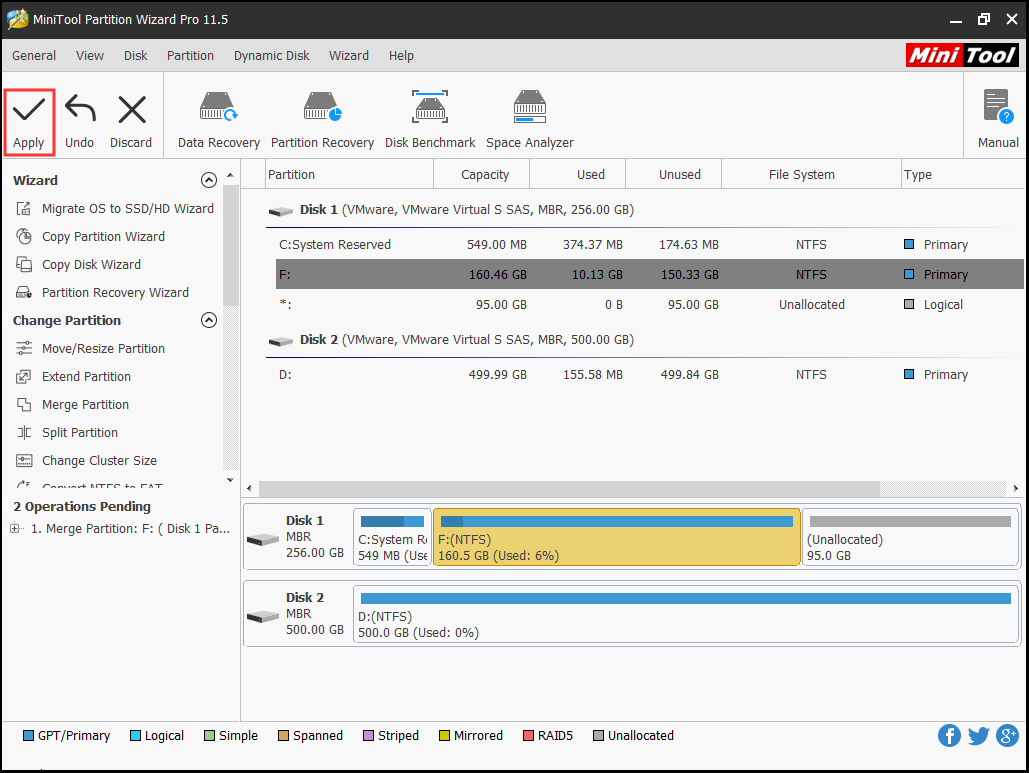
For a more intuitive guidance about how to merge partitions, you can watch this video:
Plan B: Use “Extend Partition” Feature to Merge Partitions & Unallocated Space Windows 10
In fact, most of the time we need to merge C drive with unallocated space, for this avoids mixing the data of two partitions. Considering this factor, MiniTool Partition Wizard Offers another two features called “Extend Partition” and “Move/Resize Partition“.
Both of them can be used to merge C drive with unallocated space on the same disk, and the only difference is that the former can deal with nonadjacent unallocated space while the latter cannot.
It is worth mentioning that both “Extend Partition” and “Move/Resize Partition” are available in MiniTool Partition Wizard Free Edition. Thus, you can download this free partition manager to have a try on Windows 10.
MiniTool Partition Wizard FreeClick to Download100%Clean & Safe
- In MiniTool Partition Wizard, both unallocated space and free space are marked as “unallocated”. This means you can use both of them to extend primary/logical partition with this partition magic.
- For data safety, changes related to system partition will cause Windows reboot.
Next, we will show you how convenient it is to combine C drive with unallocated space by using MiniTool Partition Wizard Free Edition.
① Use “Extend Partition” to merge C drive with faraway unallocated space
Step 1. Launch MiniTool Partition Wizard Free Edition to the main interface. Then click C drive and choose “Extend Partition” from action panel or “Extend” from partition group of menu bar.
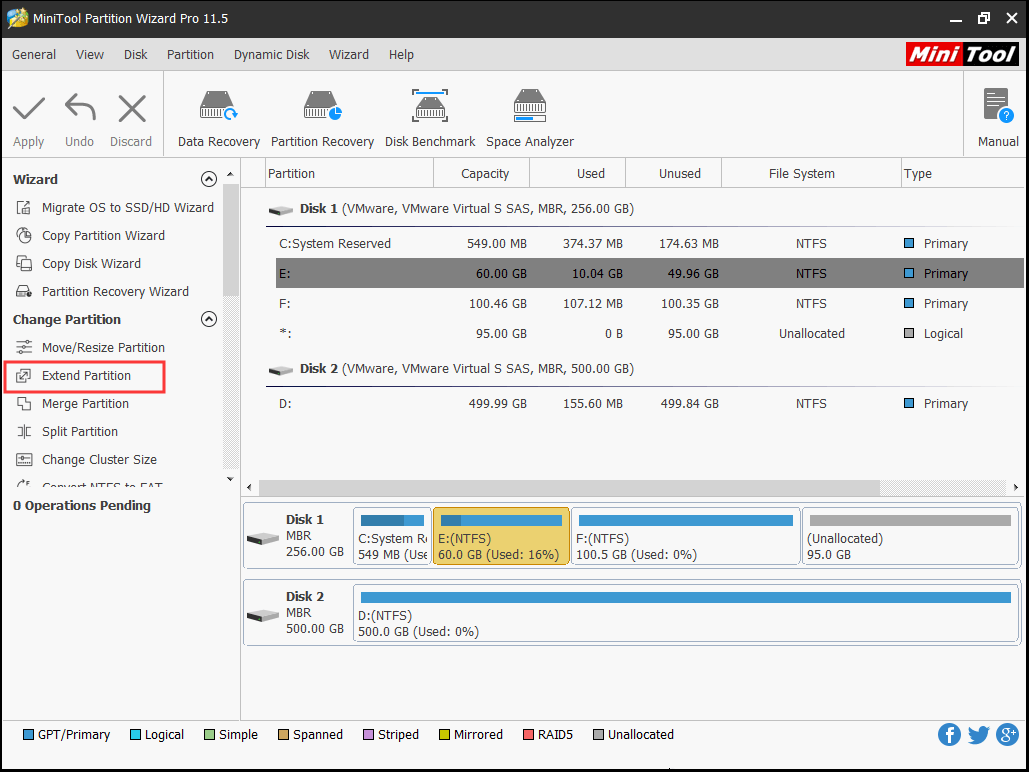
Step 2. In the pop-up window, drop down the selection box to choose the unallocated space. Then move cursor to drag the slider leftwards or rightwards (maximum) to determine how much unallocated apace you need. After that, click “OK” to exit this window.
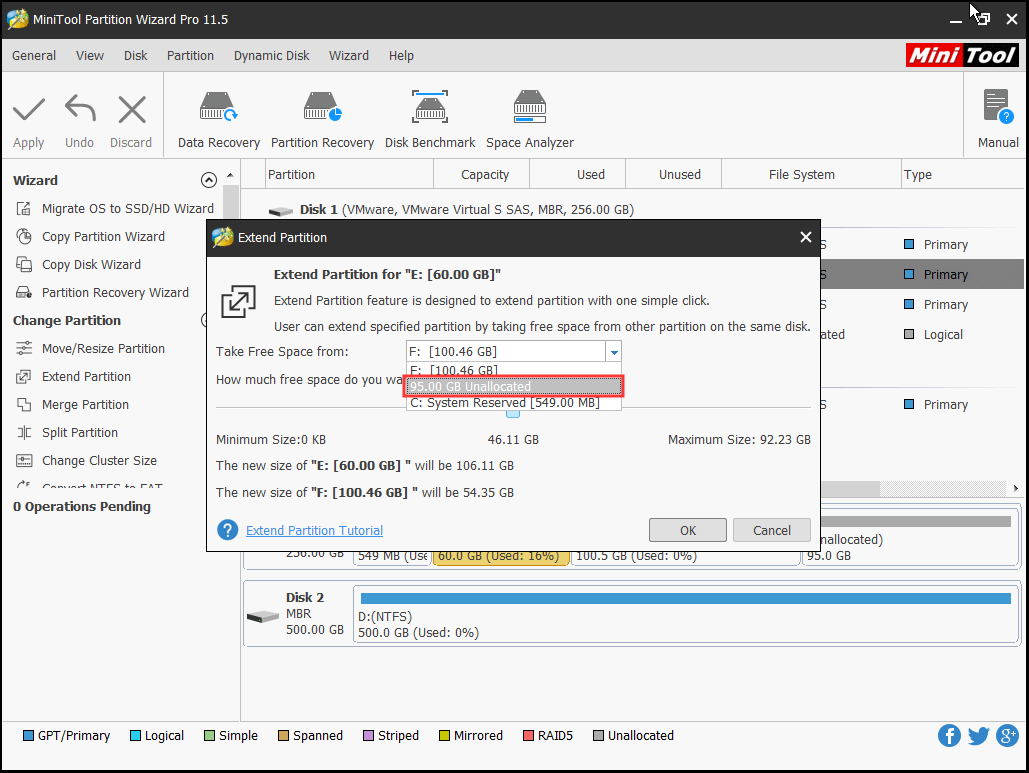
Step 3. See! The unallocated space will be merged into C drive. Now hit “Apply” button in tool bar to make this change effective.
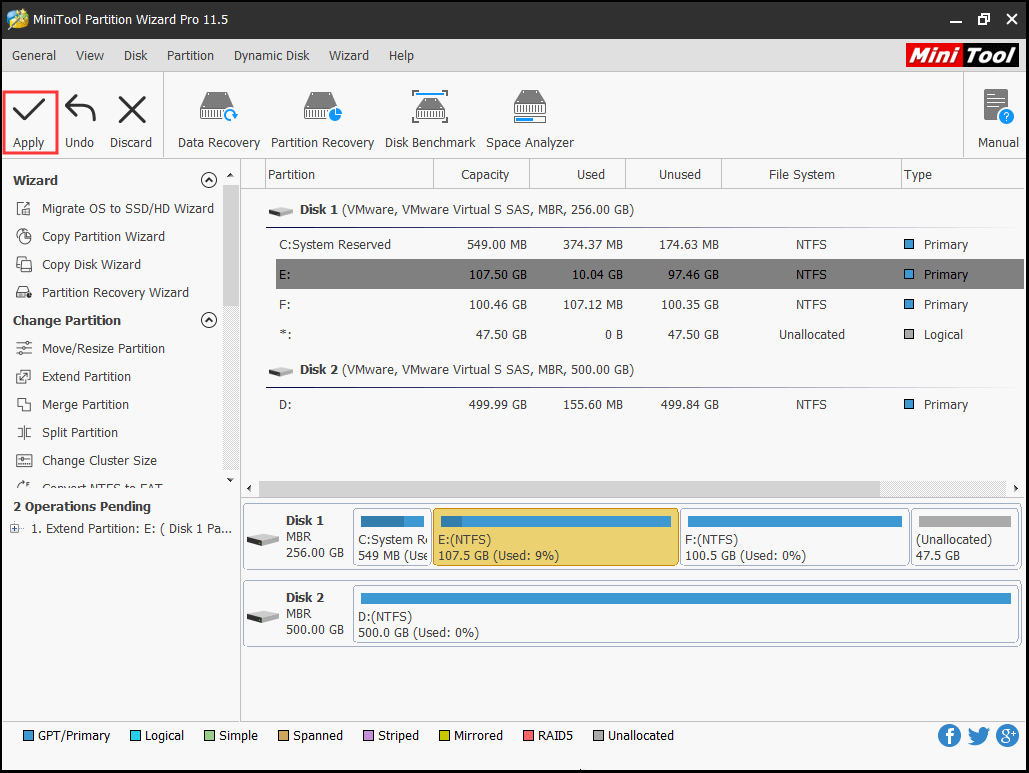
② Use “Move/Resize Partition” to merge C drive with adjacent unallocated space
If the unallocated space is on the neighboring side of C drive, you can also employ “Move/Resize Partition” to merge C drive Windows 10. Here are the detailed steps:
Step 1. Launch MiniTool Partition Wizard to its main interface. Select partition C and choose “Move/Resize Partition” from the action panel or “Move/Resize” from partition group in the menu bar.
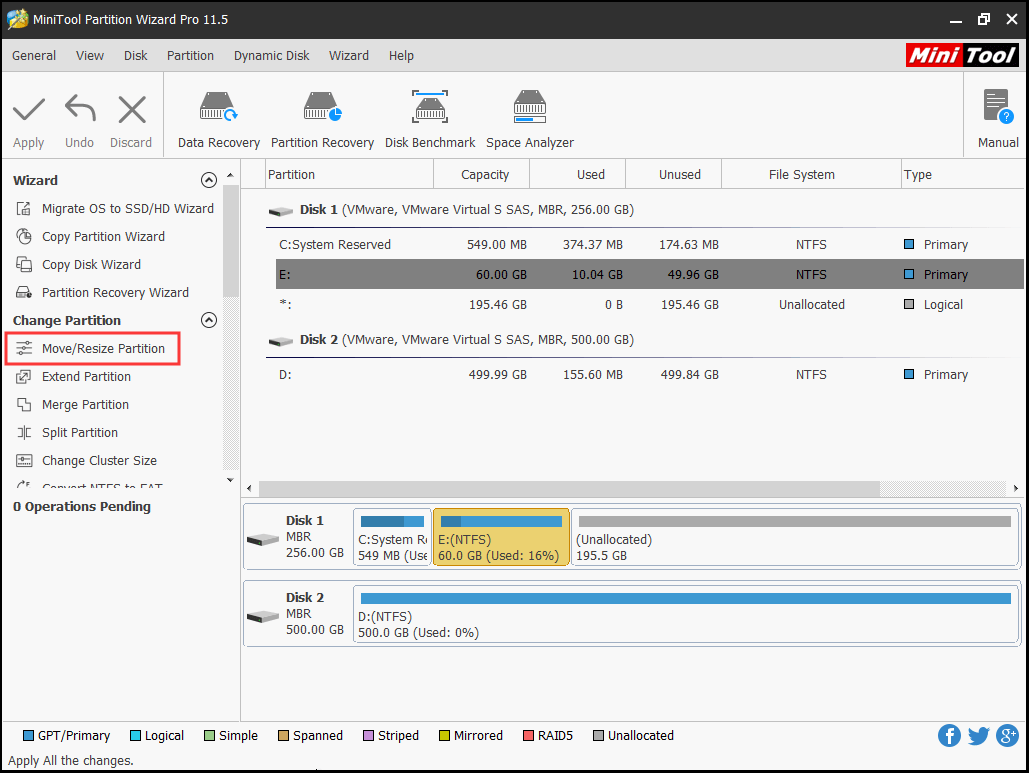
Step 2. In the new window, drag the small arrow to occupy the unallocated space and click “OK“.
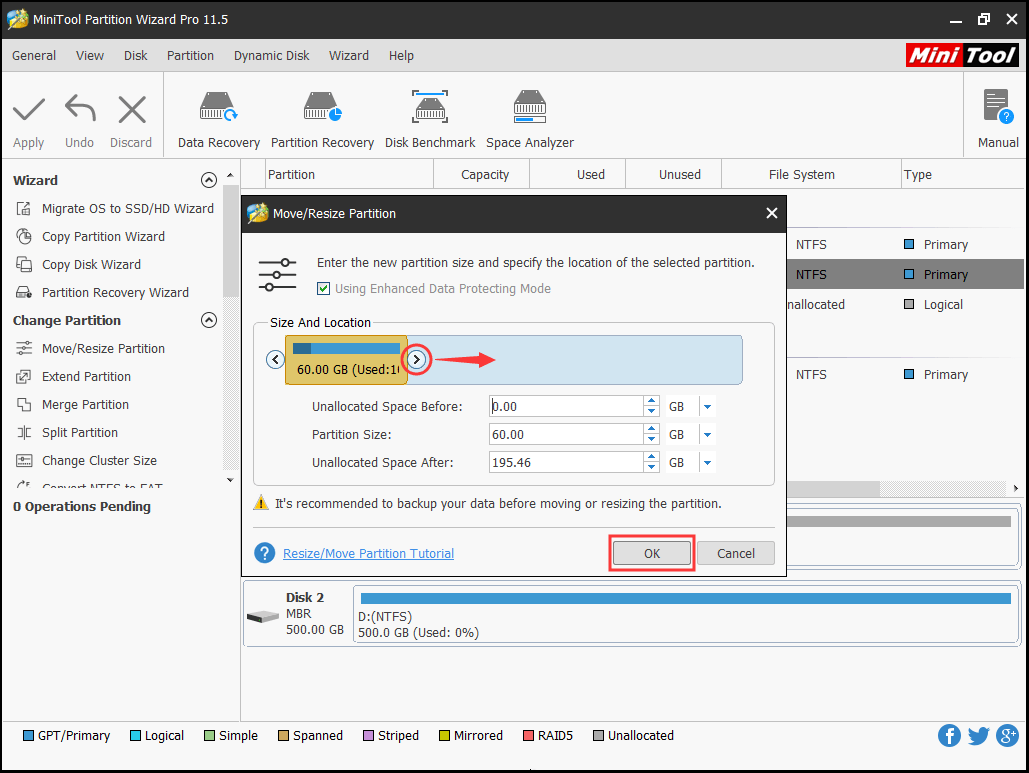
Step 3. Look! The unallocated space will be included into C drive. Now press the “Apply” button.
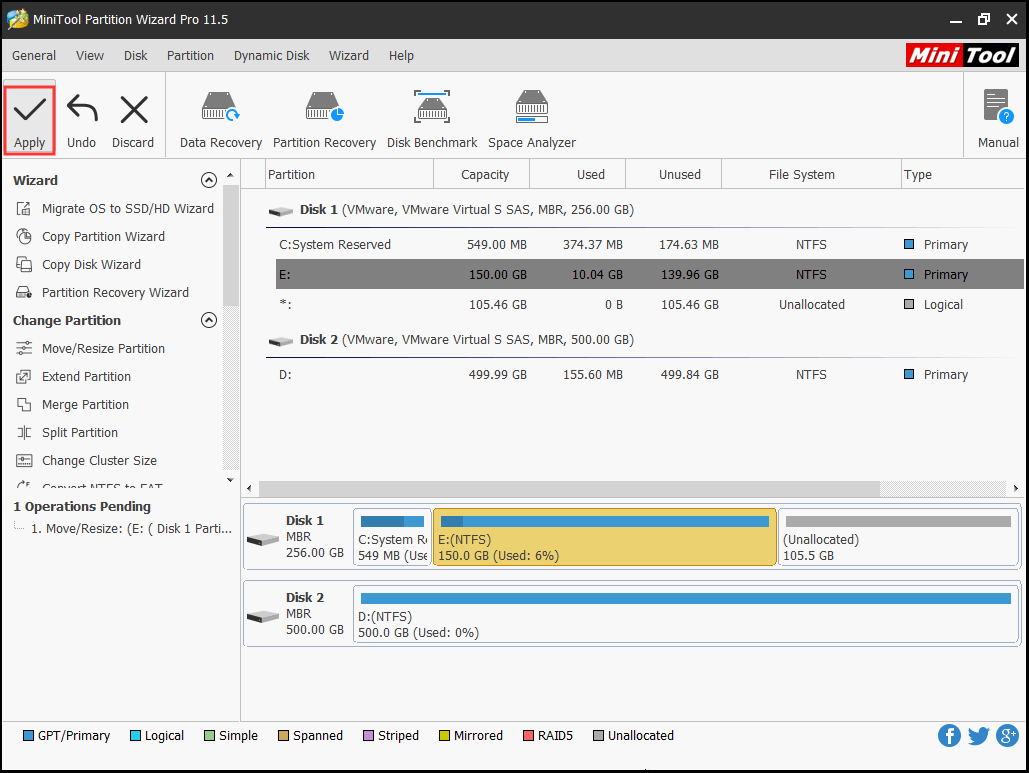
By now, we have finished the explanation of how to extend C drive Windows 10 by merging partitions and unallocated space without bringing any data loss. Next, we will jump to merge C drive Windows 10 using Windows Disk Management.
Hot Article: The Most Reliable Way to Extend Windows 7 System Partition
Merge Partitions Windows 10 Disk Management
Normally, to combine multiple hard drives Windows 10, the first things that comes to mind is to turn to Windows Disk Management utility to find a solution. But does it offer a way?
Next, we will show you how Disk Management works on merging C drives Windows 10 to help you make out whether it is reliable and should be the first choice.
In fact, there is no featured named “Merge Volume” or something like that in Disk Management. The only feature that can be used to merge partitions we can see, is “Extend Volume“, which is added in Disk Management since Windows Vista, together with “Shrink Volume“.
However, “Extend Volume” is always greyed out due to some reasons. For example: only NTFS or RAW partitions can be extended; only unallocated space and free space can be used to extend partition; only when the unallocated space or free space is following the target partition, “Extend Volume” is available.…
Thus, to combine partitions Windows 10 by using Disk Management, you need to consider more. And, in general, there are 3 situations you need to take into account:
① When it is Unallocated Space following C Drive
As we have just explained, only unallocated space can be used to extend system partition. Thus, it is lucky for you to use this feature directly. Right click partition C, choose “Extend Volume” from the menu, and follow the instructions in Extend Volume Wizard to go through all steps.
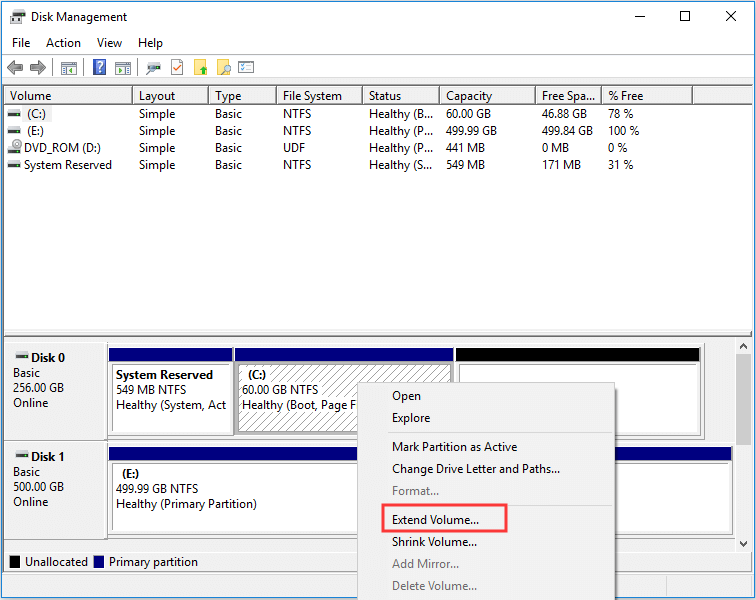
② When it is Primary Partition following C Drive
If there is a primary partition following the C drive, “Extend Volume” is inactive. In this case, you need to make that primary partition into unallcoated space before you can use “Extend Volume“to merge C drive Windows 10.
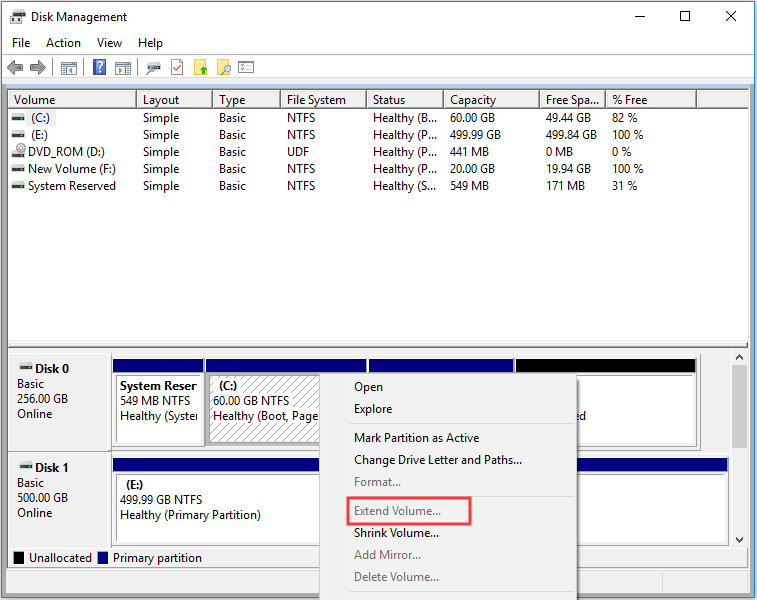
Right click the primary partition and choose “Delete Volume” to make it unallocated space at first. Then right click the C drive and use “Extend Volume” which is now available.
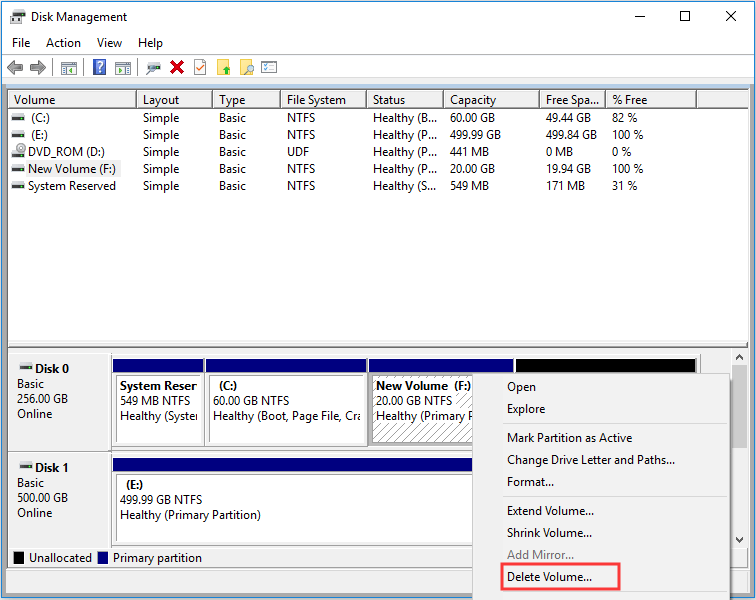
③ When it is Logical Partition following C Drive
If it is a logical partition following the C drive, then “Extend Volume” is also greyed out.
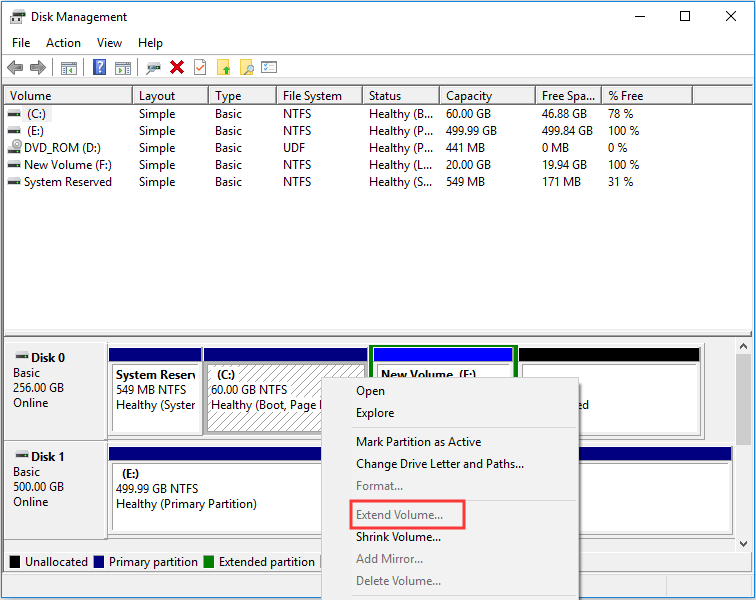
In this case, you need to delete that logical partition at first to make it free space.
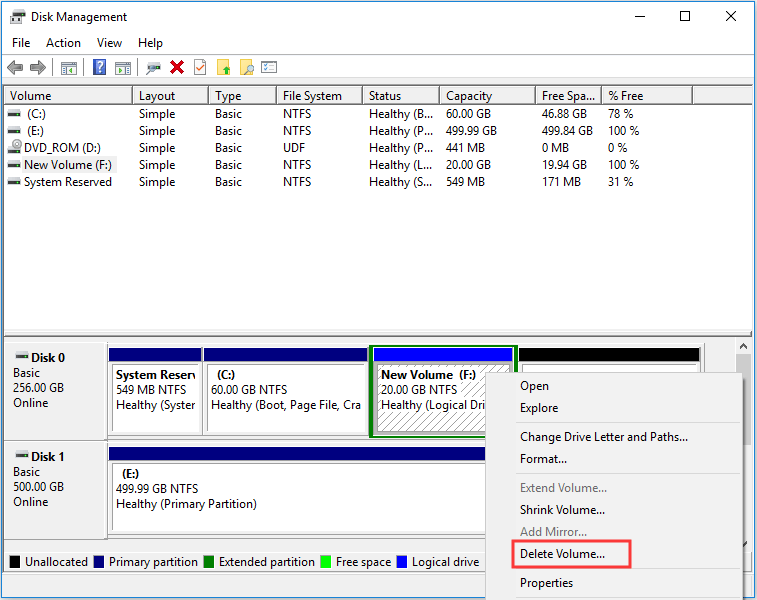
But this is not the whole story, because free space cannot be used to extend primary partition. Thus, you still need to delete the free space to make it unallocated space. And finally, “Extend Volume” of C drive is activated, and you can use it to merge C drive Windows 10 now.
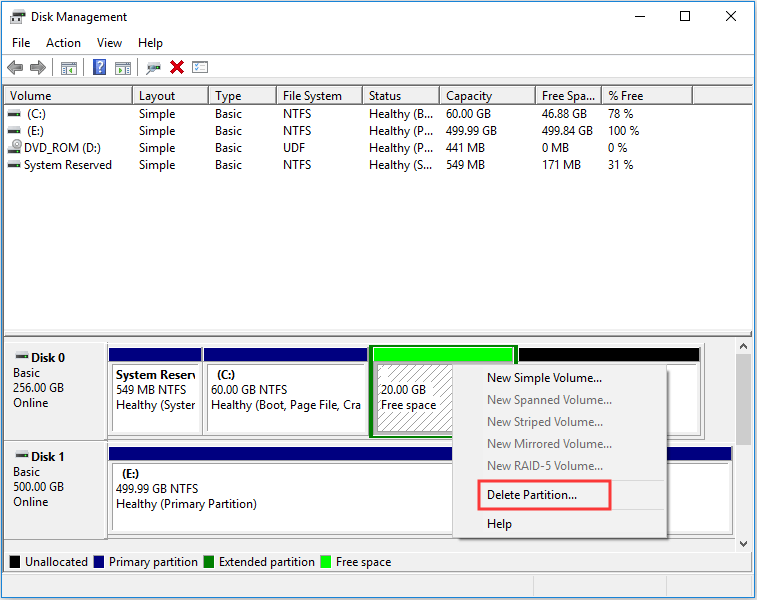
After reading this part, you know how to merge C drive Windows 10 Disk Management. However, you should also be aware of that for lossless merging, you need a third party partition manager rather than the system built-in Disk Management Tool. Aiming at this situation, we suggest using the professional partitioning tool – MiniTool Partition Wizard to merge C drive in Windows 10, because it perfectly supports Windows 10 and does partitioning operations flexibly.
Bottom Line
In this post, well mainly talk about why merge C drive Windows 10, how to merge C drive Windows 10 by using MiniTool Partition Wizard and Disk Management respectively.
Now it’s your turn. If your Windows 10 C drive is also running out of disk space, extend it by merging with the neighboring partition or unallocated space on the same drive. And the partition manager MiniTool Partition Wizard can help realize lossless merging.
If you have any questions towards using MiniTool Partition Wizard, welcome to leave us comments below or send us email via [email protected]. Thanks in advance!

User Comments :