Do you know how to merge unallocated space in Windows 10/11 to make full use of disk space or solve the problem of insufficient disk space? This article from Partition Magic shows you the ways.
What Is Unallocated Space
Unallocated space refers to disk space on a storage device (such as a hard drive or SSD) that has not been assigned to any partition or volume. Without unallocated space, the operating system won’t recognize the space nor allow for writing files to it.
Key points about unallocated space include:
- Unused: Unallocated space is not formatted or assigned to any file system. It is essentially “free” space that the operating system cannot use until you allocate it.
- Available for use: You can allocate unallocated space to create new partitions or extend existing partitions to organize and store data efficiently.
Be careful when handling unallocated space, especially if it contains data that you may want to recover. Creating a new partition or merging it may overwrite existing data, so you need to back up important data before making changes.
In summary, unallocated space is a term used to describe unused storage on a disk, which can be configured and utilized through partitioning tools to enhance storage management on your computer.
If there are two non-adjacent unallocated spaces, merging them can make better use of disk space. In addition, if there is insufficient disk space, especially on the system partition C, merging the unallocated space with the C drive is also a good choice.
Now, read the following content to know more information.
How to Merge Unallocated Space Windows 10/11
There are probably two unallocated spaces on the hard drive in Windows 10. The two unallocated spaces to be merged may be on the same disk or different disks. The following introduces different solutions for these two situations. Let’s take a look.
Case 1: Merge Two Unallocated Spaces on the Same Disk
The following are two situations where unallocated space is merged on the same disk: one is to merge non-adjacent unallocated space, and the other is to merge unallocated space larger than 2TB.
Merge Two Non-adjacent Unallocated Spaces on the Same Disk
Have you ever encountered a partition on the same disk that is almost full, but this partition is between two unallocated spaces and you want to merge these two unallocated spaces?
When you try to right-click on the drive with Windows built-in tool Disk Management, you may find that the Extend Volume feature only allows you to merge with the unallocated space on the right. But your purpose is to merge these two unallocated spaces with the partition to extend the partition.
Below is a screenshot of the disk layout in Disk Management of this phenomenon:

As you can see from the picture above, there are two unallocated spaces separated by a partition. If you want to merge them into one, Windows Disk Management can’t do it. In this case, you can use a professional partition management tool to merge unallocated space. MiniTool Partition Wizard is worth recommending.
This is free disk partition software specially designed to manage partitions and disk usage without causing any damage to the original data. It not only provides operations such as create/format/split/merge partition but also can handle various disk and partition jobs, such as clone Windows 10 to SSD, format SD card FAT32, hard drive clone, etc.
To combine two unallocated spaces, you need to click the download button below to download and install the software to your computer.
MiniTool Partition Wizard FreeClick to Download100%Clean & Safe
To merge two unallocated spaces, it is recommended that you use the Move/Resize Partition feature. The steps are as follows:
Step 1: Run MiniTool Partition Wizard to its main interface. Click the G partition between the two unallocated spaces and select Move/Resize Partition from the left action panel. You can also right-click the partition and select Move/Resize.
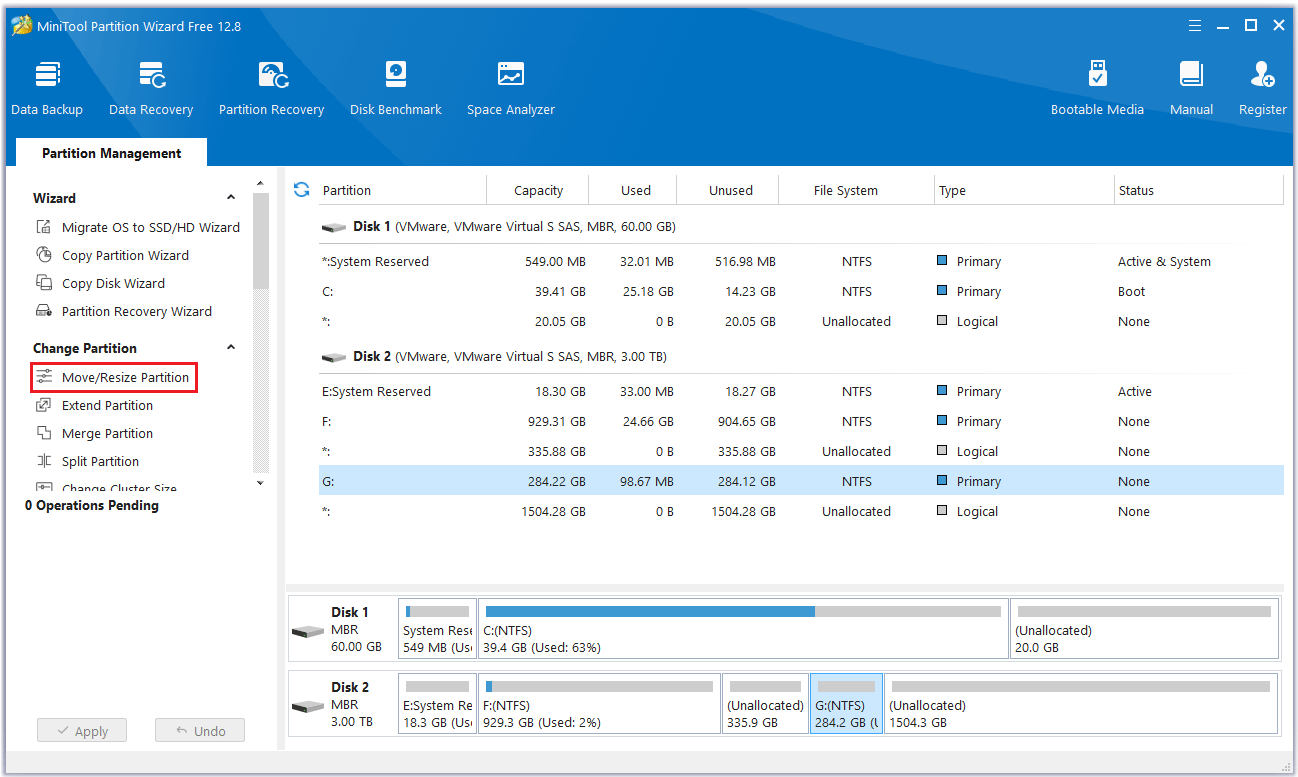
Step 2: In the pop-up window, move the entire partition to the left to leave the unallocated space behind the target partition. Then click OK. You will see that “Using Enhanced Data Protecting Mode” is checked by default which ensures data safety when suddenly power outage appears in Windows 10/11.
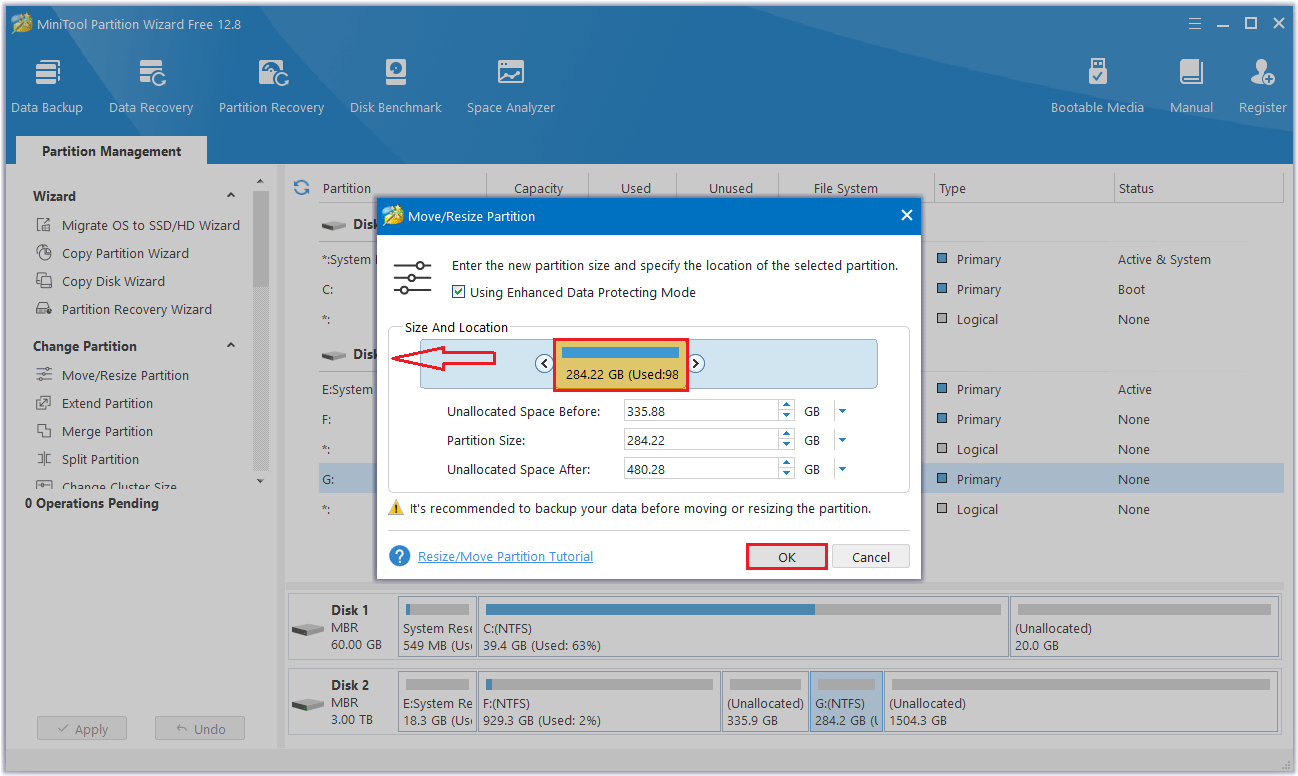
Step 3: MiniTool Partition Wizard will return to its main interface, and you can see that the original two unallocated spaces have been merged into one. Finally, click Apply to make all changes take effect in Windows 10/11.
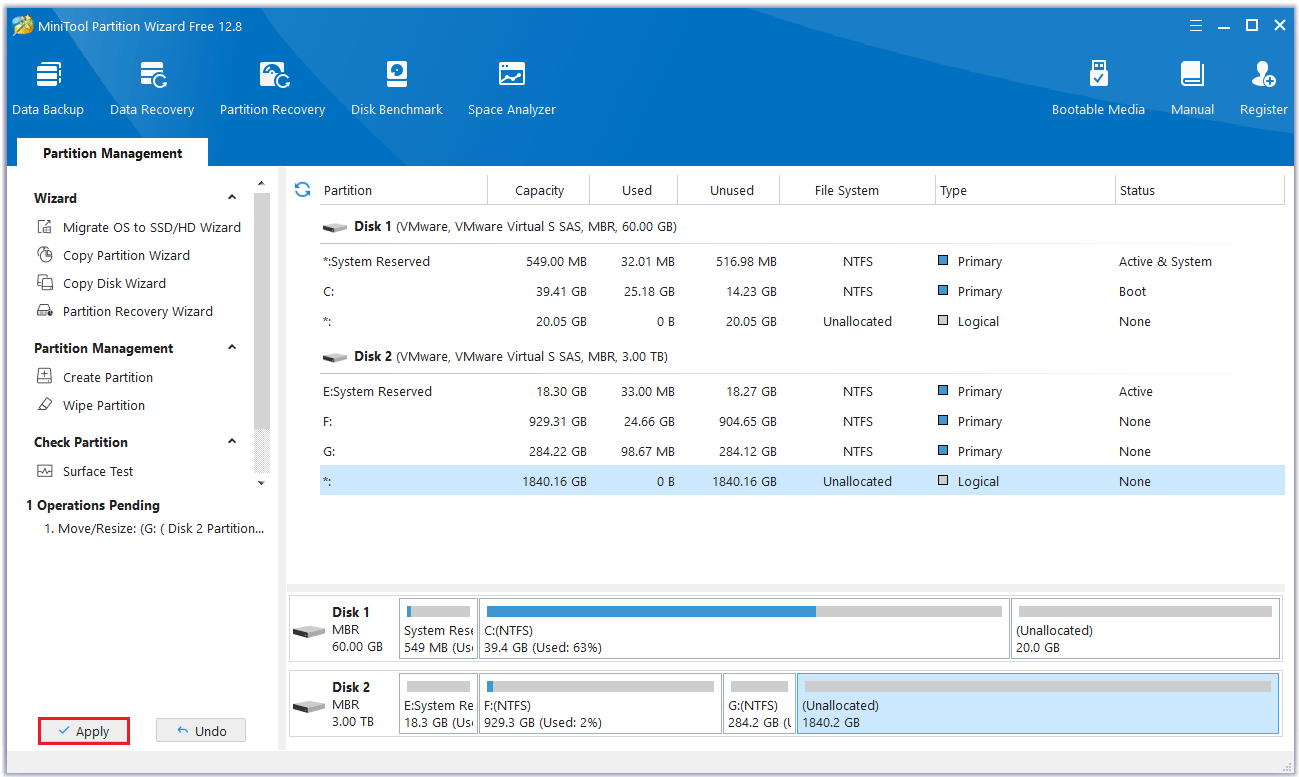
Merge Two Unallocated Spaces on the Same Disk Larger than 2TB
When you use a hard drive, Windows will prompt you to initialize the disk as MBR or GPT, and you may initialize it to MBR. But MBR has certain limitations, and MBR only supports disks up to 2TB. If your disk is larger than 2TB, it will split it into two unallocated spaces in Disk Management. See the partitions in the figure below:

From the screenshot, you can see that your 4TB disk contains two unallocated spaces. In this case, in order to merge the two unallocated spaces to improve the space utilization of the disk, you need to convert MBR to GPT.
As you can see from the image below, you cannot convert an MBR disk to a GPT disk. This is because the Convert to GPT Disk feature is grayed out. This tool requires you to delete all partitions before you can complete the change. However, all your data will be lost and this method is not recommended.
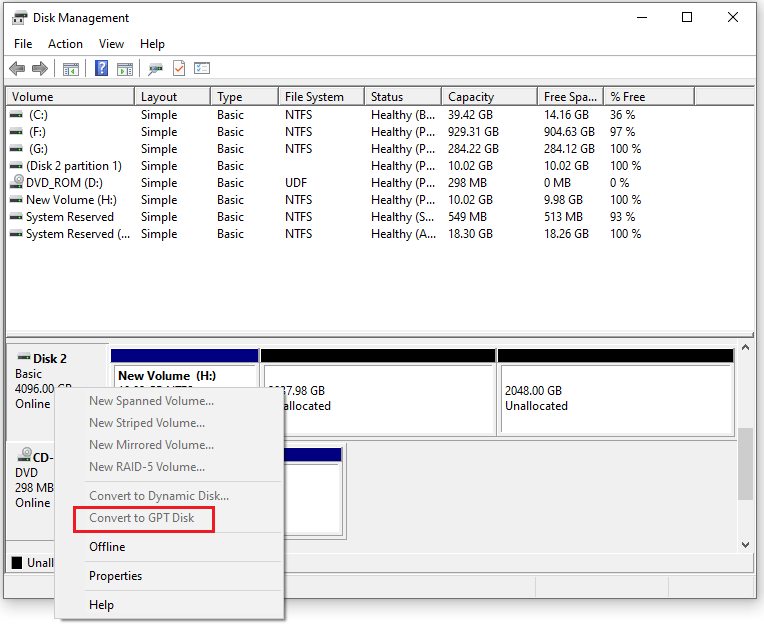
Well, how to convert MBR to GPT disk without data loss? MiniTool Partition Wizard is a great choice. It can help you do that with a few clicks. Just have a try.
MiniTool Partition Wizard FreeClick to Download100%Clean & Safe
Step 1: Launch MiniTool Partition Wizard to its main interface, and right-click the MBR disk to select Convert MBR Disk to GPT Disk.
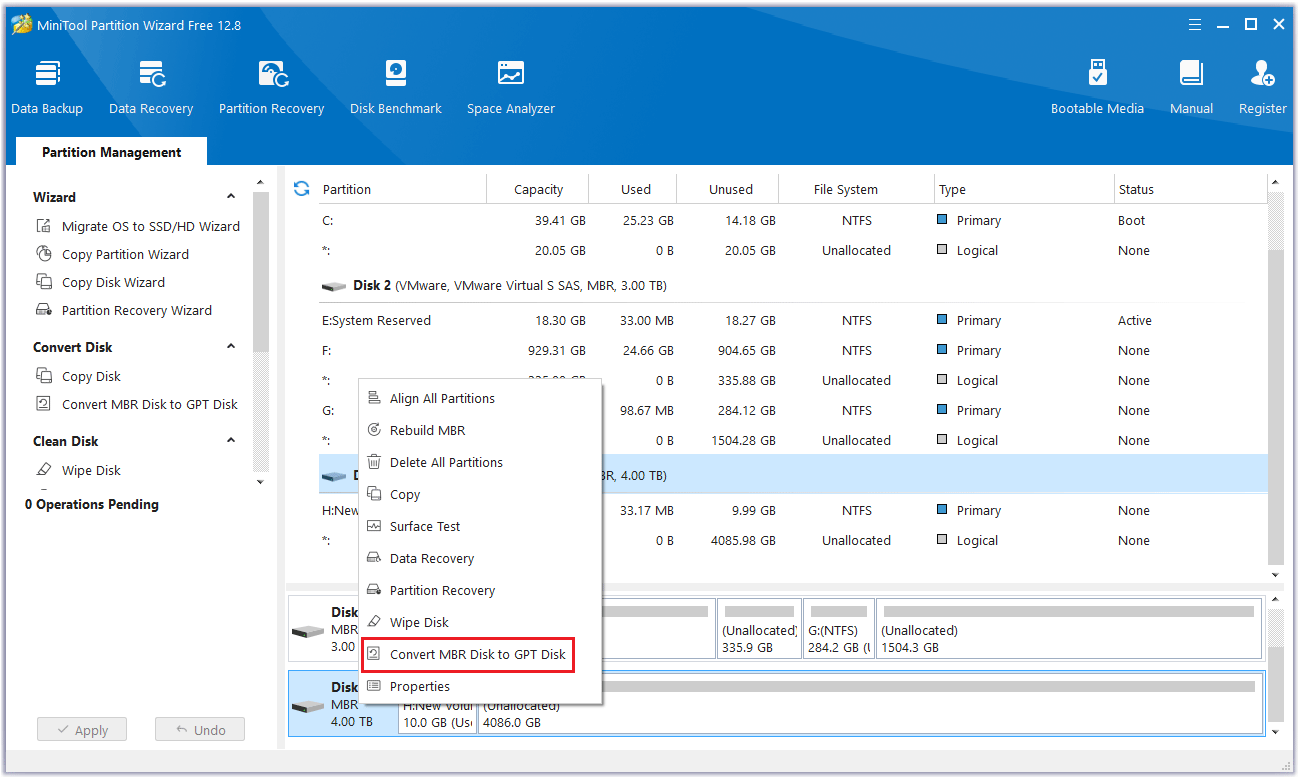
Step 2: Then click Apply to execute the operation.
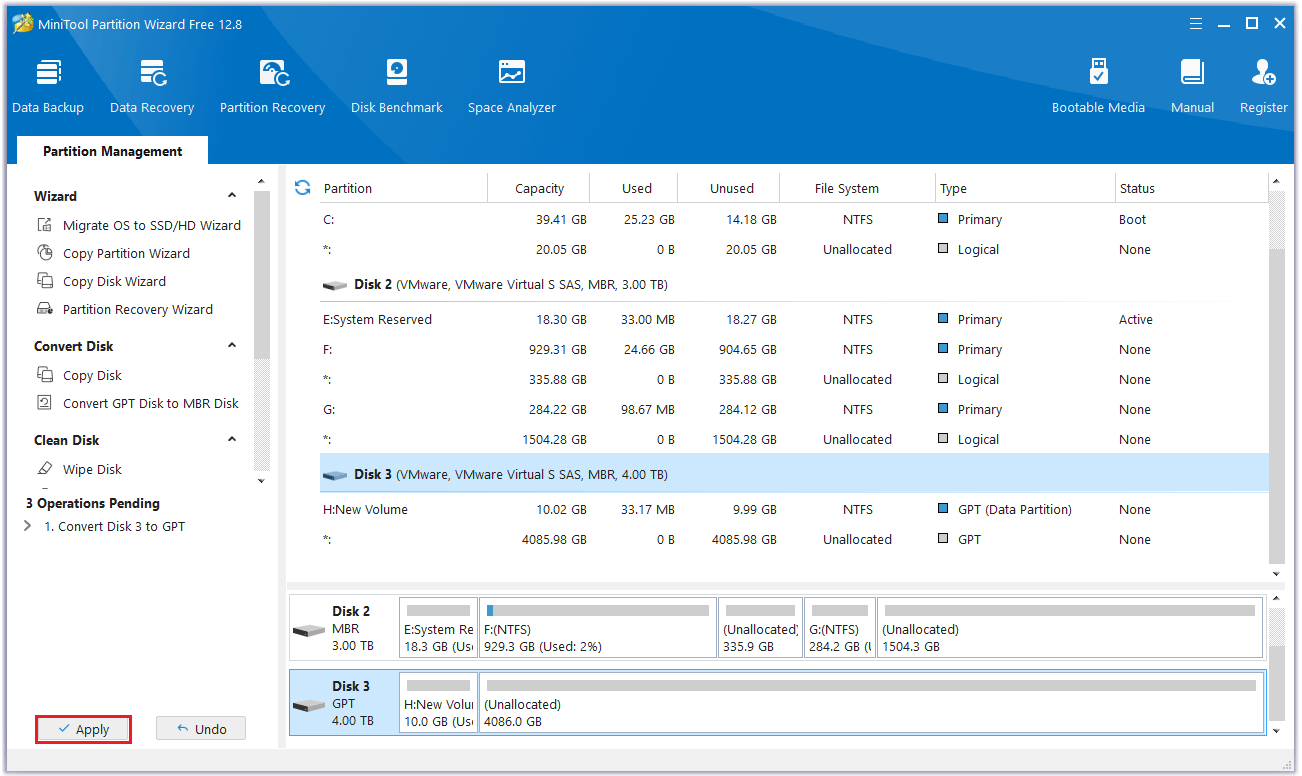
Step 3: A note “We strongly recommend you close all other applications before you apply the pending changes” will appear, click Yes.
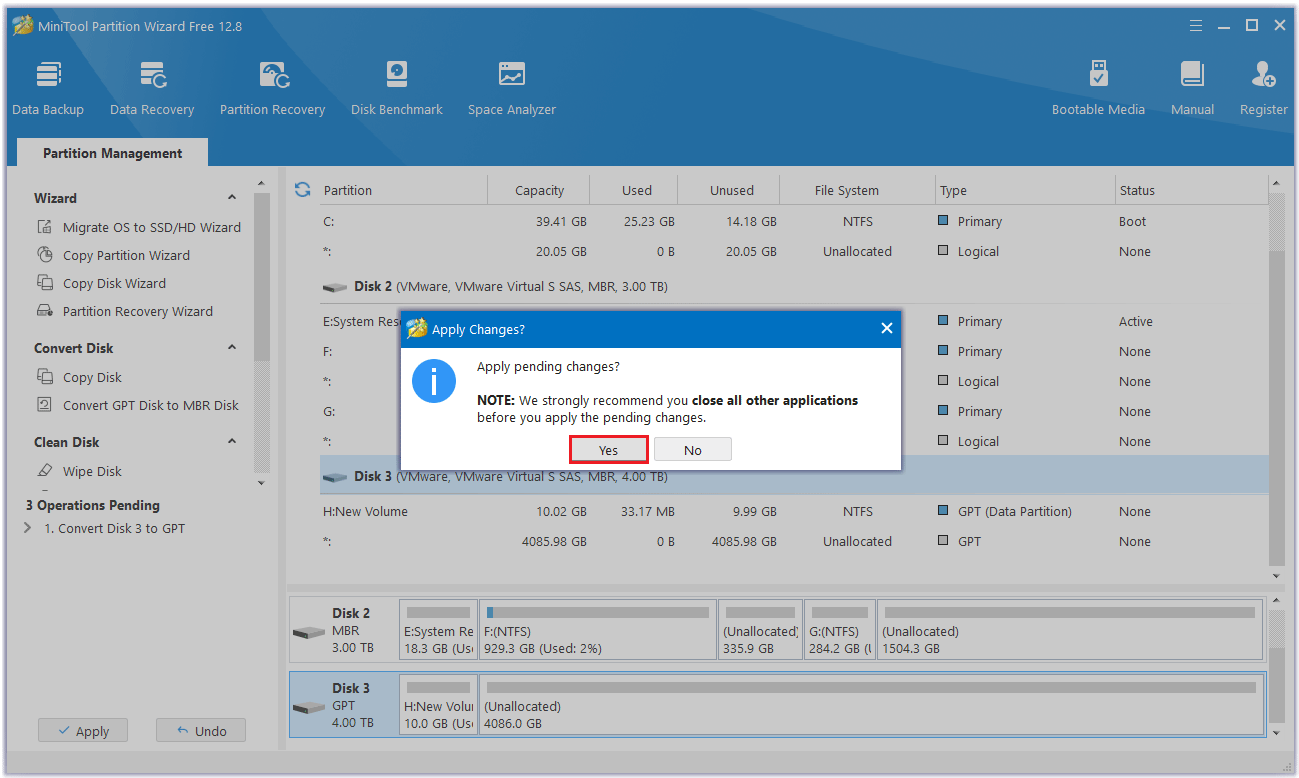
Now you can open Disk Management in Windows 10/11 and see that the two unallocated spaces have been merged into one unallocated space.

You can use Disk Management to create a new NTFS or FAT32 partition on this unallocated space. You can use MiniTool Partition Wizard to create a new partition using the unallocated space. This free partition manager allows you to create partitions with file systems including FAT, FAT32, exFAT, NTFS, Ext2/3/4, and Linux Swap.
Case 2: Merge Two Unallocated Spaces on the Different Hard Disks
How to combine two unallocated spaces when there are two unallocated spaces on two different hard disks?
To merge unallocated space on different disks to create a larger partition, the steps are very simple. Please refer to the following guide:
Step 1: Right-click the target basic disk, and select Convert to Dynamic Disk from the pop-out window.
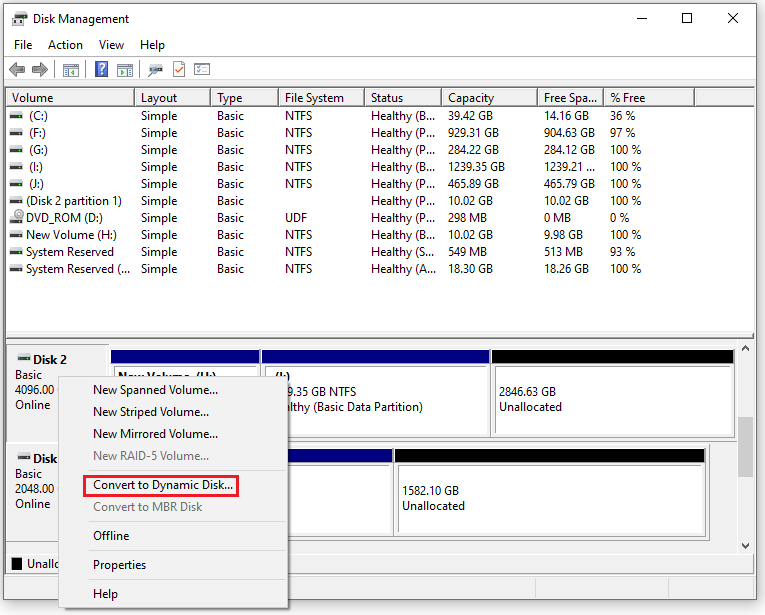
Step 2: Select Disk 2 and Disk 3, and click OK. Then you need to follow the wizards to continue the conversion process.
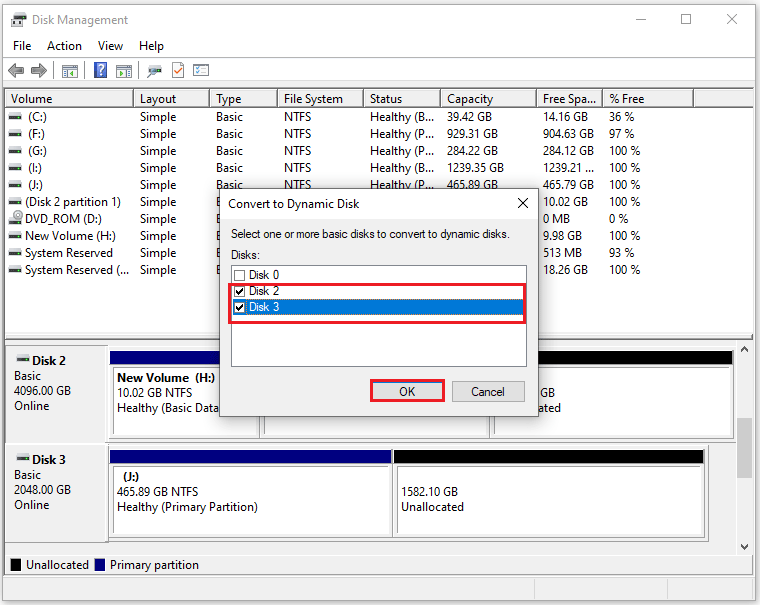
Step 3: If the target basic disk just contains data partition, you will get a warning as follows, and click Yes to continue.
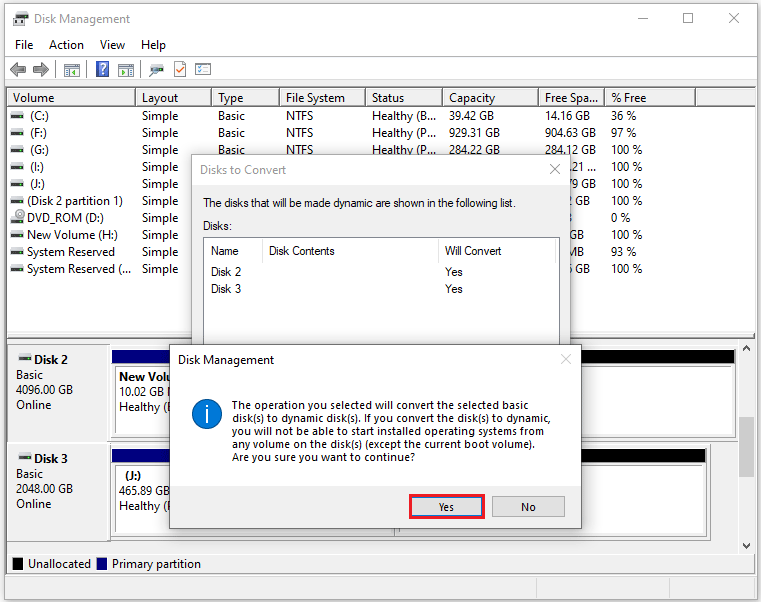
Step 4: Right-click the unallocated space, and then choose New Spanned Volume.
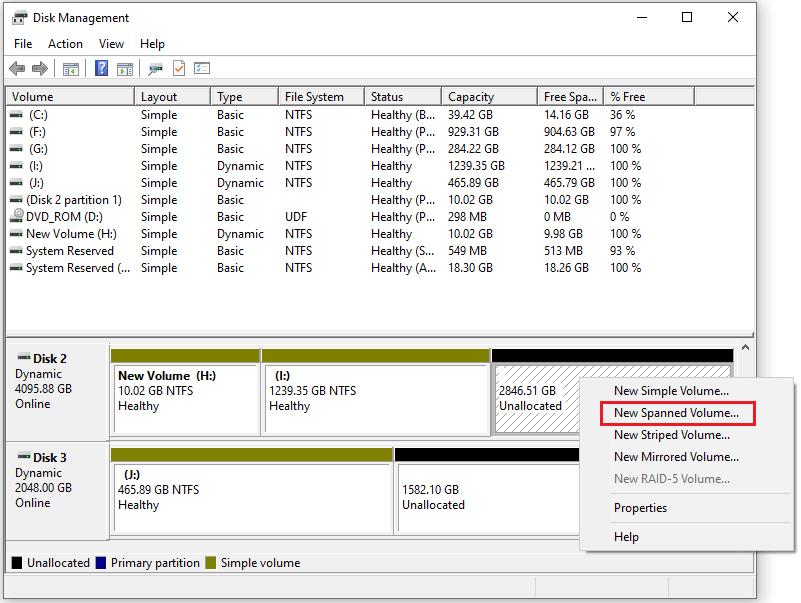
Step 5: Click Disk 2 and set the amount of disk space you would like to add, click Disk 3 again and do the same thing. After fulfilling the requirements, click the Next button.
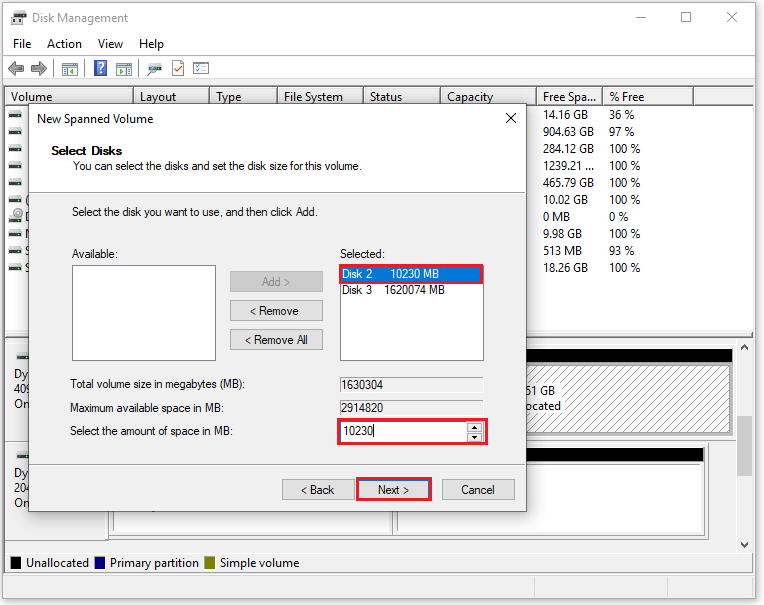
Step 6: Next assign a drive letter for the volume, format it to NTFS/FAT32, and finally click Finish.
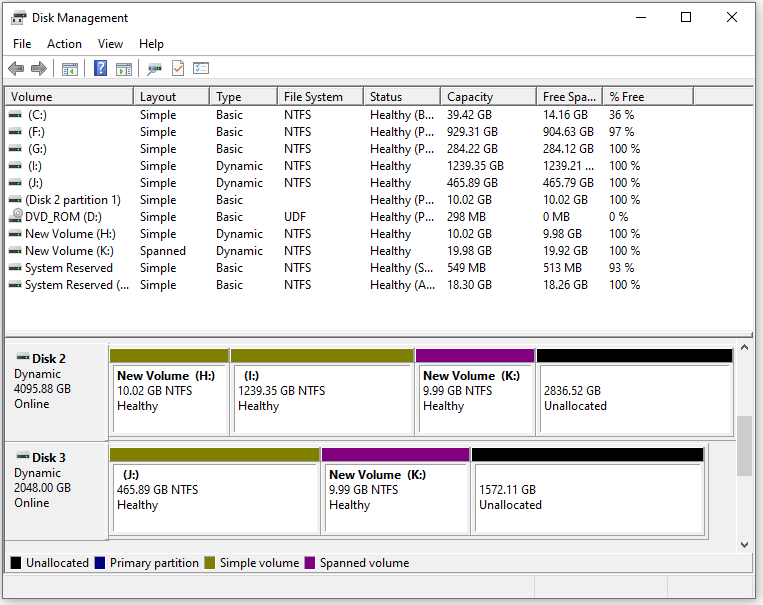
Now you can visually see that the dynamic volume K has been created on the two unallocated spaces.
Bonus Tip: How to Merge Unallocated Space to C Drive
In addition to the above situations, you may also want to know how to merge unallocated space with partitions, especially to merge unallocated space to C drive when the system partition is insufficient.
You can use Disk Management to extend C drive to unallocated space. But the unallocated space and partition should be adjacent. So, if the unallocated space is far away from C drive, how to merge unallocated space to C drive? You can use the Extend Partition feature of MiniTool Partition Wizard to complete this operation.
It is worth noting that to deal with the C drive, it is recommended to use the MiniTool Partition Wizard Bootable Edition to make a bootable media, use it to boot the computer then, and extend C drive finally in the boot mode.
MiniTool Partition Wizard DemoClick to Download100%Clean & Safe
Step 1: Once enter the MiniTool Partition Wizard main interface, select the system partition and click Extend Partition from the left action pane.
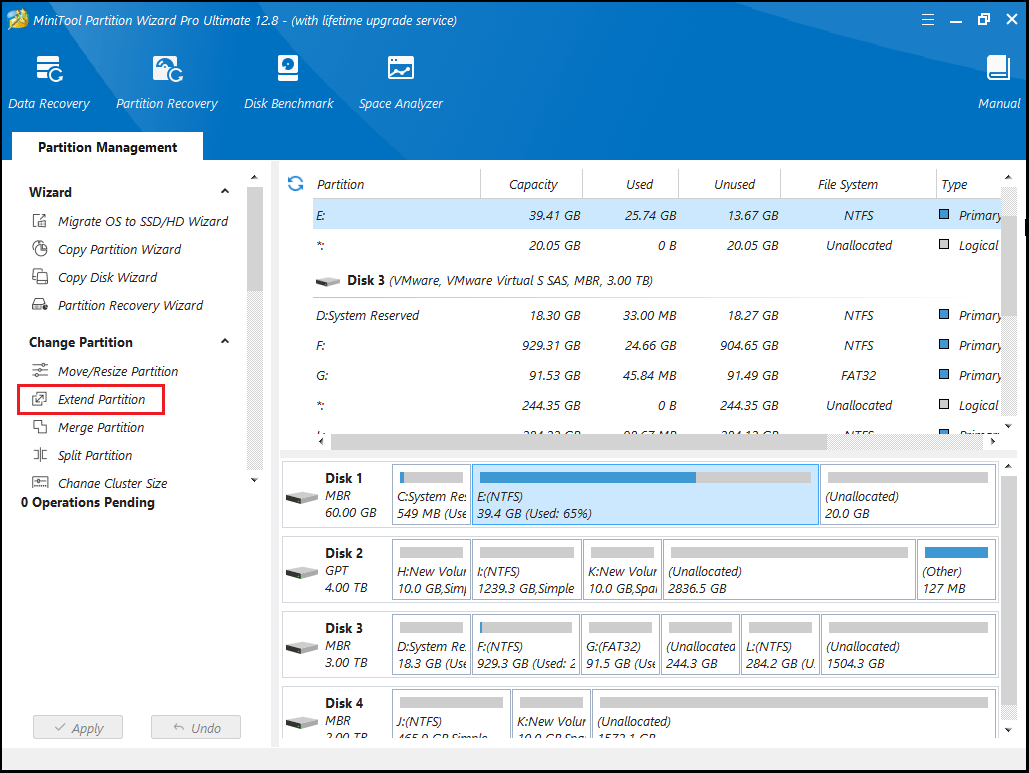
Step 2: Click the down arrow from “Take Free Space From” and select an unallocated space. You can drag the sliding handle right to decide how much of the available space it takes up. After that, click OK to go back to the main interface.
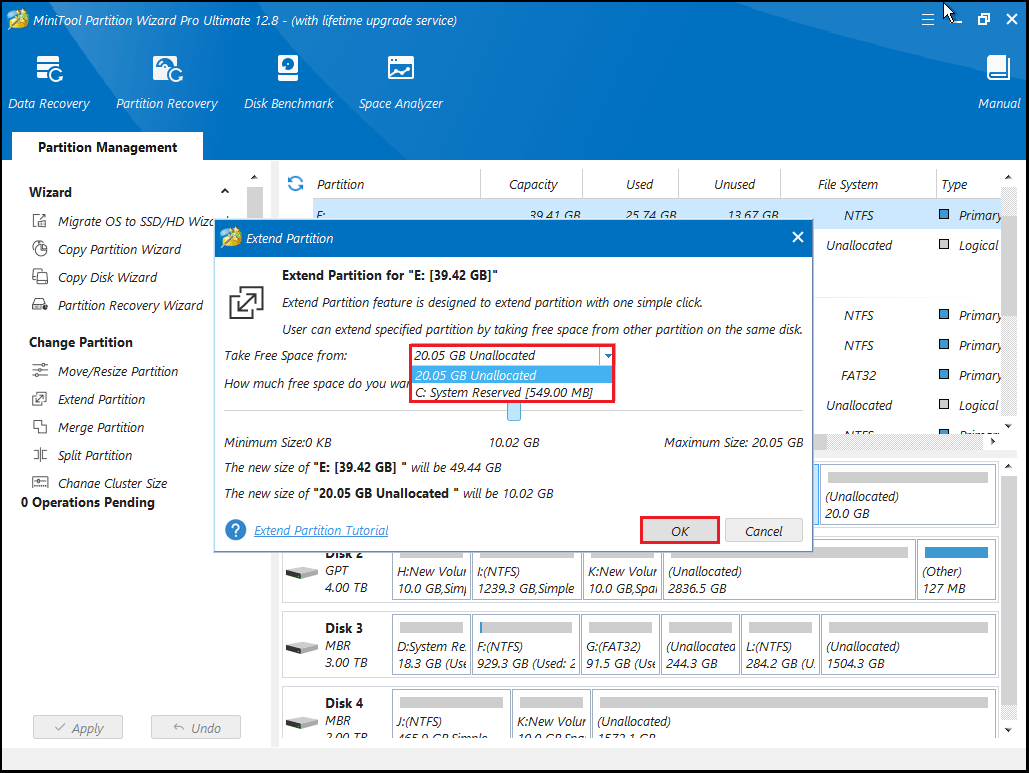
Step 3: Now you can see the system partition is extended, but this effect has not been applied to the computer. So, you need to click the Apply button to execute all changes.
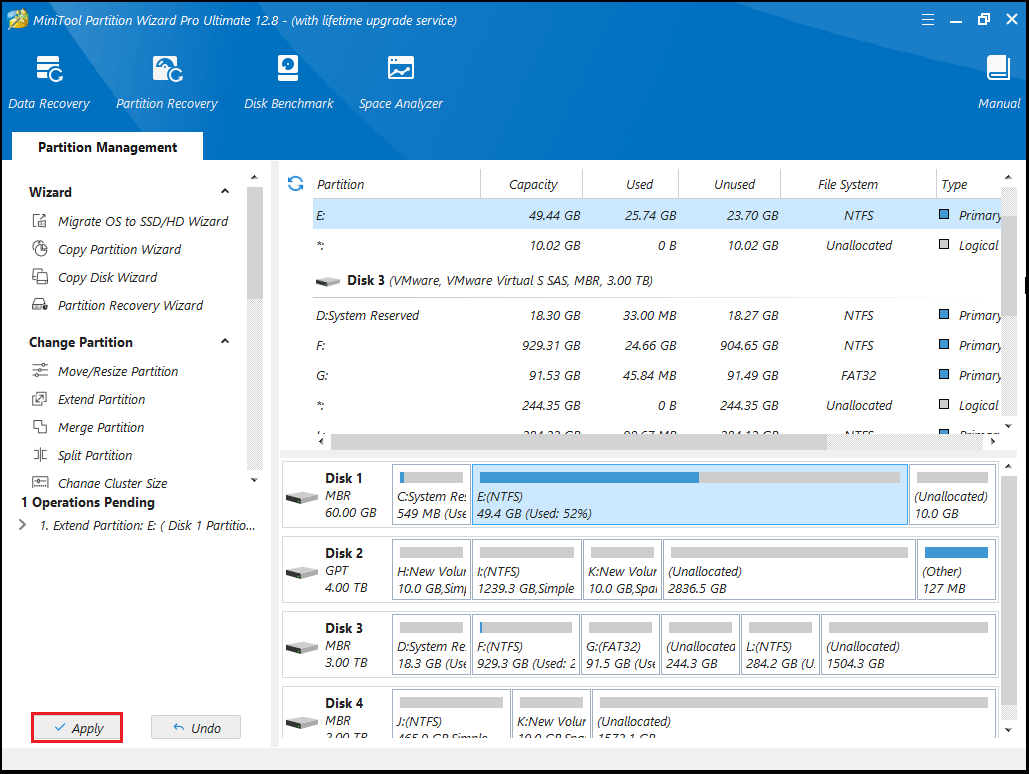
Bottom Line
This is the end of this article. First, it introduced what unallocated space is, and then talked about how to merge unallocated space on the same disk or different disks. Then it explained how to merge unallocated space to C drive in Windows 10/11. I hope this article is helpful to you.
If you have any questions or suggestions while using MiniTool Partition Wizard, you can contact us via [email protected] to get a quick reply.
Merge Unallocated Space FAQ
It is a professional partition manager that can be used to merge unallocated space in Windows 10/11, even though the unallocated space is not adjacent. Its Move/Resize Partition feature can complete this operation.

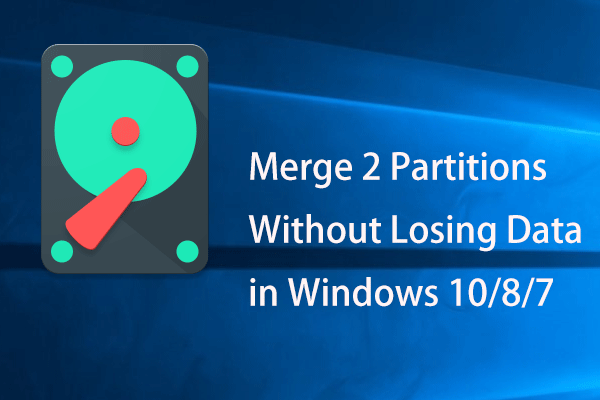

User Comments :