How to wipe volume so as to erase everything? With the best partition manger MiniTool Partition Wizard, users will find it easy to wipe volume. For the detailed steps, read the tutorial below.
About Wipe Volume
If the data in a dynamic volume are not useful anymore, users can wipe it to get free space for new data. Wipe Volume function of MiniTool Partition Wizard helps to clear away data completely, so malicious recovery of privacy can be prevented.
How to Wipe Volume
If you don’t know how to wipe volume easily in MiniTool Partition Wizard, please keep on reading the following MiniTool Partition Wizard tutorial.
Step 1. Select the volume that needs to be wiped on the disk map area of the software interface. And then, choose Wipe Volume function from left panel OR choose it from the drop-down list of Dynamic Disk menu.
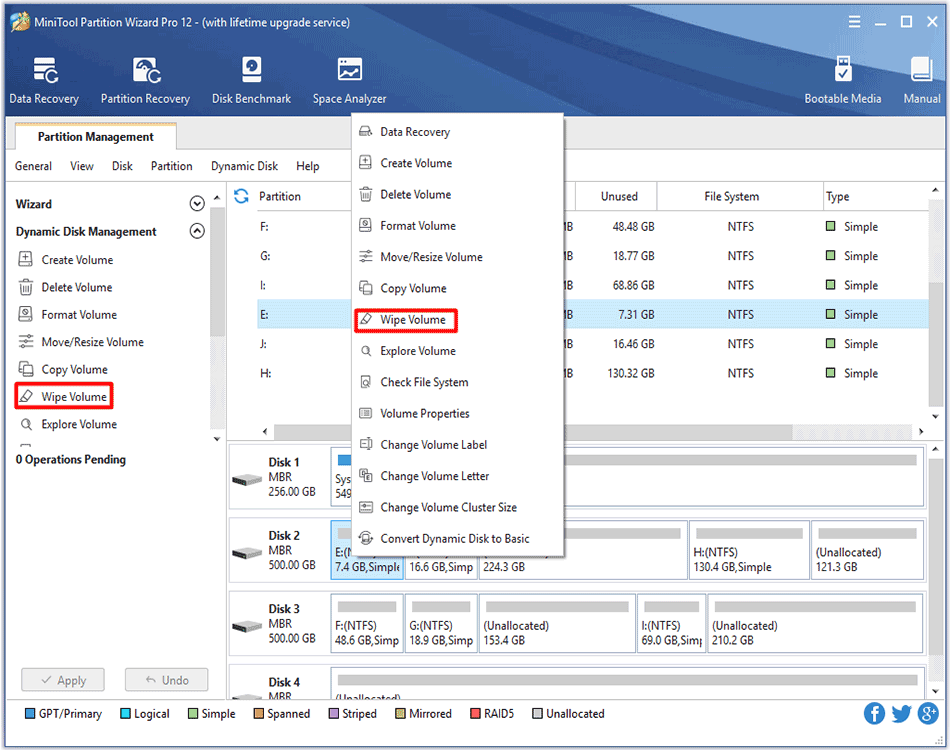
Step 2. Choose a wiping method according to actual needs (the slowest one brings the best wiping effect). Then, click OK to end this step.
- Fill Sectors with Zero – Quick
- Fill Sectors with One – Quick
- Fill Sectors with Zero & One (Fill sectors with 0 then fill sectors with 1) – Slow
- DoD 5220.22-M (Fill sectors with DoD calculation for 3 times) – Very Slow
- DoD 5220.28-STD (Fill sectors with DoD calculation for 7 times) – Very Slow
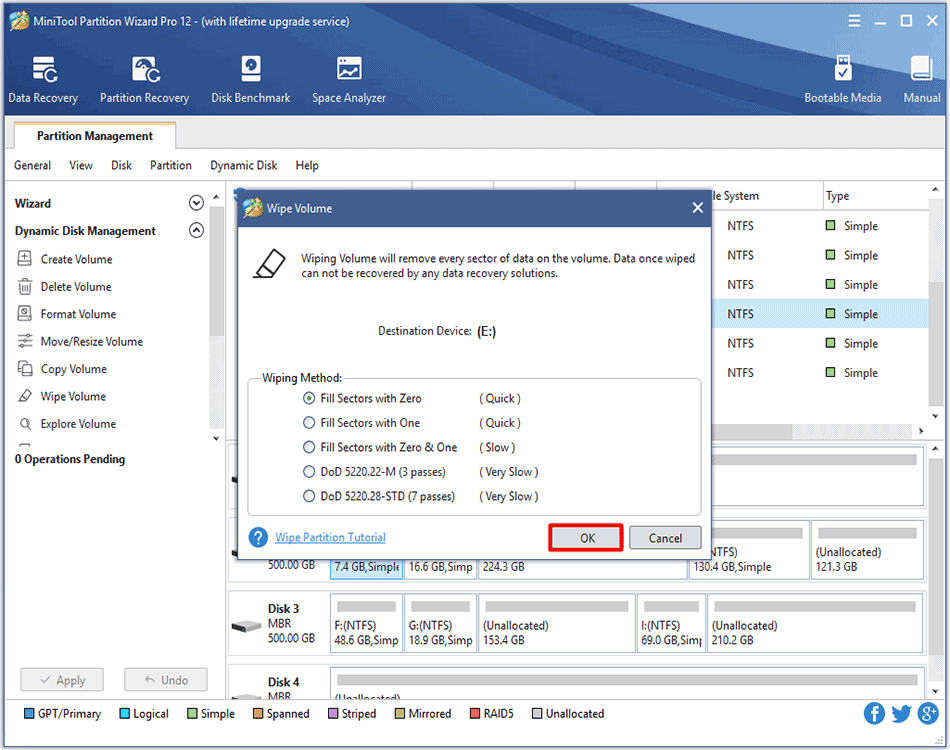
Step 3. Click Apply in the toolbar to execute changes. Note that MiniTool Partition Wizard needs a restart to finish the operation for data security consideration.
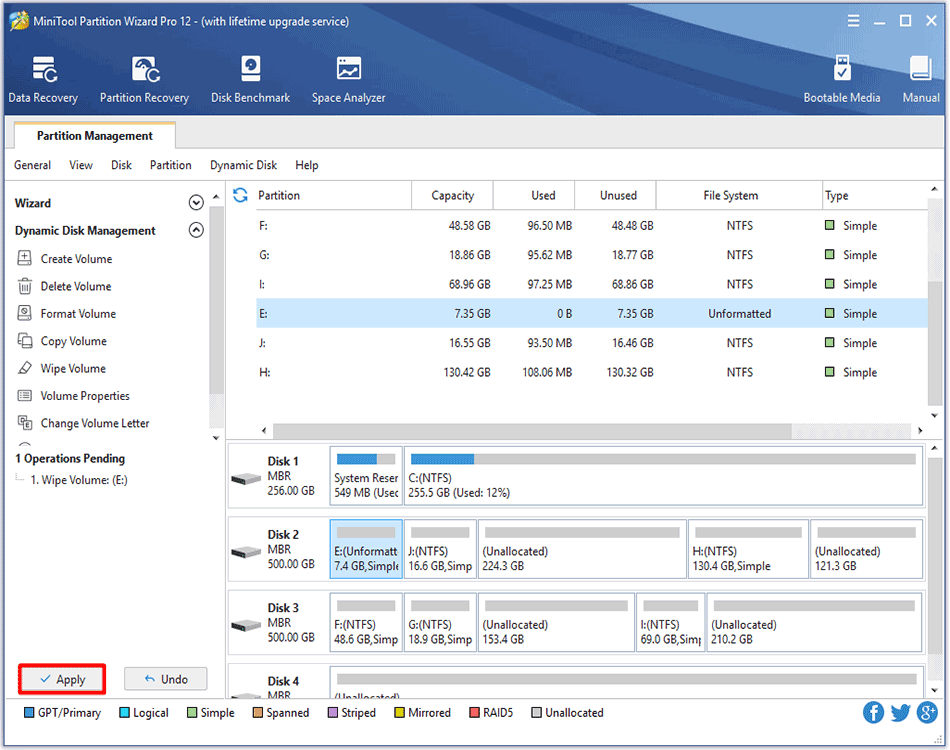
Step 4. Please wait patiently until MiniTool Partition Wizard finishes.
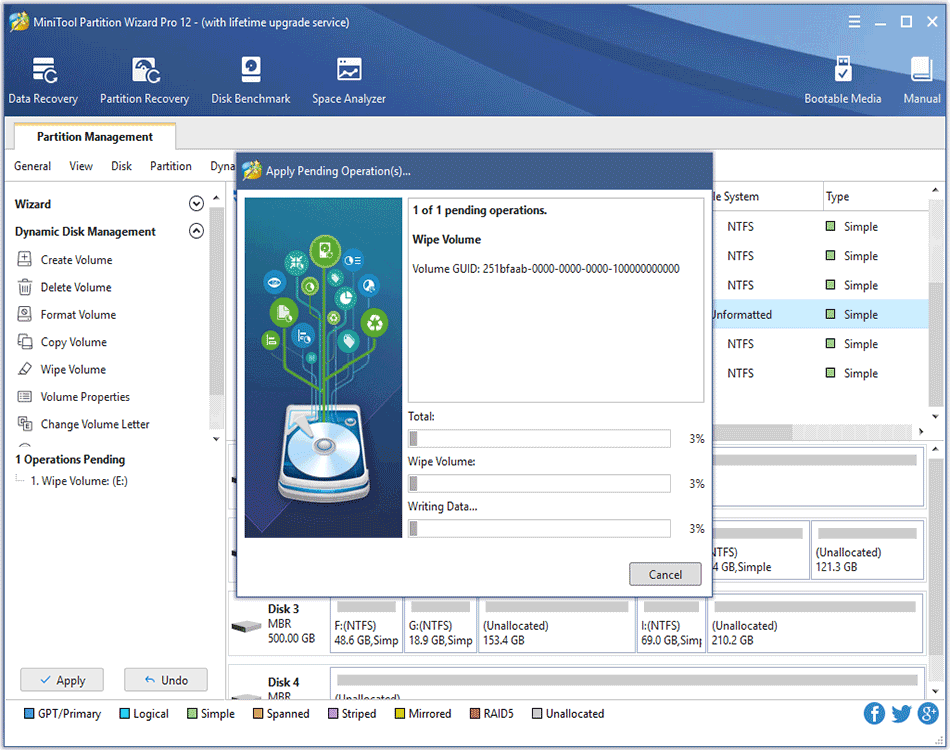

User Comments :