About Disk Benchmark
Benchmarking has been a popular way to test disk speed for years. It is the process of running software to measure the transfer speeds under various disk access scenarios like sequential and random, and showing the results in MBps that summarize the speed characteristics of a disk.
What are sequential and random read/write?
Sequential read/write is a disk access pattern whereby large contiguous blocks of data are read from OR written to adjacent locations on the surface of a storage device. Conversely, random read/write is another disk access pattern whereby data are read from OR written to nonadjacent locations on the surface of a storage device.
There are multiple SSD benchmark tools available which can be easily obtained to run hard drive benchmark. And today, MiniTool Partition Wizard is the very choice as it allows users to quickly take the most common measurements on HDD/SSD with little configuration.
How to Perform SSD Benchmark Using MiniTool Partition Wizard
Disk benchmark feature of MiniTool Partition Wizard is designed to measure storage performance using variable transfer sizes and test lengths for both sequential and random read/write speeds. Several options are available for users to customize the hard drive performance test:
- Transfer sizes from 1KB to 2048KB
- Transfer lengths from 100MB to 4096MB
- Supports a variety of queue depths (queue number) from 1 to 512
- Supports a variety of thread numbers from 1 to 64
- Allows continuous sequential & random read/write testing
- Non-destructive performance measurement on formatted drives
- Shows results with clear and intuitive graphics
With this hard drive benchmark tool, users can test any manufacturer’ RAID controllers, storage controllers, hard drives and SSD drives.
Step 1. Run MiniTool Partition Wizard to get the main interface. Then from the toolbar, select Disk Benchmark.
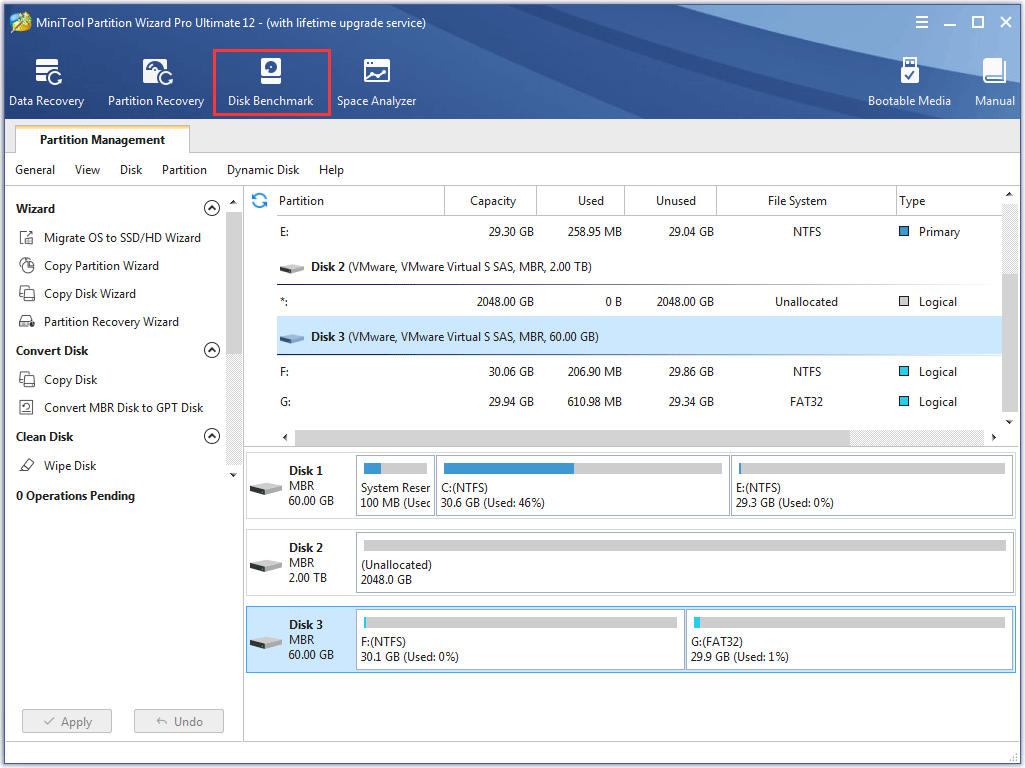
Step 2. Now in the Disk Benchmark window, configure the following parameters before hitting the Start button.
- Select a Drive: select a partition to start the benchmarking. While Disk Benchmark is able to measure the performance of both basic disks and dynamic disks, users need to know that a drive letter is essential (click here to view the best way to add drive letter).
- Physical Disk: show users the disk module of the selected drive.
- Transfer Size: the size of data transmitted at one time which ranges from 1KB to 2048KB.
- Total Length: the total amount of data to be transferred which ranges from 100MB to 4096MB.
- Queue Number: queue up a bunch of asynchronous read/writes in the drive, and the drive does them as quickly as it can.
- Thread Number: set up how many threads to be used to finish the disk speed test.
- Test Mode: choose a mode to test, which can be Sequential, Random, and Sequential & Random.
- Cool Down Time: set up the cool down time to reduce the hard drive temperature before it continues with the next test.
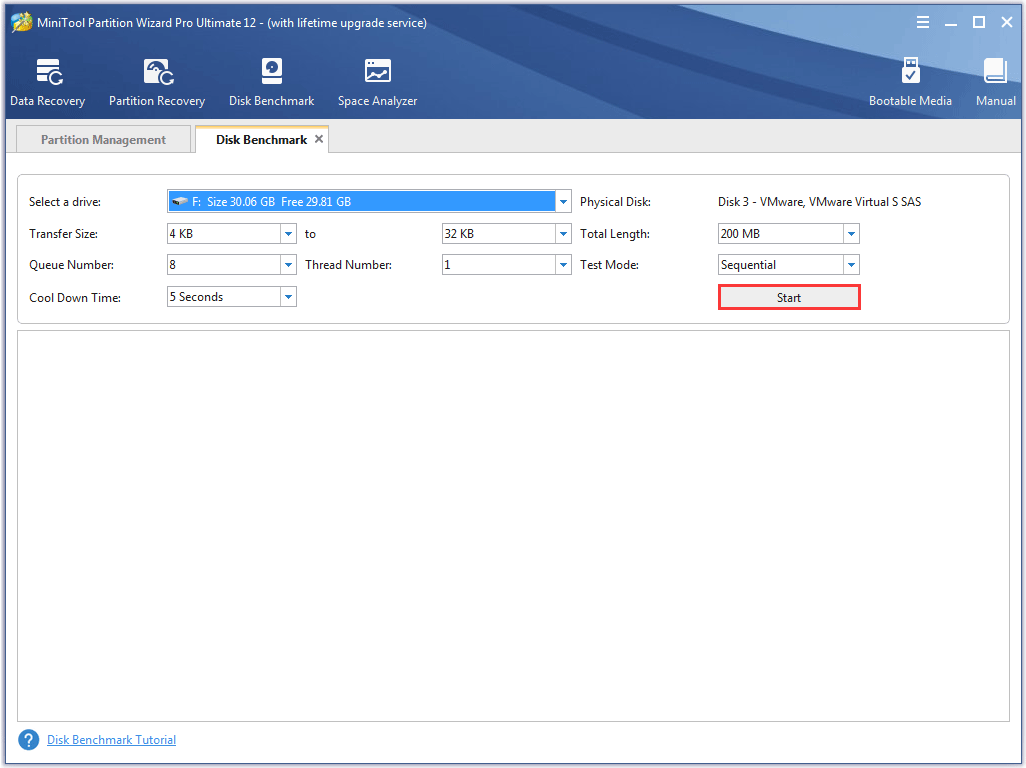
Step 3. Wait patiently until Disk Benchmark finishes the hard drive speed test and shows users a complete graphical result.
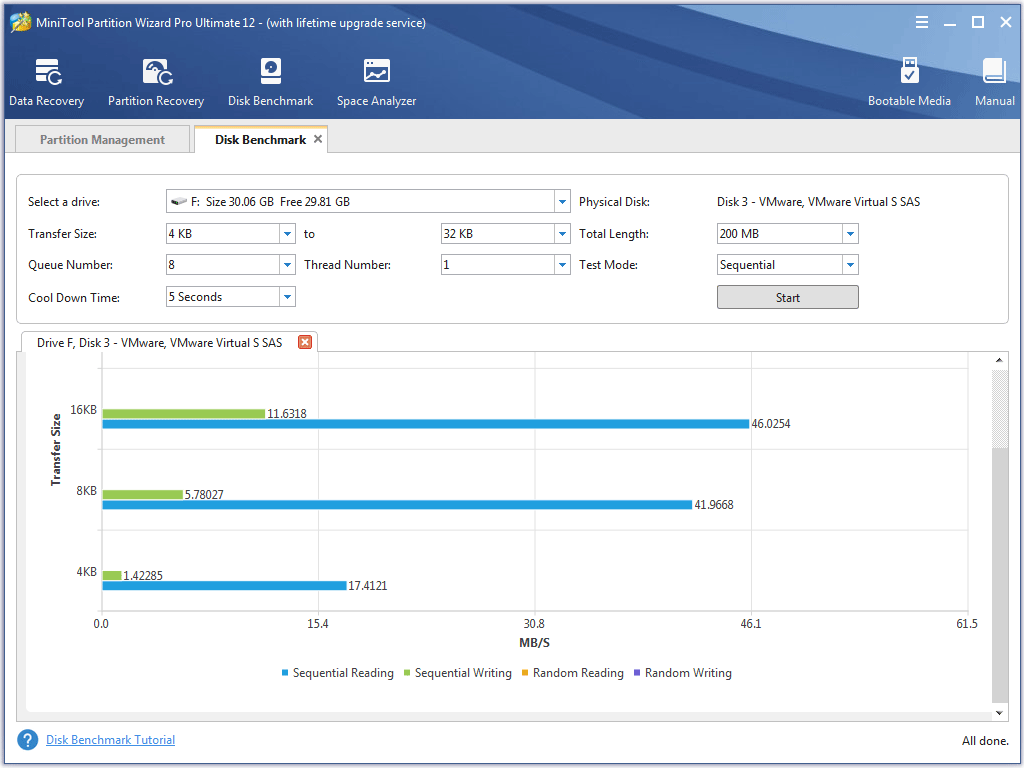
What Kind of Performance Should Users Expect?
While it is easy to obtain the hard drive performance numbers, users may find it hard to learn more. For instance, what is the standard read/write speed for today’s SSD? Does the drive tested hit the score? With those in mind, MiniTool goes one step further to help users understand their drive performance better.
Average Read/Write Speed for SATA Solid State Drive (SSD)
As users know, SSD enjoys fast read/write speed. But how fast indeed can it go? Usually, SSD connected with SATA interface brings 500MB/s around read speed. What’s more, if the SSD is equipped with PCIe, the transferring speed is more outstanding.
Here MiniTool shows the performance of the most popular (SATA) SSDs on the market. These data are for reference only. Since test environment can vary, users may expect different benchmarking results even testing with the same storage device.
Explanations for the following entries:
- Seq Q32T1: Sequential (Block Size=128KiB) Read/Write with 32 Queues & 1 Thread
- 4K Q8T8: Random 4KiB Read/Write with 8 Queues & Threads
- 4K Q32T1: Random 4KiB Read/Write with 32 Queues & 1 Thread
- 4K: Random 4KiB Read Write with single Queue & Thread
- Total Length: 1GB for all devices
| Samsung 860 Evo | Read (MB/S) | Write (MB/S) |
| Seq Q32T1 | 563.501 | 495.867 |
| 4KB Q8T8 | 405.233 | 362.609 |
| 4KB Q32T1 | 390.353 | 362.32 |
| 4KB | 47.7528 | 139.121 |
| Toshiba TR200 | Read (MB/S) | Write (MB/S) |
| Seq Q32T1 | 560.268 | 504.617 |
| 4KB Q8T8 | 275.237 | 229.539 |
| 4KB Q32T1 | 342.833 | 366.976 |
| 4KB | 26.641 | 88.713 |
| Crucial MX500 | Read (MB/S) | Write (MB/S) |
| Seq Q32T1 | 555.658 | 507.542 |
| 4KB Q8T8 | 404.746 | 365.86 |
| 4KB Q32T1 | 176.128 | 163.233 |
| 4KB | 25.917 | 62.285 |
| WD Blue 3D NAND | Read (MB/S) | Write (MB/S) |
| Seq Q32T1 | 564.233 | 533.038 |
| 4KB Q8T8 | 393.42 | 347.369 |
| 4KB Q32T1 | 221.17 | 203.644 |
| 4KB | 36.5327 | 144.971 |
| SanDisk Ultra 3D | Read (MB/S) | Write (MB/S) |
| Seq Q32T1 | 556.011 | 534.322 |
| 4KB Q8T8 | 399.526 | 349.126 |
| 4KB Q32T1 | 290.034 | 271.837 |
| 4KB | 41.125 | 100.424 |
| Kingston A400 | Read (MB/S) | Write (MB/S) |
| Seq Q32T1 | 428.238 | 506.563 |
| 4KB Q8T8 | 337.743 | 352.52 |
| 4KB Q32T1 | 287.268 | 277.044 |
| 4KB | 30.453 | 96.652 |
| Gigabyte UD Pro | Read (MB/S) | Write (MB/S) |
| Seq Q32T1 | 564.651 | 525.247 |
| 4KB Q8T8 | 329.906 | 306.728 |
| 4KB Q32T1 | 287.66 | 265.448 |
| 4KB | 35.022 | 116.946 |
Possible Causes for Abnormal Testing Result
If the hard disk speed test shows much different results from the above data, here are 2 possible causes:
- The Solid State Disk (SSD) is connected via USB interface which definitely affect the SSD speed test. If this is true, users are likely to see a 50 MB/s around speed.
- The Hard Disk Drive (HDD) is badly fragmented. Fragmentation causes the hard drive to perform extra work that affects disk performance. Defragmenting hard drive should help improve performance.

User Comments :