When you have got a new SSD, you might feel confused about the way to configure an operating system for the new disk. Usually, you have three options:
- Perform a clean install
- Copy system disk to the SSD
- Migrate operating system to the new disk
Which one should you choose? We give you some suggestions.
Exact Features of Clean Install, Clone Disk, and Migrate Windows
It should be noted that all these 3 ways will bring you a bootable Windows, but each one has its own features. Just choose the one that is most suitable for you.
1. Clean Install Windows on SSD
A clean install is an installation that formats the drive and then installs Windows OS via Windows installation media (CD, DVD, or USB flash drive).
By clean install Windows, you can get rid of any accumulated junk files, old install files, temporary files, and factory installed programs as well as most corruptions, errors, and viruses from the current system. From this point of view, a clean install gives you the best performance compared with disk cloning and OS migration.
To summarize, if you focus on computer performance, clean install Windows. But if you do not want to do extra work, cloning disk or migrating system might be the better choices.
2. Clone System Disk to SSD
Disk cloning is the process of copying all contents of one computer hard disk to another disk, including Windows OS, later-installed system updates, programs, personal files, and other data. Besides, all data will keep intact and can work properly.
If you plan to upgrade laptop’s HDD to SSD, you can choose to clone hard drive. Nevertheless, be aware that cloning disk requires a second hard disk that is large enough to hold all contents of the source disk. Besides, the junks, unwanted programs, and other useless files are also cloned to the new drive. Furthermore, if Windows installed on old disk runs slow or has other problems, system cloned to the new disk will have the same problems.
In summary, we suggest cloning hard disk only when you are planning to transfer all things from the old disk to the new SSD.
3. Migrate Windows to SSD
To migrate system is to copy all current partitions that are required to boot Windows from old disk to new disk, and it definitely contains your operating system, all installed programs, and data saved in the User folder.
Similar to disk copy, migrate Windows to SSD requires a second disk. However, since only the operating system is copied, the new disk does not have to be a large drive.
In short, if you only want to move Windows and installed programs within C drive to new SSD, system migration is a better choice.
Exception: if your original data has only one partition, which means you are saving the operating system as well as all personal files in one partition, all files will be copied to new disk even if you choose to migrate system rather than clone the whole disk.
Reading here, guess you have found the best way to create an OS for the new SSD. But how can you achieve clean installation, disk clone, and system migration? Below are some useful instructions.
How to Clean Install Windows on SSD
Preparatory Work:
- Back up important files saved on the C drive. Generally, you need to copy your personal files saved on the Desktop. But if you have stored data in other locations in C:, find them and back up.
- Make a list of all needed applications before the clean installation, which can help you install programs one by one after new Windows is installed.
How to Clean Install Windows on SSD:
Step 1: Prepare a Windows installation media (CD, DVD, or USB flash drive) and insert it into the computer. If you do not have one, go to official Windows and download the media creation tool to create one.
Step 2: Set the installation media as the first boot device in BIOS (if you are running Windows in UEFI + GPT mode, skip this step).
Step 3: When your computer boots from the installation media, select the language to install, time and currency format you want, and keyboard or input method. Then continue.
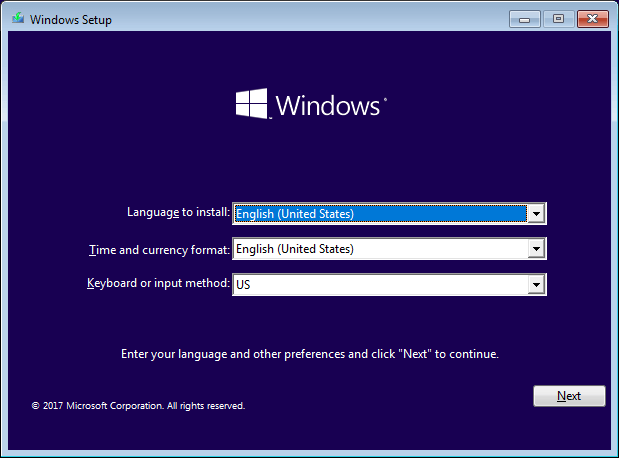
Step 4: Click Install Now, accept the license terms, and choose Custom: Install Windows only (advanced).
Step 5: Select the new SSD to install Windows on and follow the wizard to complete. If you are reinstalling Windows on an old drive, select the original system related partitions, delete them one by one to turn them into unallocated space, then select the unallocated space and click Next to clean install Windows on SSD.
Step 6: After Windows is installed on SSD, some hardware drivers must be manually reinstalled. In newer Windows OS like Windows 10, most drivers are reinstalled automatically by Windows.
How to Clone Hard Drive to SSD
To clone HDD to SSD, you need a third-party program to help you. MiniTool ShadowMaker is a good choice for you to do this work as it simplifies the process. Of course, freeware is much more welcomed, so you can download and install the 30-day free trial edition to start.
MiniTool ShadowMaker TrialClick to Download100%Clean & Safe
When the target disk is connected properly, follow the steps below.
Step 1: Launch the program to get the main window as the following picture shows (select Keep Trial and then connect This Computer when asked). Then navigate to Tools.
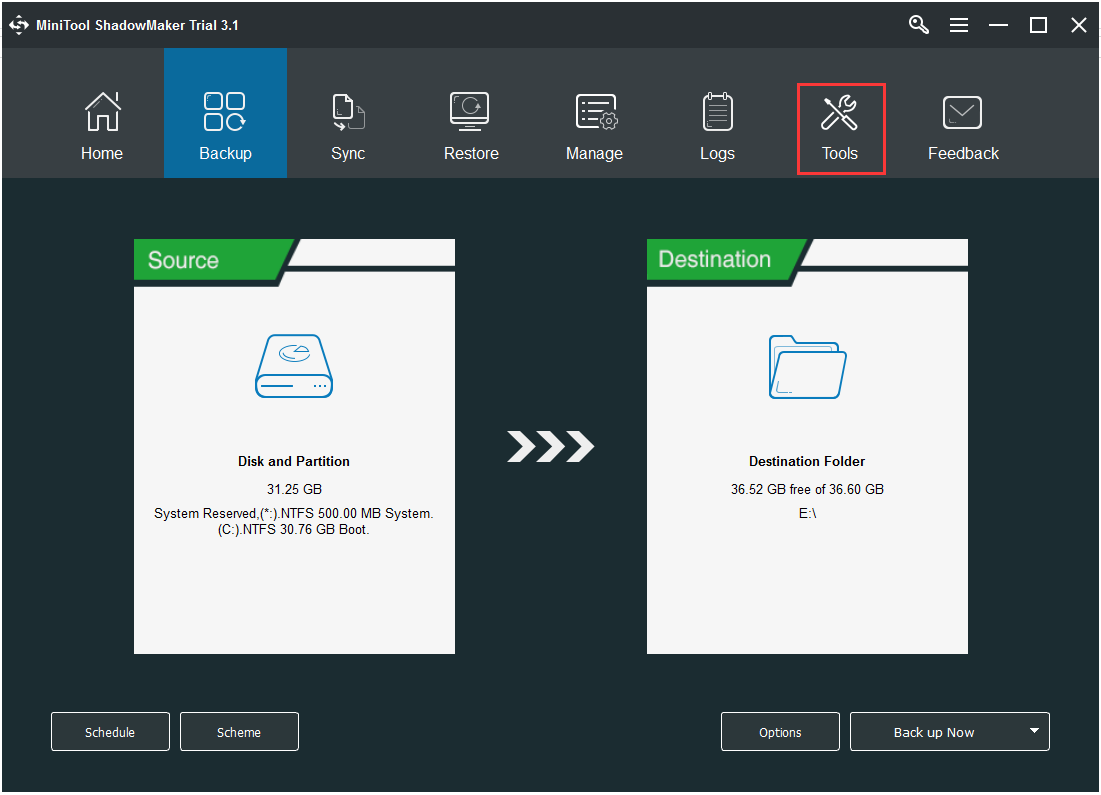
Step 2: Select Clone Disk feature from the feature list.
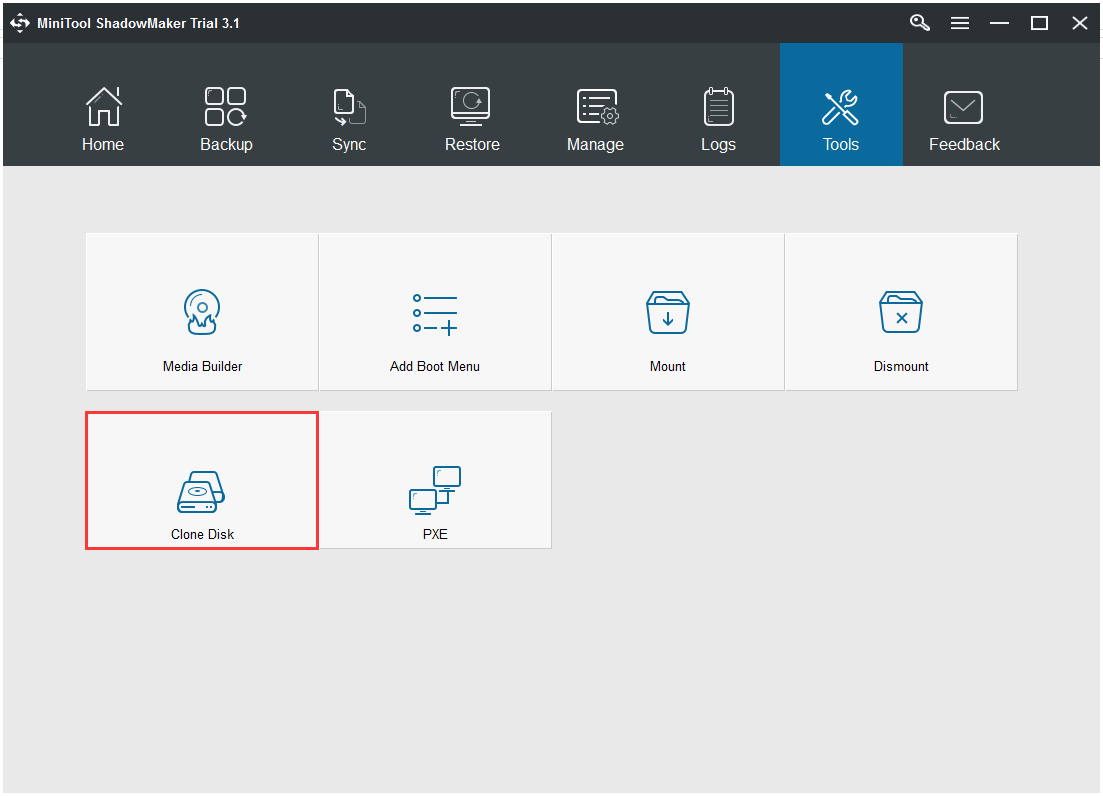
Step 3: Click Source to select the system disk and Destination to select the new SSD.
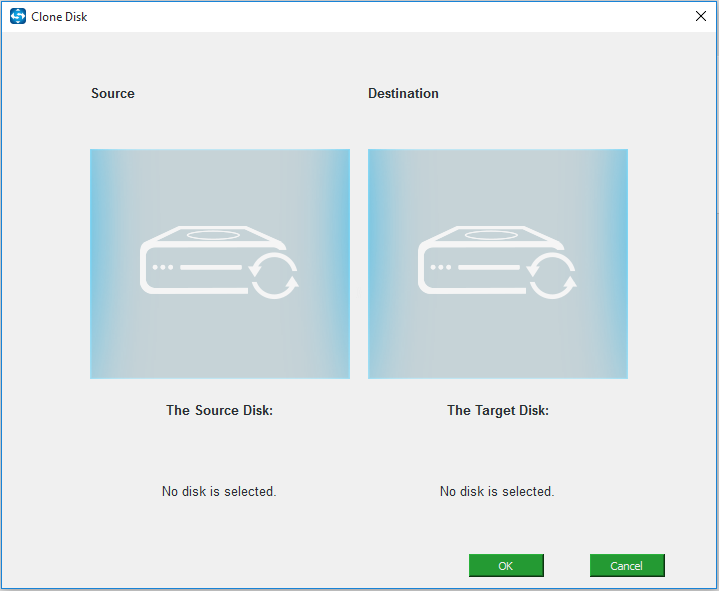
Note that all data on the target disk will be destroyed. Click Yes to continue.
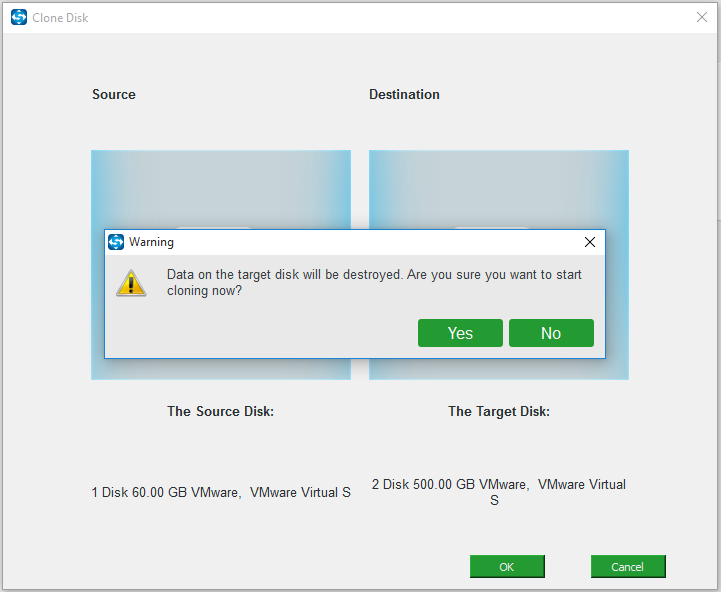
Step 4: The copy process begins immediately. You will be able to see the progress bar showing you how much time it still needs to clone HDD to SSD.
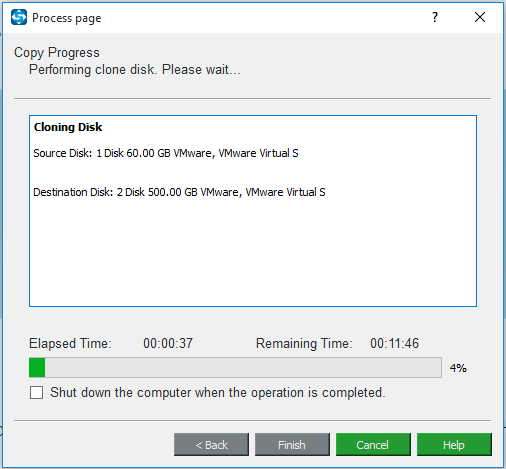
Step 5: When MiniTool ShadowMaker finishes, it will ask you whether to shut down the computer or not. Click Yes when you see it. After that, set your computer to boot from the new disk (you may need to remove the original disk if you are using a laptop).
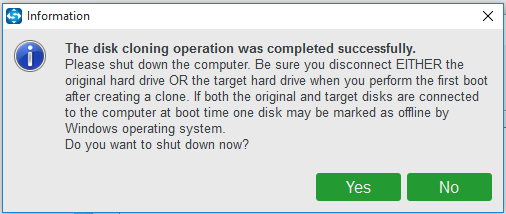
How to Migrate Windows to SSD
If your new SDD has a small capacity, you may choose to migrate OS only. Here, you can also use professional system migration tool – MiniTool Partition Wizard to achieve the goal. Its wizard-like interface can lead you through all the steps easily.
Download and install the program to migrate Windows to SSD.
MiniTool Partition Wizard FreeClick to Download100%Clean & Safe
1. Migrate OS is not real migration. After migrating Windows to SSD, you get two copies of Windows, one on the source disk and the other one on the target SSD.
2. If you have multiple operating systems installed, start your computer with the one you want to transfer, because Partition Wizard migrates the one currently being loaded.
Step 1: Run MiniTool Partition Wizard to get the main interface. The selectMigrate OS to SSD/HDfrom the toolbar.
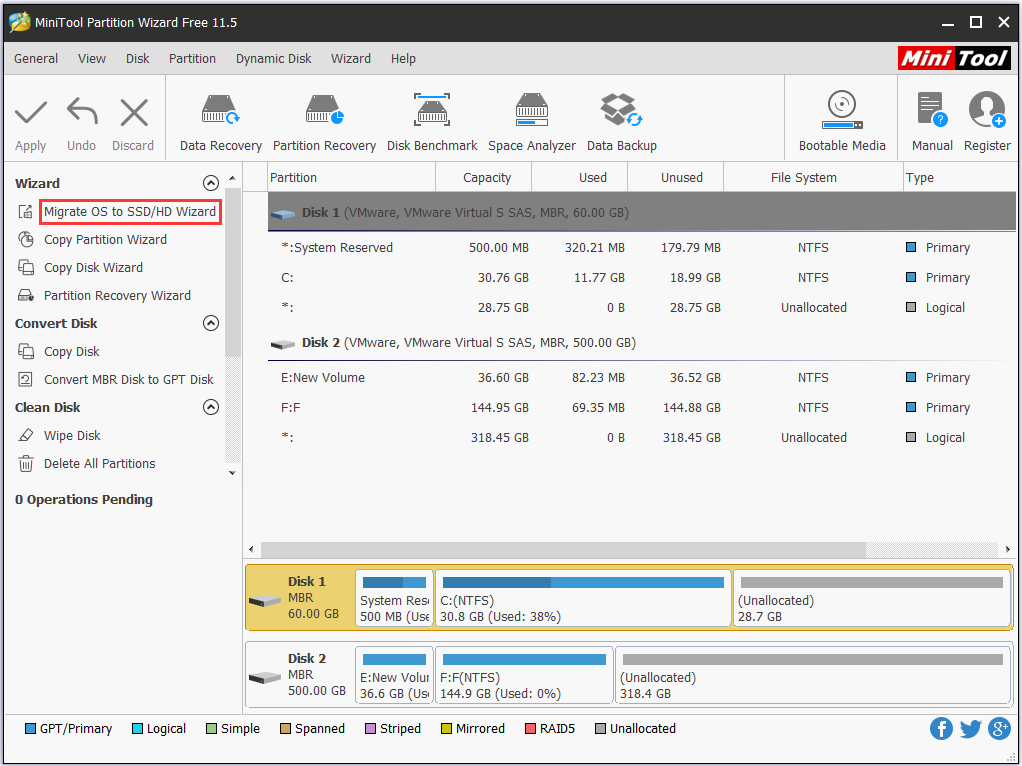
Step 2: In the pop-up window, choose Option B (copy the system required partitions only)and click Next.
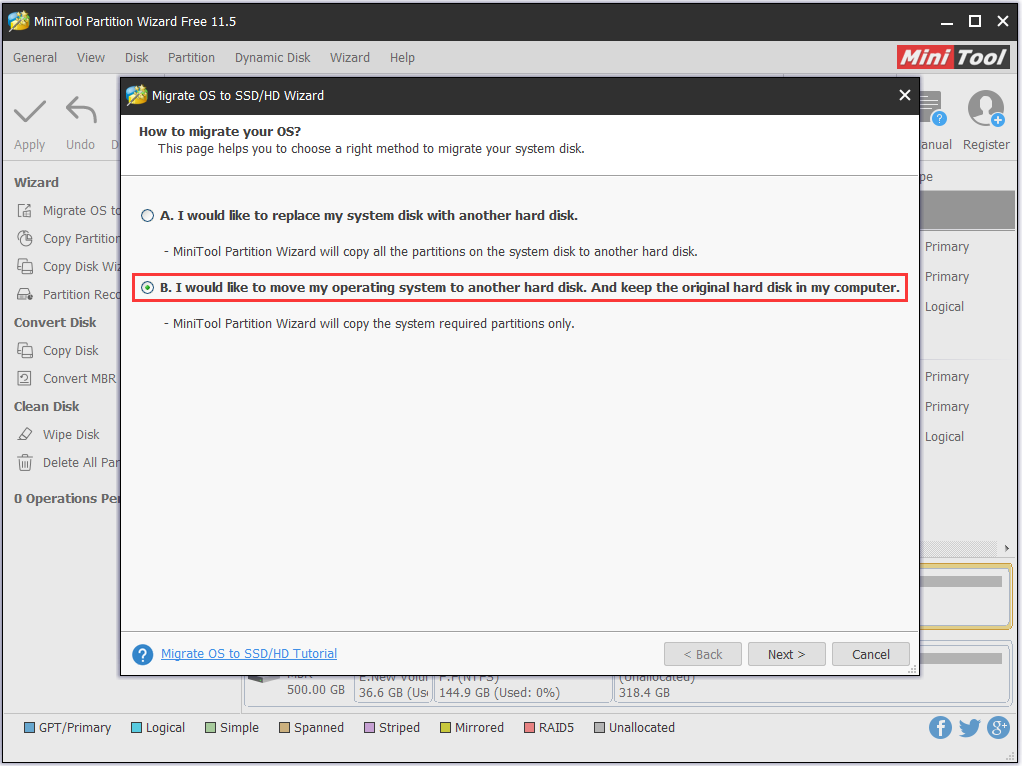
Step 3: Select the new disk as the target disk. All content on the target disk will be removed and click Next.
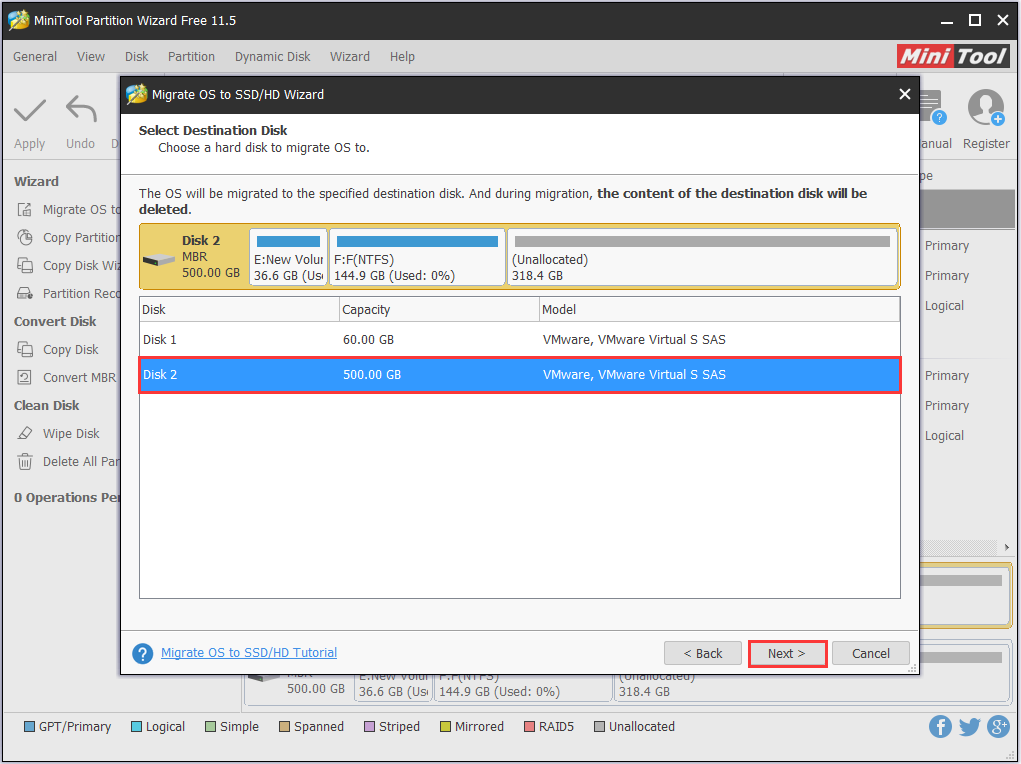
Step 4: Review the changes to be made on the target disk or change the copy options and clickNext.
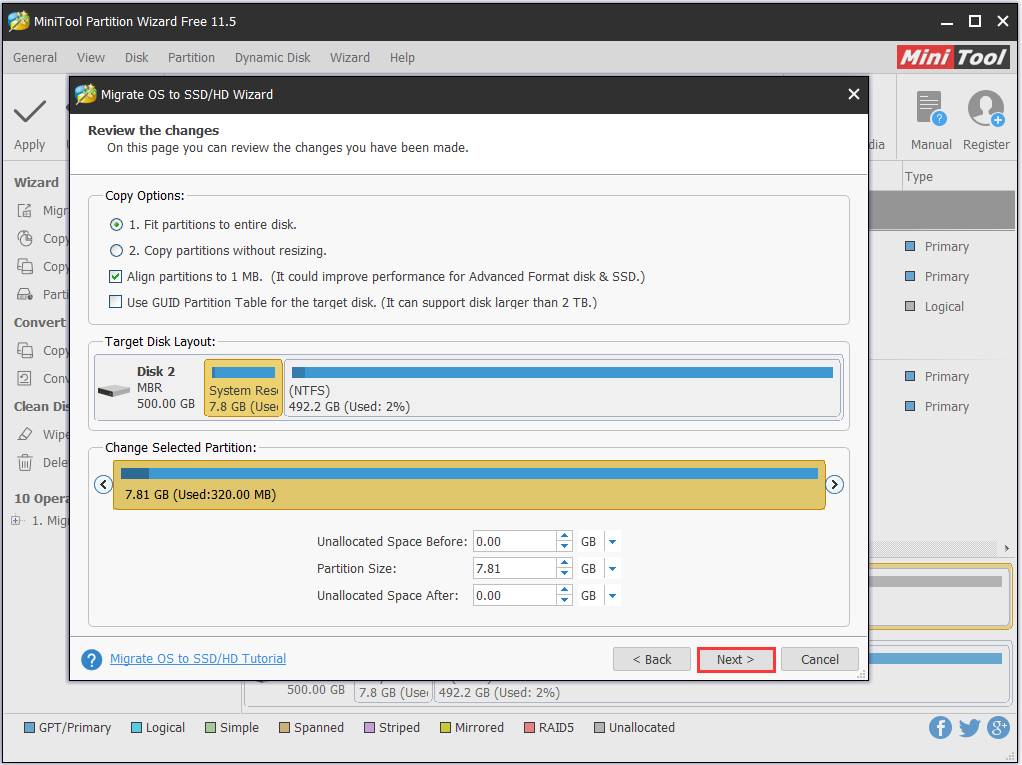
Step 5: Read the note about “how to boot from the target disk” and click Finish.
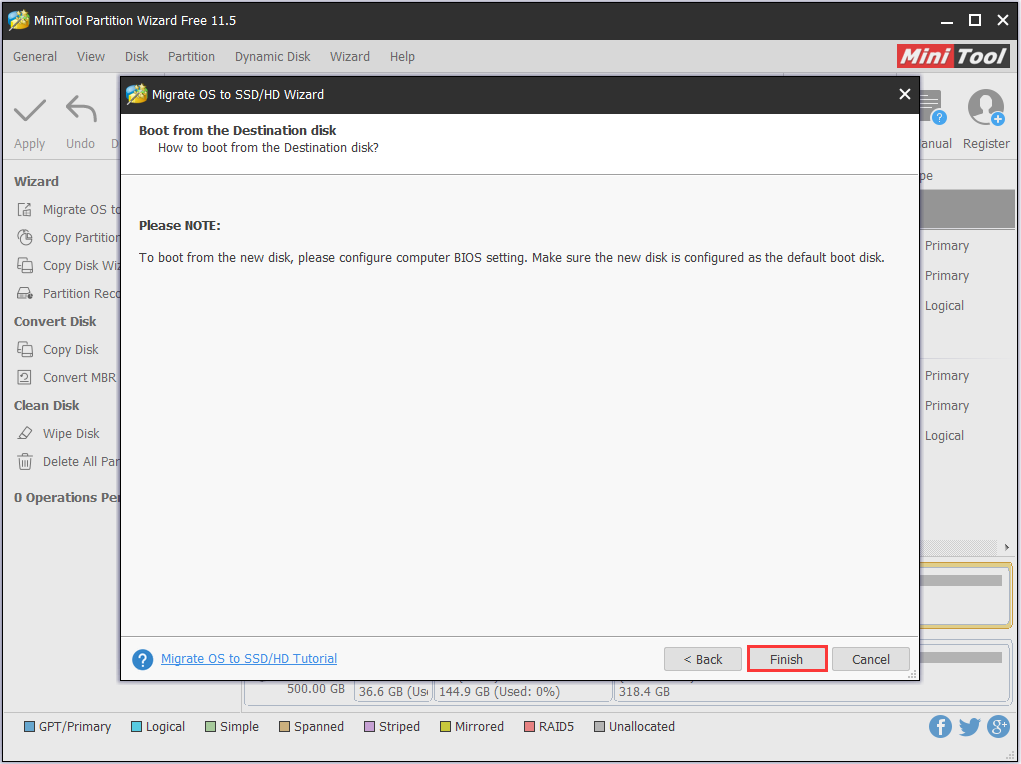
Step 6: Finally, click Apply located on the toolbar. MiniTool Partition Wizard needs a restart to finish, please allow its operation.
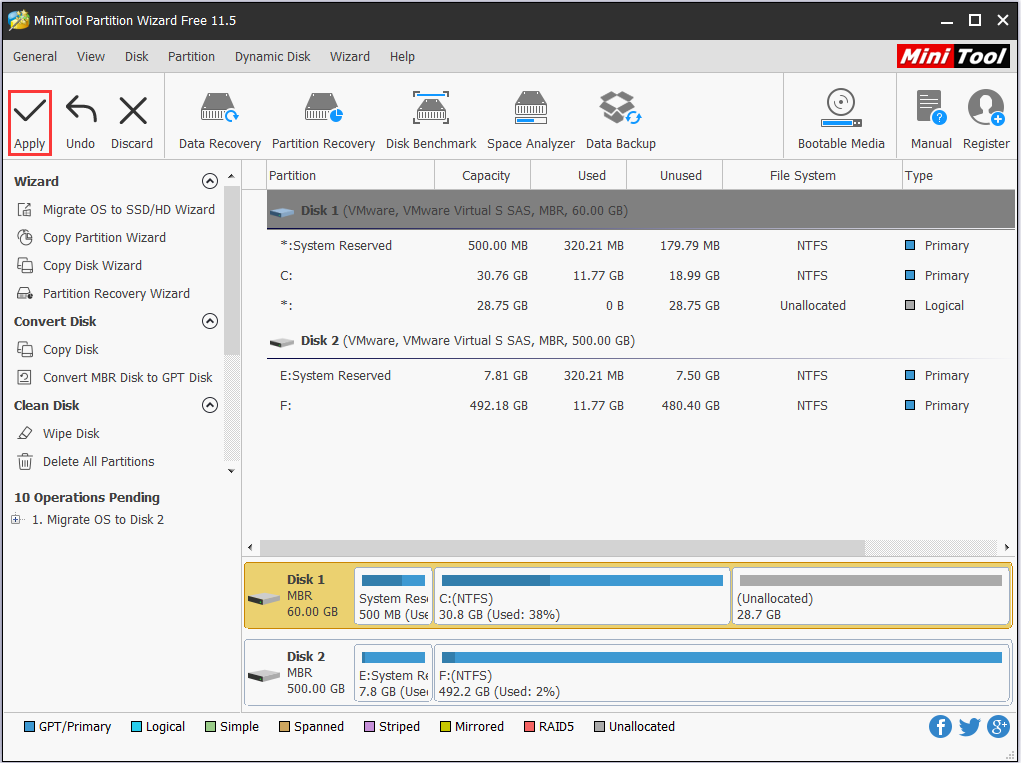
RECOMMENDED: Failed to migrate OS from HDD to SSD on a laptop by using MiniTool Partition Wizard? Don’t worry! Our guide can help you resolve this issue. Read Failed to Migrate Your Disk or System to SSD? Try This Way.
Tips for Successful Boot
While the majority can boot their PC from the new SSD, some users also complain that their computers are unbootable after disk clone or system migration. Here are two tips for you if you are one of them:
- For Legacy BIOS users: set the new disk as the first boot device, otherwise, Windows installed on old disk will start by default.
- For laptop users: after disk cloning or system migration, you may get an unbootable Windows. Check if the SATA interface SSD is connected via laptop’s USB ports. You’d better connect SSD via SATA interface when cloning disk or migrating system from HDD to SSD because this helps you create a bootable Windows.
If neither of the above tips help, don’t worry, there are solutions that have been proved to be useful by a lot of people.
- Solution 1: if you have a desktop available, take out the HDD from laptop, connect both HDD and SSD to desktop via SATA, and clone disk or migrate system to SSD.
- Solution 2: if your laptop is configured with unique SATA interface, take out of the HDD, hook the SSD via SATA, connect HDD via USB using SATA-to-USB adapter, and then clone disk or migrate system by using MiniTool Partition Wizard Bootable CD.
- Solution 3: check your laptop to see whether there is another SATA or mSATA interface. Most laptops are configured with a SATA interface for CD-driver, and some of them are configured with mSATA. If there is, connect your SSD via the SATA or mSATA interface, and then do disk clone or system migration.
Bottom Line
It’s time to get a high-performance SSD to upgrade your equipment. Now you can choose a proper way to create a system on the new SSD. Should you have any troubles in clean installing Windows, cloning disk, or migrating system to SSD, just feel free to contact us via [email protected] or leave us comments below.




User Comments :