This article will show you how to extend different types of dynamic disks with Windows built-in partitioning tool Disk Management and a reputable dynamic disk manager – MiniTool Partition Wizard Pro.
A Brief Introduction to Dynamic Disk
Dynamic disk is introduced since Windows 2000, and now it is more and more widely used. You can create different types of dynamic volumes to optimize computer performance.
For example, you can create mirrored volume to create copies for important partition in case of software or hardware failure, or create striped volume to promote data write speed, or create spanned volume to make full use of disk space.
However, after a period of time you may find certain dynamic volume is running in low disk space, thus bringing many troubles or problems. For instance, computer runs slowly since there is little free space left in boot volume (the volume saving Windows files); or new files cannot be saved to a specified volume. What should you do?
What Should You Do when Dynamic Volumes Are in Low Disk Space
If all dynamic disks do not have much free space left, definitely you had better add more hard disks, but this situation is not commonly seen. When some volumes are running out of space but some are full of unused space, extending volume is undoubtedly the best solution, and this is what you concentrate on today.
In this post, you will learn how to extend different types of dynamic volumes by using 2 partitioning programs. One is Windows snap-in Disk Management utility, and the other is third party partitioning software.
Extend Dynamic Volumes in Windows Disk Management
On dynamic disks you can create simple volume, spanned volume, mirrored volume, striped volume, and RAID 5 volume. To enlarge different types of dynamic volumes, you should take different operations.
Extend Simple Volume and Spanned Volume
It is much easier to enlarge these simple volume and spanned volume compared with extending other types of volumes, and detailed steps are as follows:
Step 1. Right-click Windows Start menu and choose Disk Management to get the Disk Management interface.
Step 2. Then, right click the simple or spanned volume which needs enlarging and choose Extend Volume feature from the pop-up menu to get the welcome interface of Extend Volume Wizard.
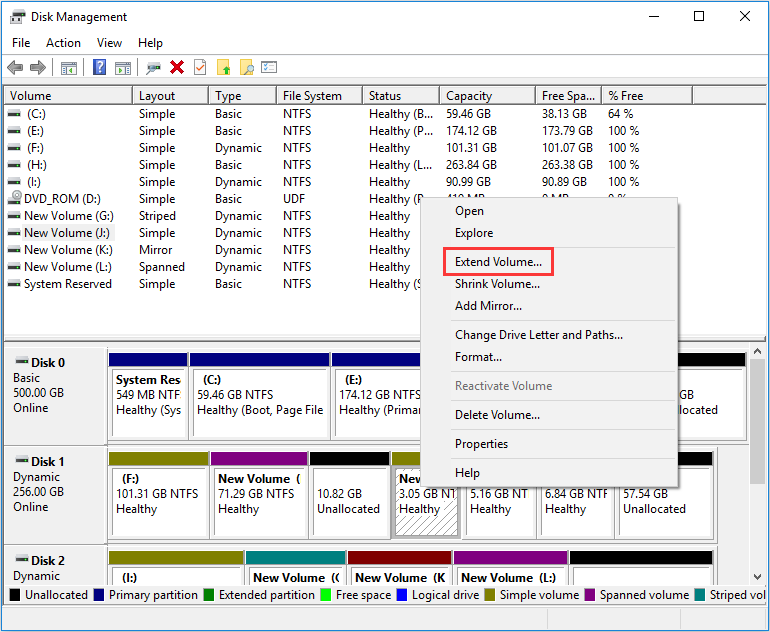
Step 3. Now you can use space on one or more disks to extend the target simple volume or spanned volume. Then click Next to continue.
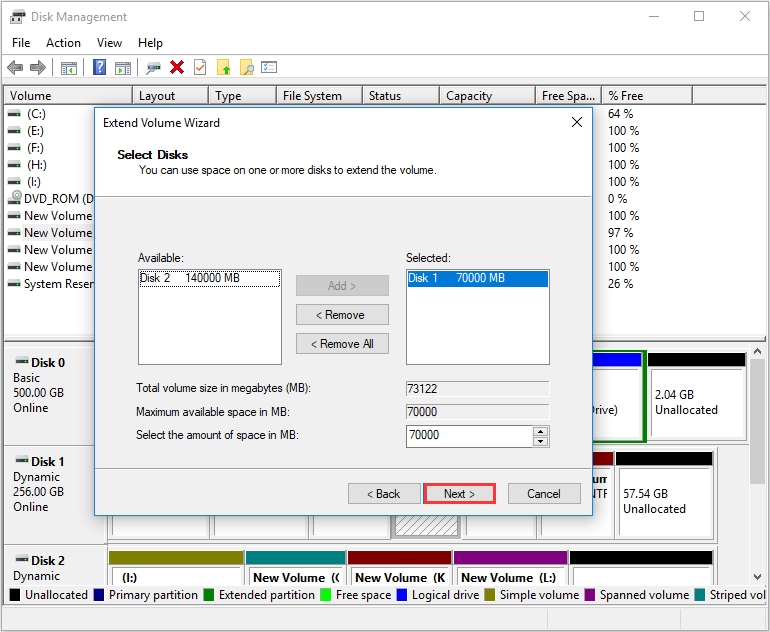
Step 4. At last, click Finish to perform all changes, and after that you can say a simple volume or spanned volume has been enlarged.
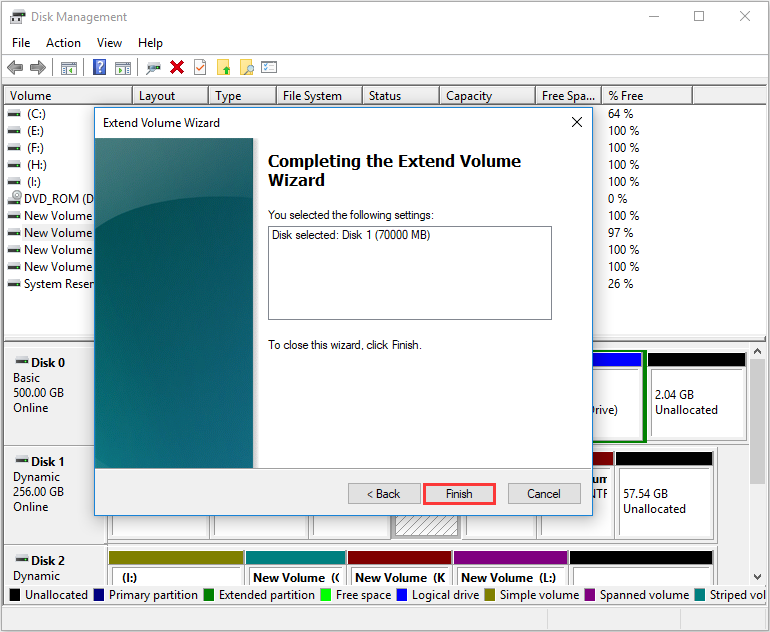
Nevertheless, extending simple volume does not go smoothly all the time, and users may be troubled by the following problem if your system disk is dynamic disk:
How can I extend my C drive volume? I tried using disk management, but the “Extend volume” option for C drives fade off while other drives are not. Any idea how to extend the drive?
Indeed, to extend C drive, there must be contiguous unallocated space on the right side. You can create such an unallocated space by shrinking an existing volume or moving existing unallocated space to the right place with a third-party partition manager to fix the issue. I will show you detailed steps later.
Extend Mirrored Volume in Disk Management
When you try to extend mirrored volume, you may find that there is no Extend Volume or Shrink Volume function in Disk Management when you select a mirrored volume, as you can see from the following picture.
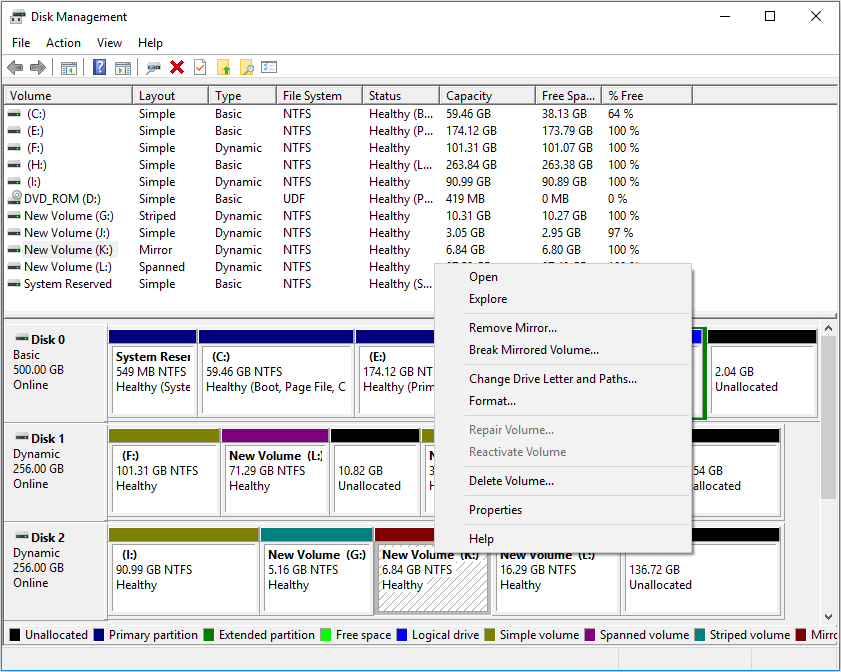
Actually, a mirrored volume cannot be extended in Windows disk manager unless you break the mirror in advance. Steps to enlarge mirrored volume are as follows:
Step 1. Open Disk Management. Right click the mirrored volume and choose Break Mirrored Volume.
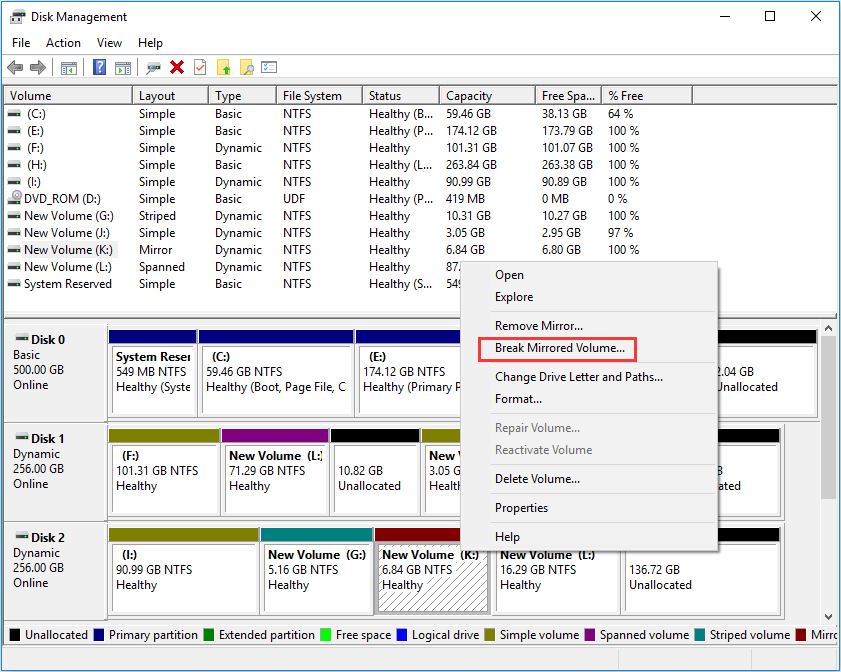
Step 2. Click Yes to continue.
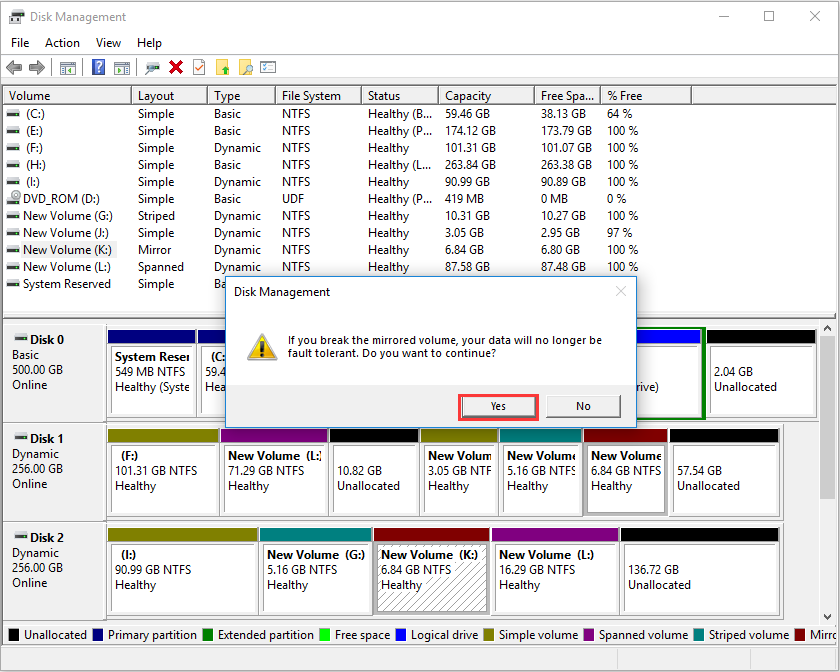
Step 3. Now the original mirrored volume becomes a simple volume so that you can extend it via the feature Extend Volume.
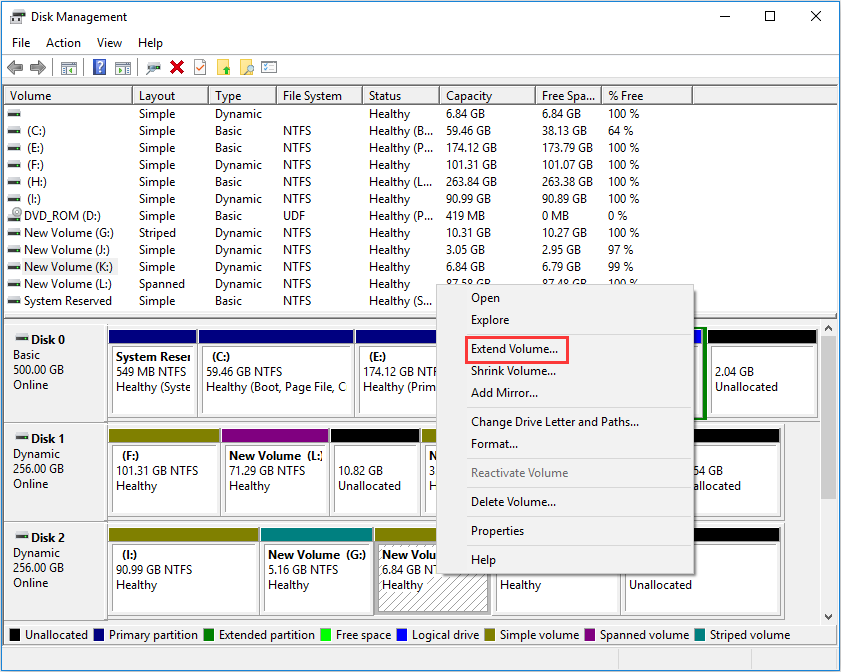
After extending, you can add mirror for the volume again.
However, if the mirrored volume is system volume, you will be unable to break the mirrored volume. When you choose Remove Mirror or Break Mirrored Volume, you will receive the following screenshot.
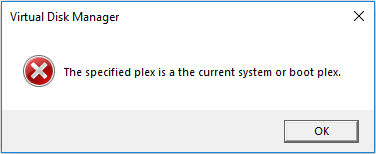
If you accidentally extend the simple volume broken from a mirrored volume to another dynamic disk, it will become spanned volume. However, spanned volumes cannot be mirrored. After a spanned volume is created, you cannot delete any portion of the volume unless you delete the entire volume.
Therefore, though a mirrored volume can be extended in Disk Management, operations are relatively complex and dangerous, which may bring damage to data.
Actually, you can turn to a third party partitioning tool to do it for this kind of software will simplify operations as well as provide data protections. More importantly, there is no need to break the mirror. Steps to enlarge a mirrored volume in partitioning program will be shown later.
Extend Striped Volume and RAID 5 Volume in Disk Management
Unfortunately, Windows built-in Disk Management tool does not provide a function to extend both striped volume and RAID 5 volume:
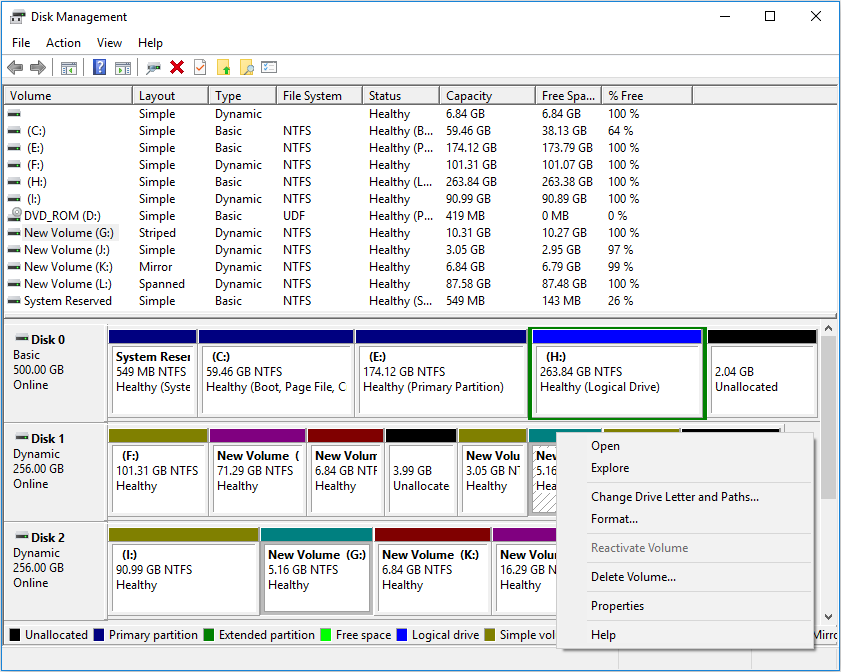
Disk Management utility of Windows will fail to extend dynamic volumes in many situations, so next we will introduce a wonderful partitioning tool which can break these limitations, and it is MiniTool Partition Wizard.
How to Extend Dynamic Volumes with MiniTool Partition Wizard
We have said Windows Disk Management have difficulties in expanding system volume, mirrored volume, striped volume and RAID 5 volume, so the following demonstrations will focus on solving these problems.
Extend System Volume in MiniTool Partition Wizard
Here you can see drive C is the very system volume. To increase its space, you need to create an unallocated space right after the volume at first since space for system volume should be contiguous.
Next, let’s shrink volume D to get such a space, but this operation should be on the condition that there is enough unused space left in volume D.
Step 1. Get MiniTool Partition Wizard Pro Edition by clicking the following button. Install and launch it on your computer.
Step 2. Select volume D and choose Move/Resize Volume feature from the left side to get the window below.
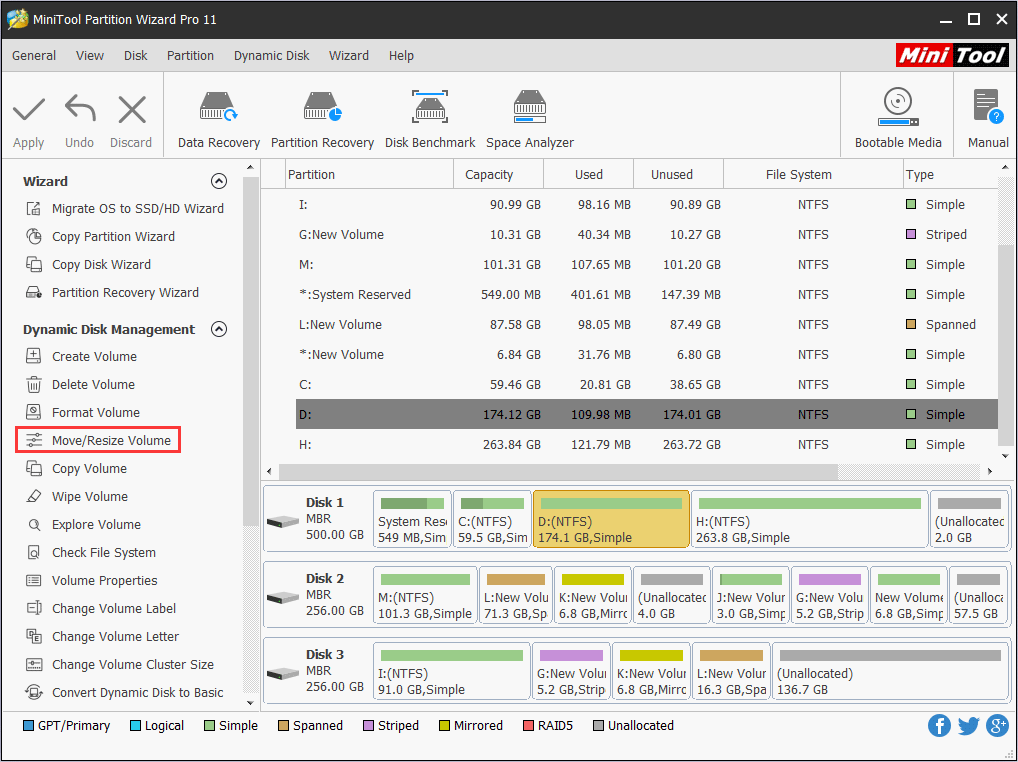
Step 3. The green handle in this interface represents volume D, and to shorten the handle by dragging the left triangle rightwards will generate an unallocated space on the left side of volume D (namely right contiguous to volume C). Then, click OK to go back to the main interface below.
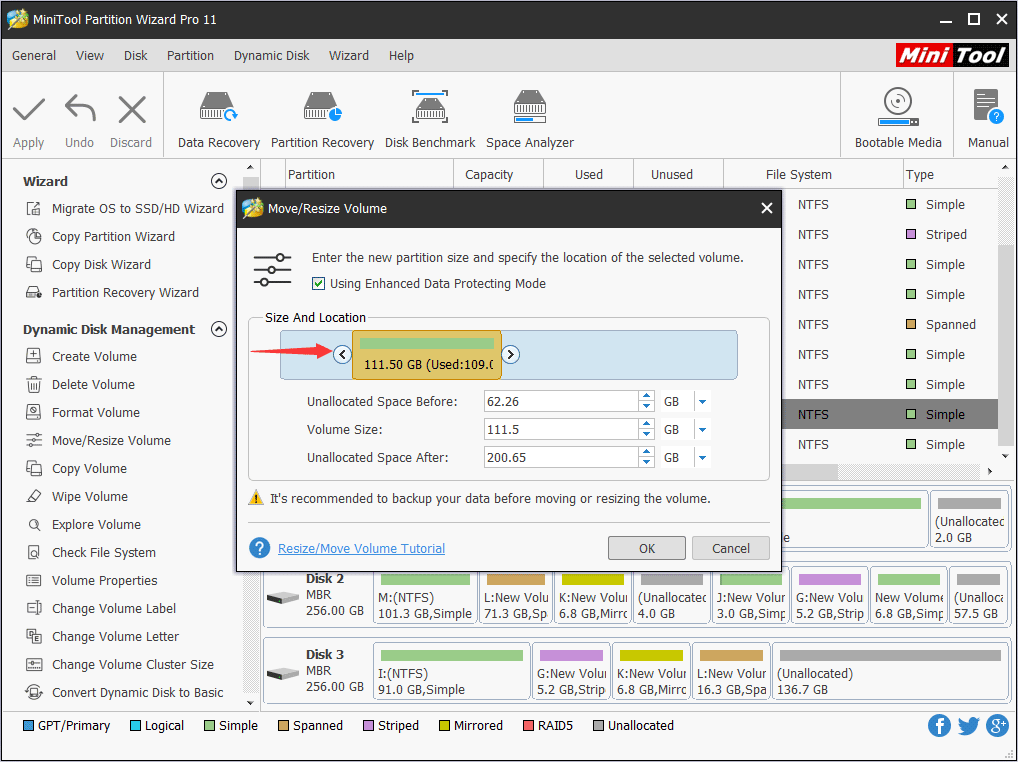
Step 4. Now you need to click Apply button to make this change performed.
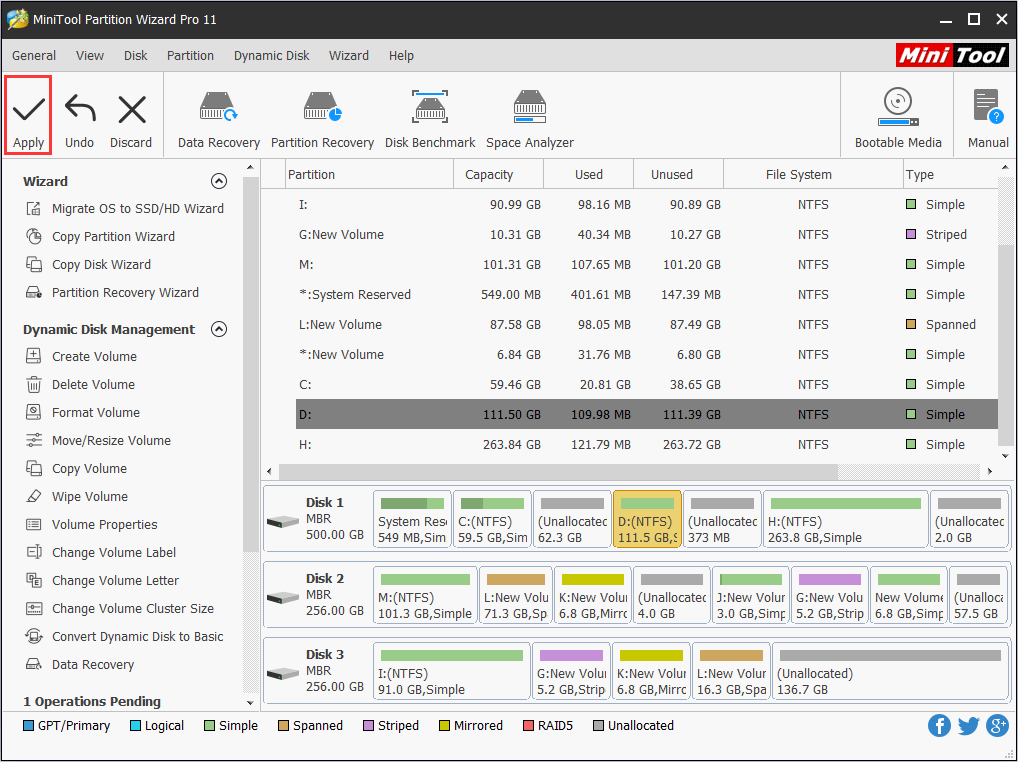
Step 5. Then you can right-click the system volume and use Move/Resize Volume feature to enlarge drive C directly. Don’t forget to click Apply at last.
As a matter of fact, shrinking volume D is not the only way to create unallocated space right contiguous system volume. You can shrink any other volume on the same disk to get unallocated space, and then move the unallocated space to be adjacent to drive C step by step. Please see Move/Resize Volume to get more information.
Extend Mirrored Volume in MiniTool Partition Wizard
In Partition Wizard you can increase space of mirrored volume without breaking the mirror, and detailed steps are shown below.
Step 1. Get MiniTool Partition Wizard Pro Edition. Install and launch it on your computers.
Step 2. Select the mirrored volume and choose Move/Resize Volume feature.
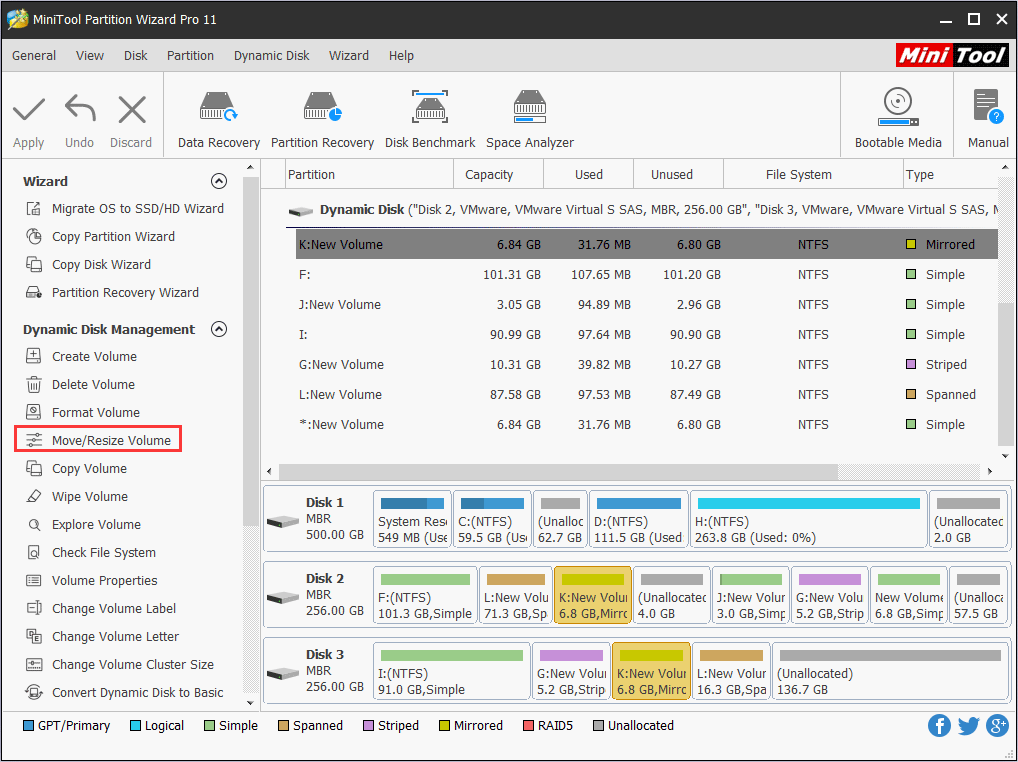
Step 3. Here as long as you lengthen the yellow handle you can increase the capacity of the mirrored volume. Then, click OK to go back to the main window of Partition Wizard.
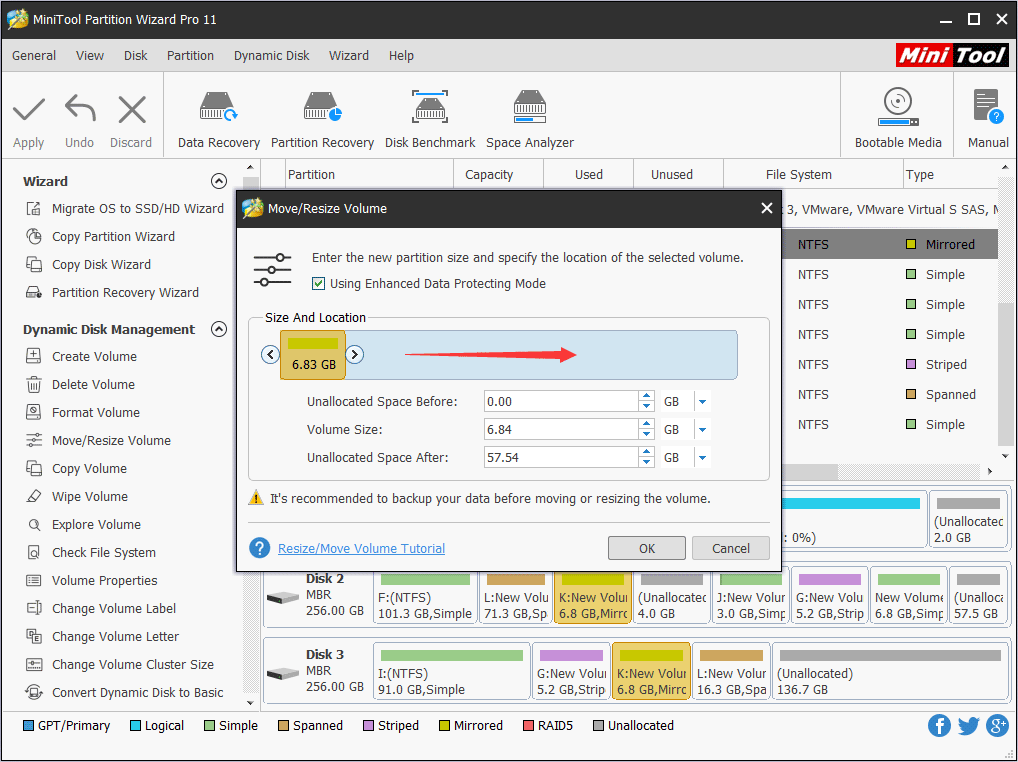
Step 4. Now you can see the capacity of volume has increased, but this is a preview effect only. Therefore, you need to click Apply button to make all these changes applied.
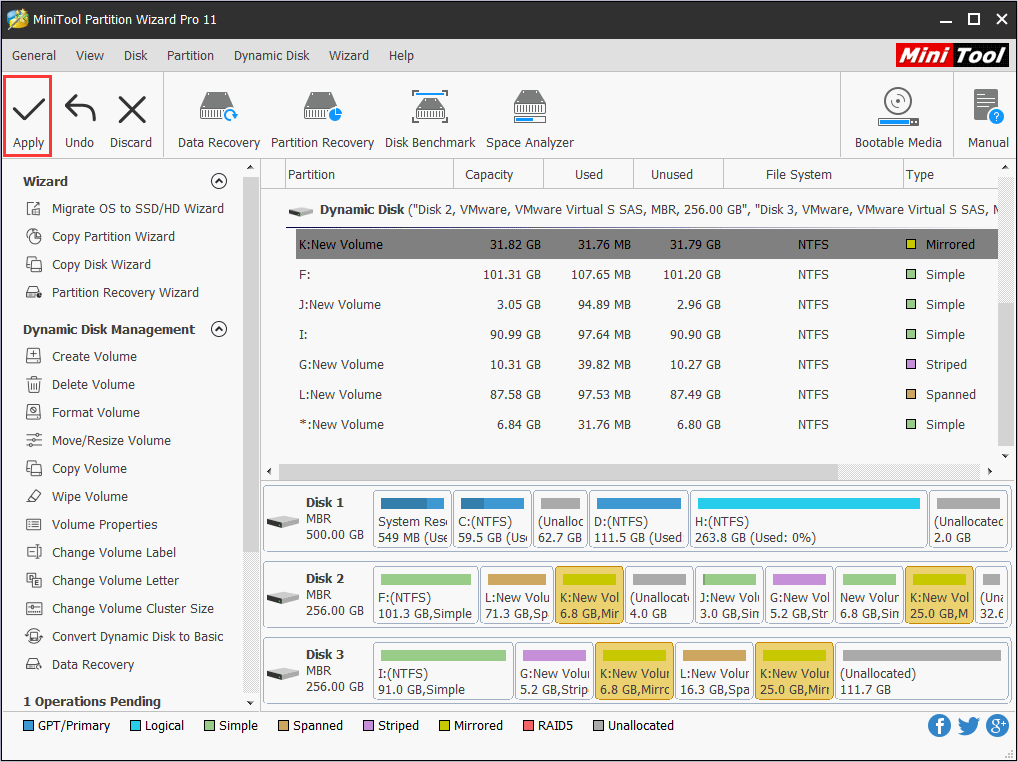
However, when extending mirrored volume by using MiniTool partitioning program, users may encounter the situation where it is impossible to lengthen the handle of the mirrored volume, and this is largely because there is no unallocated space on one or some of dynamic disks where the mirrored volume is created.
What’s the reason? As you know, each dynamic disk should contribute the same capacity to create mirrored volume. If there is no unallocated space on one dynamic disk, extending naturally will be impossible.
Enlarge Striped and RAID 5 Volume in MiniTool Partition Wizard
Steps to extend RAID 5 volume are nearly the same as those to expand striped volume, so here you just take increasing striped volume size for example.
Step 1. Get MiniTool Partition Wizard Pro Edition. Install and launch it on your computers.
Step 2. Select the stripped volume and choose Move/Resize Volume feature from the left side. After that, the following window will appear.
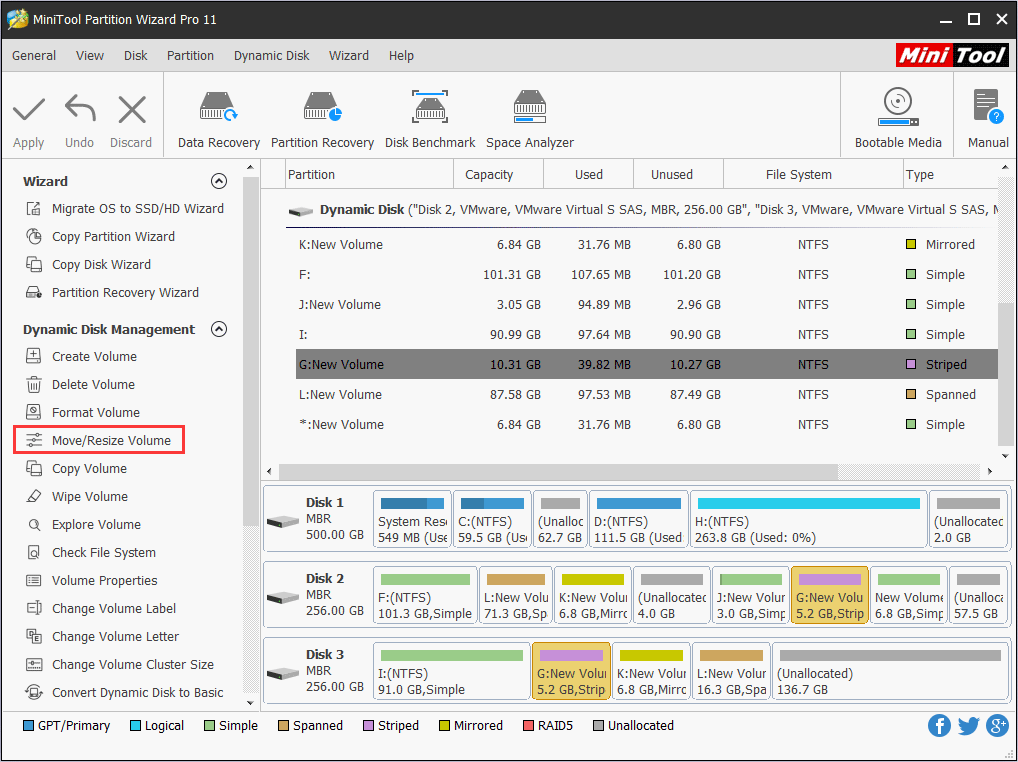
Step 3. Like extending a mirrored volume, you can lengthen the purple handle to enlarge a striped volume, and then click OK to continue.
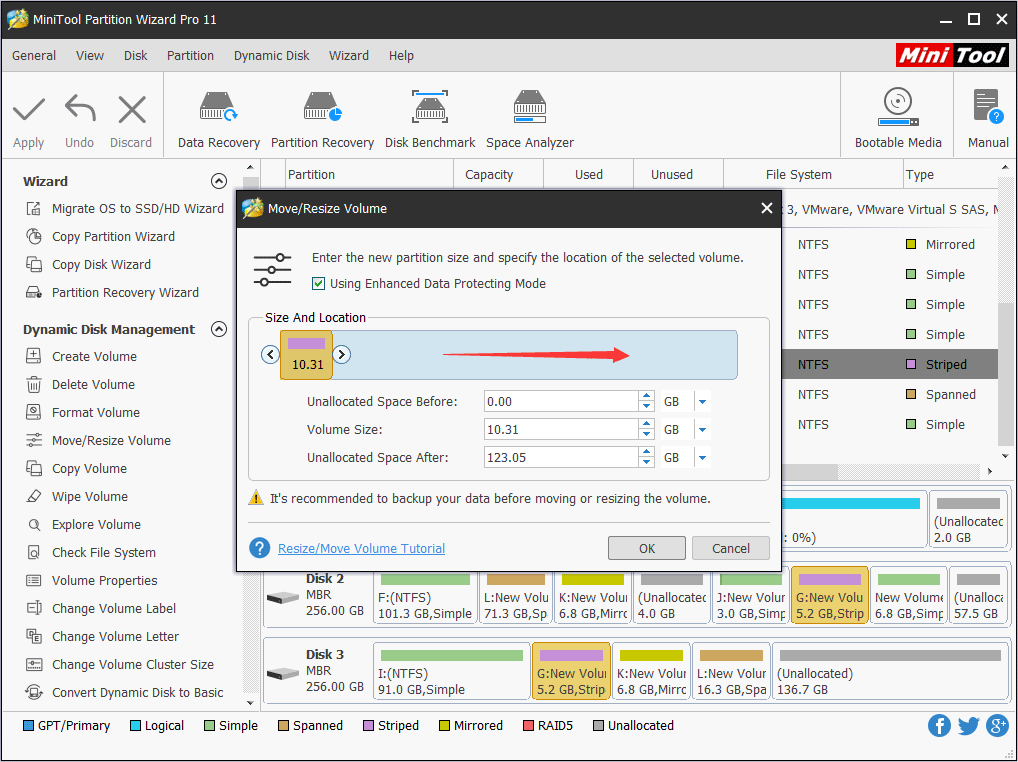
Step 4. Click Apply button to allow the pending operation. By the way, remember to restart computer as told to protect data.
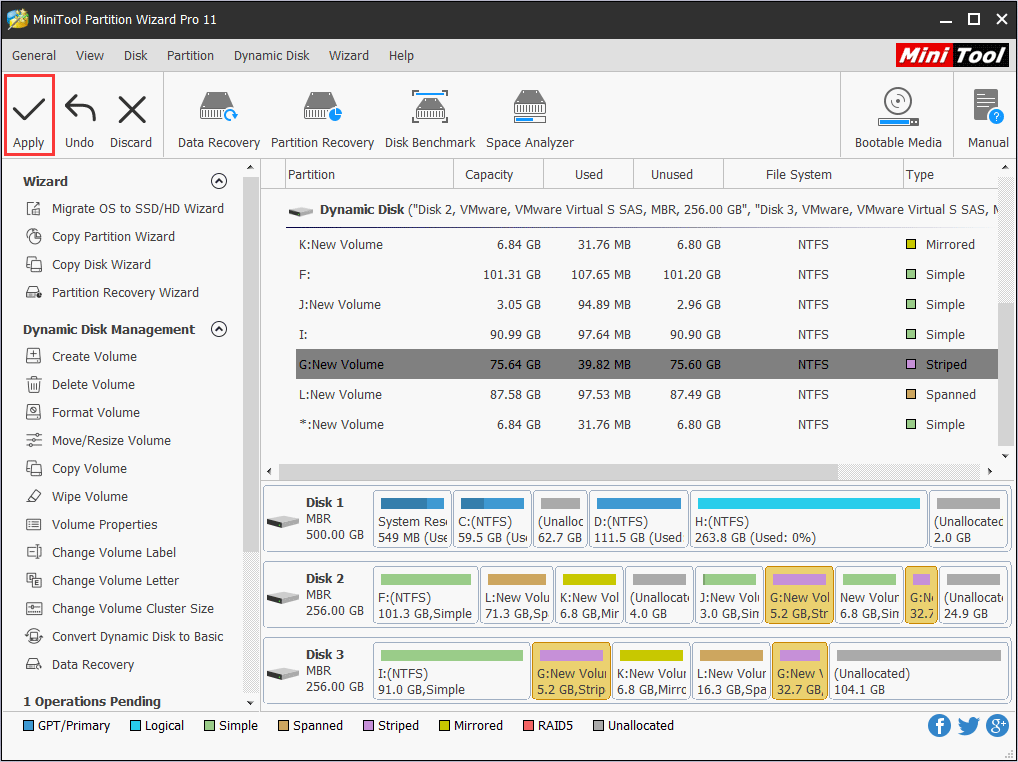
From all demonstrations above you know MiniTool Partition Wizard does much better in extending dynamic volumes than Windows snap-in Disk Management utility. To extend different types of dynamic volumes, try MiniTool Partition Wizard Pro Edition now!
Conclusion
If you have any question about how to extend different types of dynamic volumes, you can leave a message in the following comment zone and we will reply as soon as possible. If you need any help when using MiniTool software, you can contact us via [email protected].

User Comments :