When necessary, you might need to convert basic disk to dynamic disk for further use. However, do you know how to convert to dynamic disk without data loss? Now, you can read this post to get two available ways.
About Basic Disk and Dynamic Disk
Are you familiar with basic disk and dynamic disk? Generally speaking, basic disk and dynamic disk are 2 types of hard disks.
A basic disk uses a partition table to manage all basic partitions on the hard disk, and it is used by the Microsoft MS-DOS operating system and all Windows operating system versions. And a dynamic disk is supported in Windows 2000 and the later operating systems.
Dynamic disk doesn’t use a partition table to track all dynamic volumes. Instead, it uses a hidden database, Logical Disk Manager, to track information about dynamic volumes on the hard disk.
Here, you can read this post: What Are Basic and Dynamic Disks? Features for Dynamic/Basic Disks to learn more useful information about them.
Compared with basic disk, dynamic disk provides features that basic disk doesn’t have, such as the ability to create volumes that span multiple disks (spanned and striped volumes) and the ability to create fault-tolerant volumes (mirrored and RAID-5 volumes).
Sometimes, you may want to convert basic disk to dynamic disk to enjoy these features. But, do you know how to convert basic disk to dynamic disk without data loss?
In the next section, we will show you two dynamic disk converters to do this job.
How to Convert Basic Disk to Dynamic Disk
Dynamic disks and dynamic volumes rely on the Logical Disk Manager (LDM), Virtual Disk Service (VDS) and their associated features. And it is these features that enable you to convert basic disk to dynamic disk without data loss by using the Windows snap-in Disk Management and diskpart command line.
Way 1: Convert to Dynamic Disk Using Disk Management
Take Windows 10 as an example.
Step 1: Right-click on the Windows button on the computer, and choose Disk Management from the popup menu. Then, you will enter the Disk Management interface directly.
Step 2: Right-click the target basic disk, and select Convert to Dynamic Disk from the pop-out window. Then you need to follow the wizards to continue the convert process.
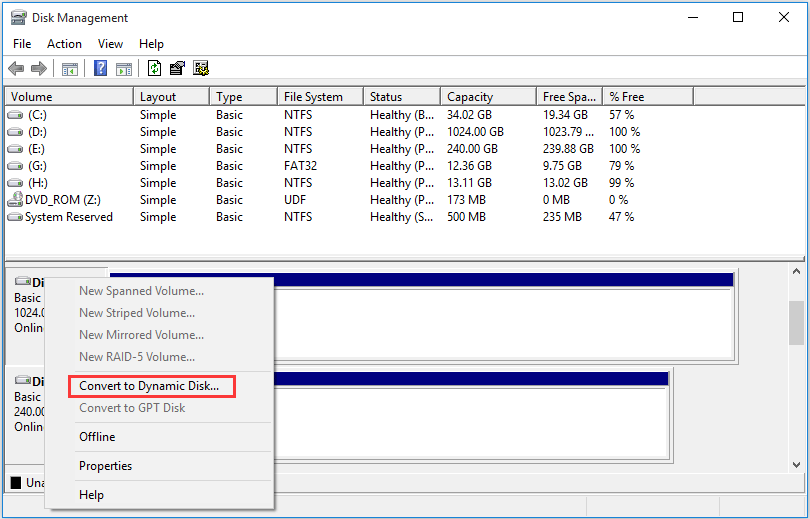
At the end of the operation, you will receive two kinds of warnings accordingly.
Warning 1: If the target baisc disk just contains data partition, you will get a warning as follows.
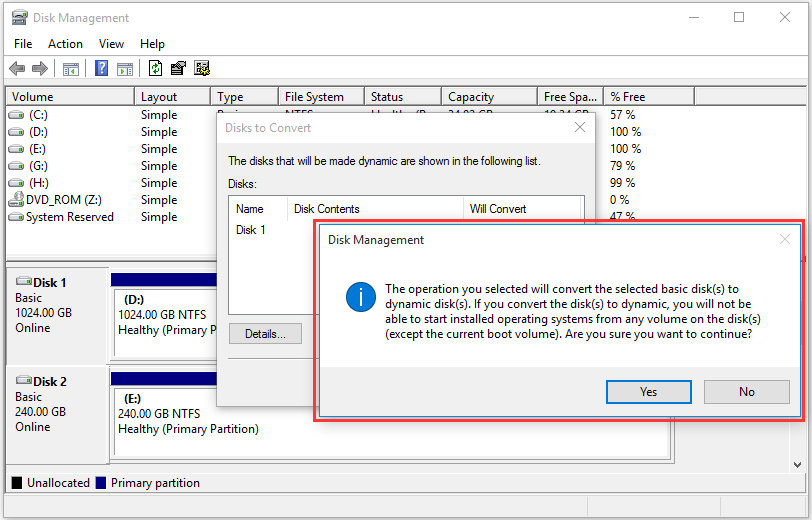
Warning 2: If the target basic disk contains a system partition, you will get a warning as follows.
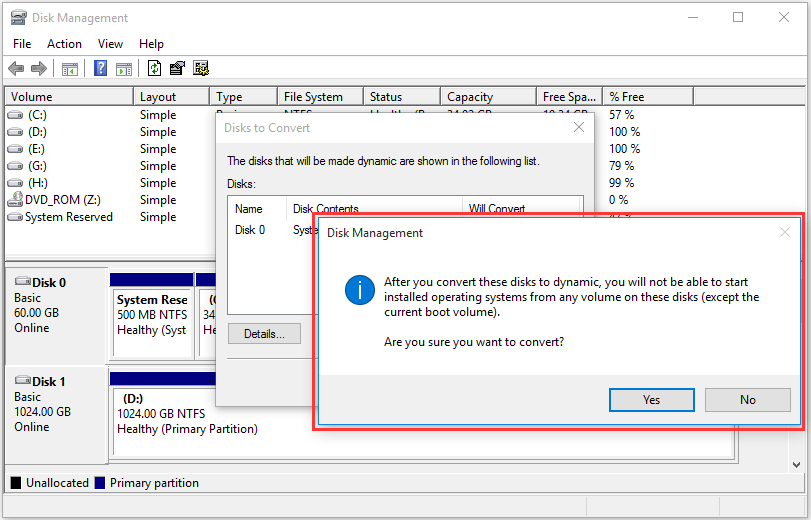
Both these two warnings tell you that you are unable to start installed operating systems from any volume on this disk except the current boot one. So the basic disk is not recommended to be converted to dynamic disk if you are planning to run dual or multi Windows well.
Perhaps, you may encounter unable to install Windows 7 on dynamic disk issue. To solve this problem, you can get some solutions from this post: Is It Possible to Install Windows 7 on Dynamic Disk?
Besides, you can even encounter the following error:
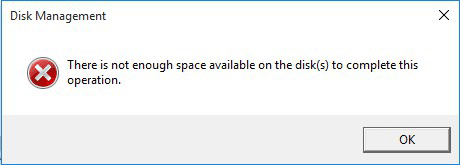
Don’t worry. This post will tell you how to solve this issue perfectly: Solved – There Is Not Enough Space Available on the Disk(s) to Complete This Operation.
Way 2: Convert to Dynamic Disk Using Diskpart
Take disk 5 on Windows 10 as an example.
Step 1: Right-click the Windows icon and select Command Prompt (Admin) from the popup list. Then, you will receive a User Account Control interface where you need to press the Yes button to enter the Command Prompt interface successfully.
Step 2: Type the following command one by one and press the Enter key after each command line:
- diskpart
- list disk
- select disk 5
- convert dynamic
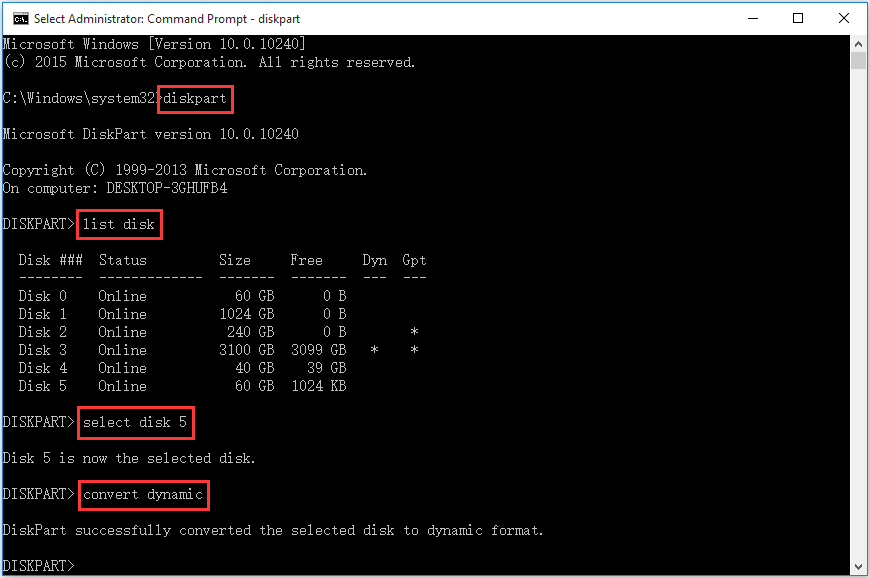
Unlike Disk Management, this way will not show you the warnings. But, you still can’t use this way to convert the system disk to dynamic disk and you will receive the following message:
Virtual Disk Service error:
There is not enough usable space for this operation.

Added Content: Convert Dynamic Disk to Basic Disk
Convert to Basic Disk with Disk Management or Diskpart
Both Disk Management and Diskpart can convert basic disk to dynamic disk without data loss. However, the reverse conversion will cause data loss if you are still using these two snap-in dynamic disk converters because you have to delete all volumes on the target dynamic disk first.
For Windows XP and the earlier versions, you still need to select the target dynamic disk and choose Convert to Basic Disk manually. While, in the later Windows versions, the dynamic disk will be converted to basic disk automatically once you delete all volumes on it.
Convert to Basic Disk without Data Loss with MiniTool Partition Wizard
Anyhow, data loss is a big trouble. But a third-party partition manager can achieve converting dynamic disk to basic disk without data loss. MiniTool Partition Wizard is a good choice.
MiniTool Partition Wizard, a professional partition manager, is designed to partition and repartition hard disks, as well make some powerful conversions including Convert Dynamic Disk to Basic Disk, and more.
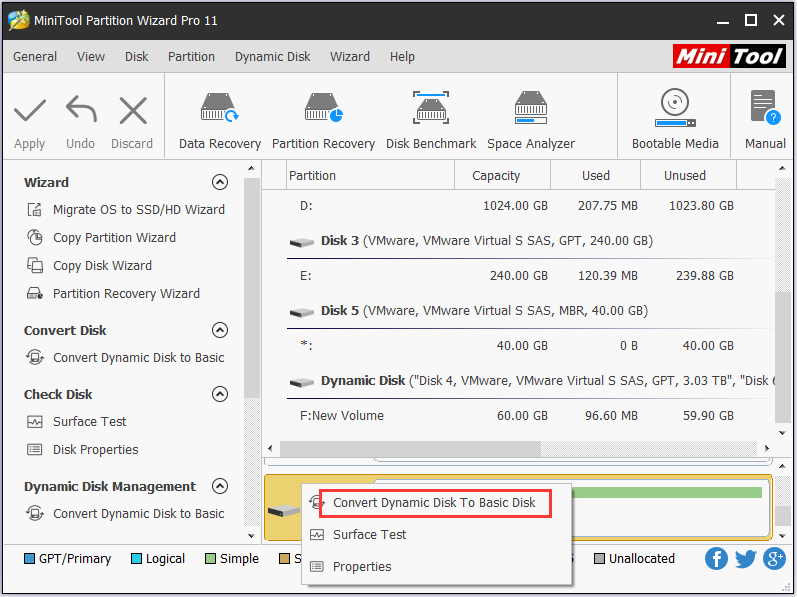
The Free Edition of this software doesn’t support to manage dynamic disks, and you should choose the Professional Edition or a more advanced edition to convert dynamic disk to basic disk.
Bottom Line
The inter-conversions between basic disk and dynamic disk can have no data loss as long as you select a right tool. All in all, you can convert basic disk to dynamic disk without data loss with Windows snap-in Disk Management or diskpart. And then you are able to convert dynamic disk to basic disk with all data are kept well by using MiniTool Partition Wizard if it is necessary.
If you are facing some issues when using this software, you can contact us by sending an email to [email protected]. And you can also let us know in the following comment.
Convert to Dynamic Disk FAQ
You can use MiniTool Partition Wizard to convert a dynamic disk to a basic disk without data loss:
- Download and install this software on your computer.
- Open the software.
- Select the target dynamic disk.
- Click Convert Dynamic Disk to Basic from the left action panel.
- Preview the conversion effect and click Apply to keep the change.
- If the capacity of your hard disk is larger than 2TB, GPT is a better choice because MBR can only manage the disk up to 2TB.
- If you want to create more than 4 primary partitions on the hard disk, you can also choose to use GPT since it supports up to 128 primary partitions.
- If you are using a UEFI-based computer, you also need to use GPT because Windows can only boot from the GPT disk on a UEFI-based computer.
