About Xlive.dll Missing Error
When talking about xlive.dll errors, you may raise a question – what is xlive.dll? It is a DLL (Dynamic Link Library) file, which is developed by Microsoft. It is one sort of crucial system files in Windows operating system. Xlive.dll includes a set of procedures and driver functions that can be applied by Windows.
Xlive.dll plays a part in running Windows Games too. It is an important component, which can ensure your Windows programs run normally. Therefore, if it is damaged, corrupted or missing, it might have negative impact on associated software. For instance, you might unable to play some of Microsoft games on Windows 8/10.
At the same time, you will receive the following error messages.
- The program can’t start because xlive.dll is missing from your computer. Try reinstalling the program to fix this problem.
- Xlive.dll is missing.
- Xlive.dll error loading.
- Xlive.dll was not found.
- Xlive.dll could not be located.
- Xlive.dll access violation.
- Cannot find xlive.dll.
The xlive.dll not found error can happen while playing certain games, using or installing particular programs. It will also occur when you are booting, turning off or even installing Windows.
The error can happen to any operating system of Microsoft including Windows 10/8/7, Windows Vista, Windows XP and Windows 2000. There are multiple reasons for the xlive.dll missing issue, including faulty Windows Registry, malicious software, faulty applications.
The error messages related to the xlive.dll Windows 10 file may indicate that the file has been damaged, deleted, and incorrectly installed by accident. No matter for what reason, you can utilize some methods to fix the issue.
Fix 1: Download Microsoft Games for Windows
If the xlive.dll is missing, you can download and install Games for Live to solve the issue. That is because this application contains the necessary files. There are many third-party websites allowing you to download xlive.dll, but they aren’t so reliable and trustable. Therefore, you should be careful.
You can directly download Games for Live from Microsoft’s website. After that, follow these steps to install it.
Step 1: Right click the installation file and select Run as administration from the pop-up menu.
Step 2: Then follow the on-screen instruction to finish the installation process.
After the application is installed, the xlive.dll is missing issue should be solved and your games can run normally. Some users said that they had to copy the xlive.dll from C:WindowsSysWOW64 to C:WindowsSystem32 directory to address the issue. If you don’t fix the error after installing Games for Live, you can have a try.
Fix 2: Reinstall the Program That Requires the Xlive.dll
As the error message “The program can’t start because xlive.dll is missing from your computer. Try reinstalling the program to fix this problem.” implies, you are able to reinstall the program to solve the issue.
There are many DLL files, but each of them has its own feature in every program or game. If the xlive.dll missing issue occurs to you, just reinstall the program that requires the xlive.dll.
Fix 3: Recover Xlive.dll File
As you know, xlive.dll errors can be caused by the deletion, damage, incorrect installation of xlive.dll file. In this case, you need to recover the xlive.dll file. If the file is just deleted by accident, you can restore it from Recycle Bin. However, if you have emptied the Recycle Bin, you have to utilize a professional data recovery tool to recover.
Here, MiniTool Partition Wizard is strongly recommended. It is powerful enough to help you extend partition, format hard drive, copy disk, wipe disk, etc. The Data Recovery feature of this magic software enables you to recover missing data in a few clicks. Therefore, don’t hesitate to download this brilliant software.
If you have already installed and registered MiniTool Partition Wizard Pro Ultimate, please launch it to enter its main interface and follow the steps below to find back your missing data.
Step 1: Click on Data Recovery feature on the top of the main page.
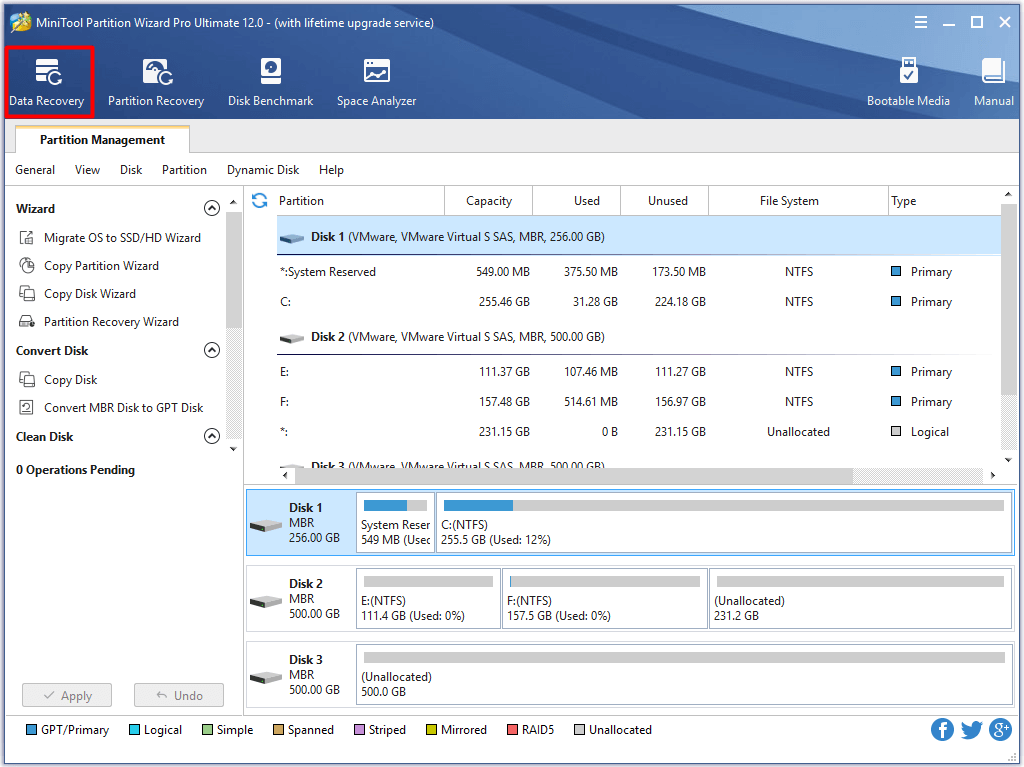
Step 2: After selecting the drive that your missing file is located on, click on Scan to begin the operation.
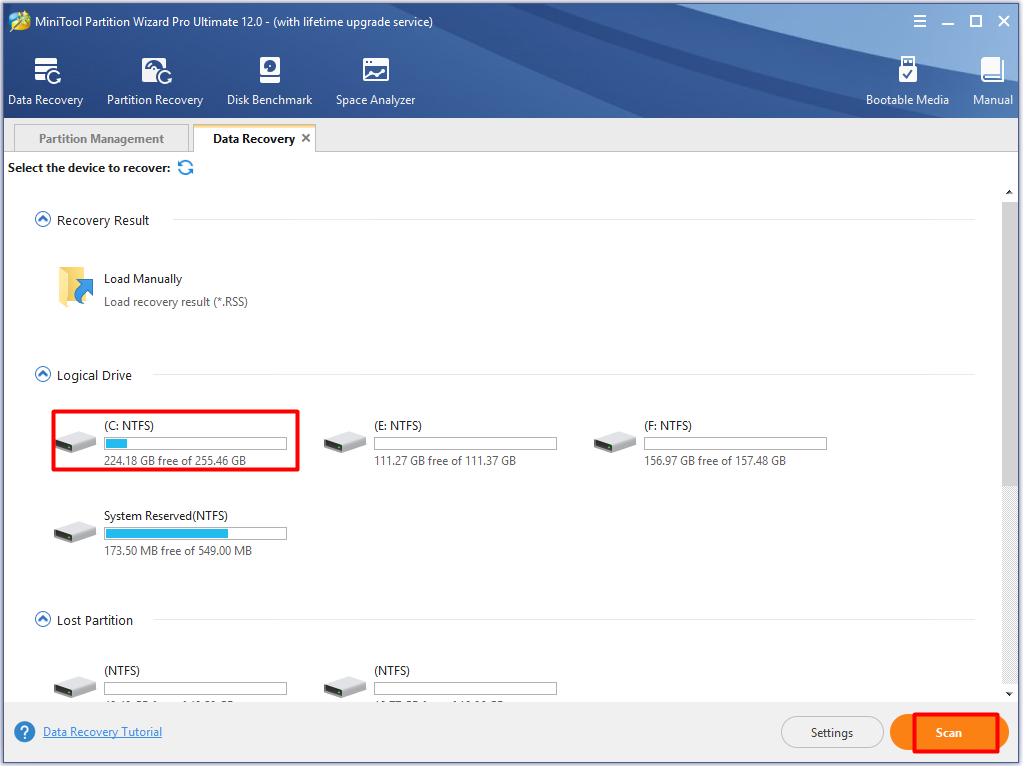
Step 3: After that, the program will immediately scan the target drive automatically. You can view the scan progress.
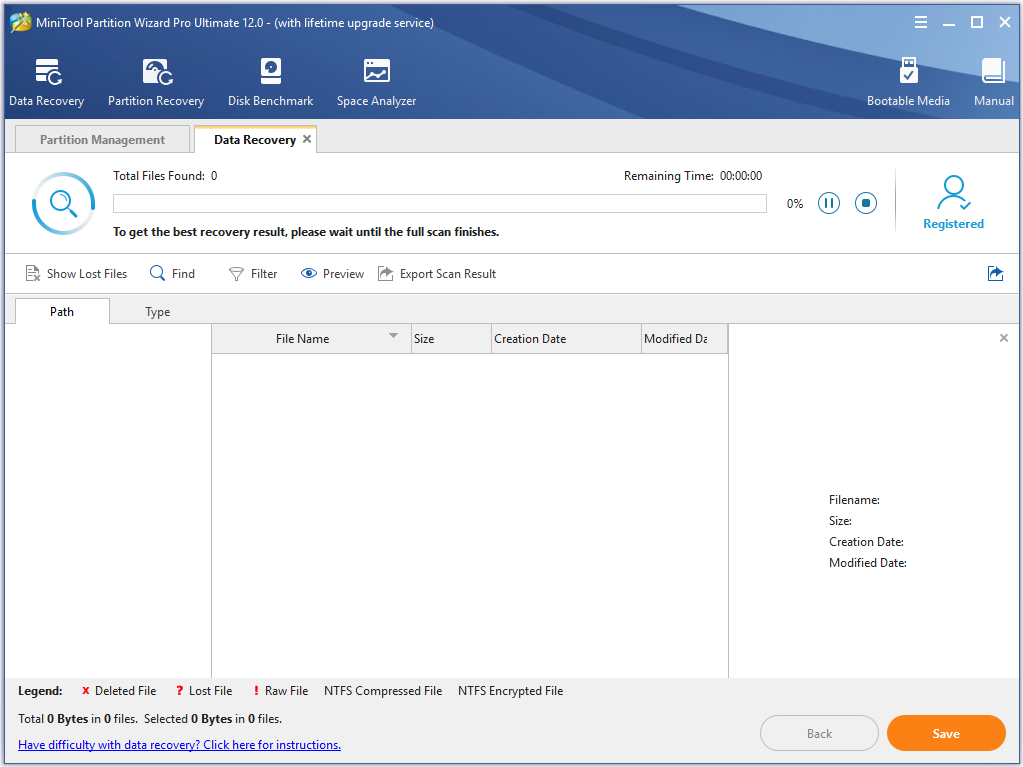
Step 4: After the scan process finishes, find the lost file and click Save.
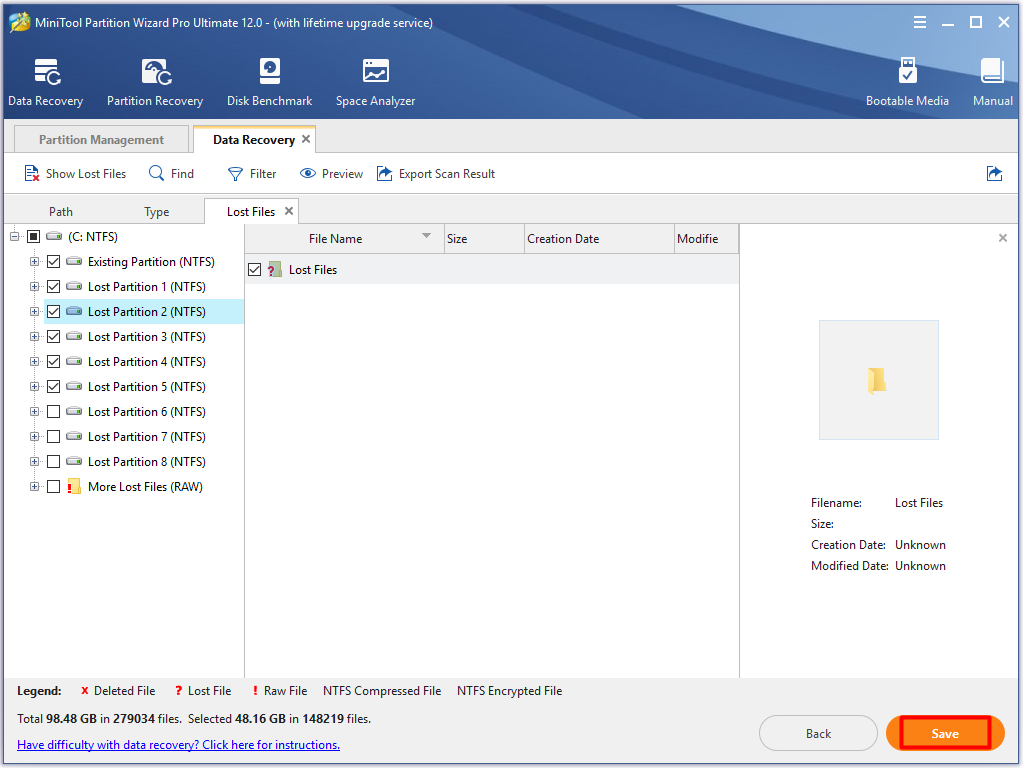
Step 5: You can select a directory from the provided destinations. Of course, you can also click I would like to enter a path manually to decide the location for your missing files. After that, click OK to save the changes.
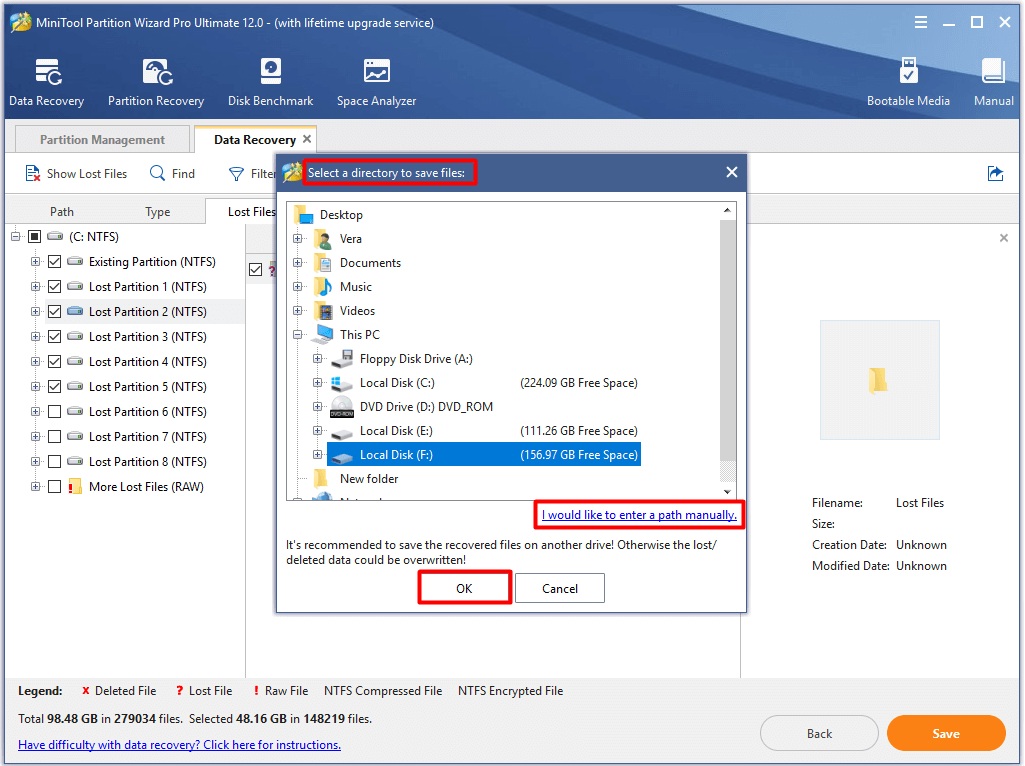
Step 6: Then the program will save the recovered data automatically. You just need to wait patiently until the process finishes.
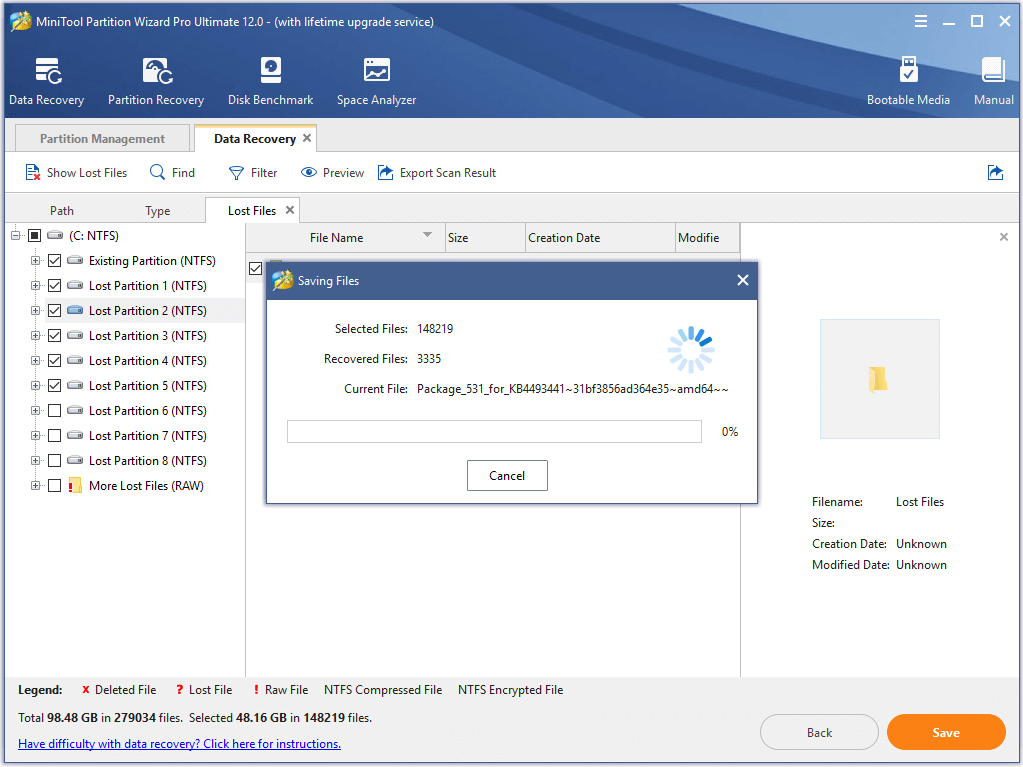
Fix 4: Scan PC for Malware
Missing DLL files usually is a sign of malware infection. Hence, if xlive.dll is missing from your computer, it is likely that your PC has been infected. You can scan PC for malware to repair the xlive.dll error.
In addition to Windows built-in antivirus programs (Firewall and Windows Defender), there is various antivirus software on the market. So, you can pick one randomly to scan your computer. After scanning your computer and removing malicious software and virus, check if the xlive.dll not found issue is resolved.
Fix 5: Perform a System Restore
If xlive.dll errors happen, you are able to solve the problem by conducting a system restore. If you are doubt about the change to an important file or configuration is the cause of the xlive.dll missing issue, it is useful. By doing so, your Windows will be rolled back to previous state without xlive.dll issue.
Fix 6: Run System File Checker
Sometimes xlive.dll missing is because of file corruption. System File Checker (SFC) is a Windows built-in utility that can help you fix system file corruption. Here are specific steps.
Step 1: Type command prompt in the search box, and right click Command Prompt and choose Run as administrator in the pop-up menu.
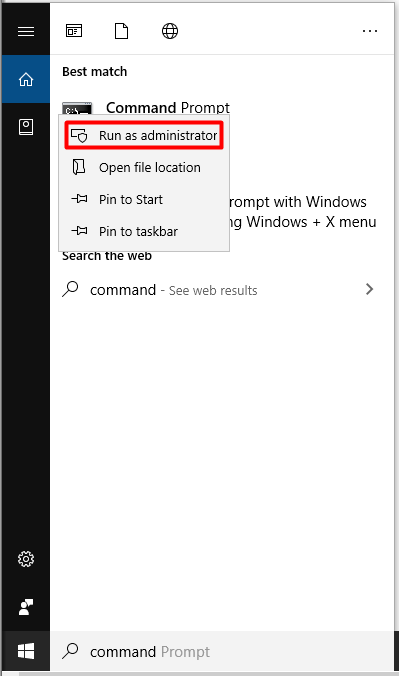
Step 2: In the prompt window, type sfc /scannow and hit Enter to execute the operation. Then you need to wait for the finish of scanning process.
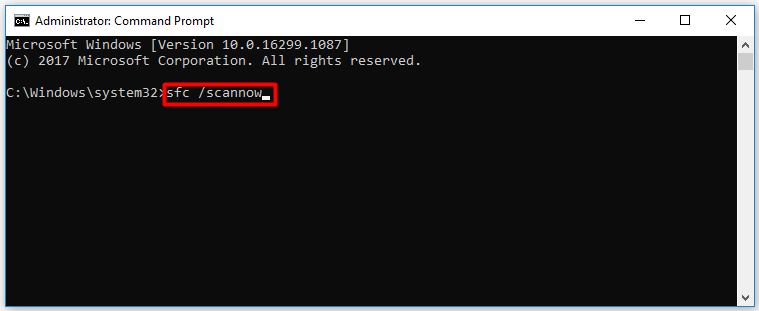
If sfc scannow not working, you can fix it or try other alternatives to solve the xlive.dll not found issue.
Fix 7: Check RAM and Hard Drive
If there are some issues with your RAM or hard drive, the xlive.dll missing error can also happen to you. Therefore, when you encounter the error, check your RAM and hard drive for errors. To get more detailed steps for testing Random Access Memory for problems, you can refer to this post: 4 ways to Open Windows Memory Diagnostic to Check Memory.
As for testing hard drive for errors, you can utilize partition management expert MiniTool Partition Wizard. With this software, you are able to check whether there are bad sectors on your hard drive in a few clicks. If you have downloaded and installed it, please follow the steps below.
MiniTool Partition Wizard FreeClick to Download100%Clean & Safe
Step 1: After clicking the target drive, click on the Surface Test feature in the left action panel.
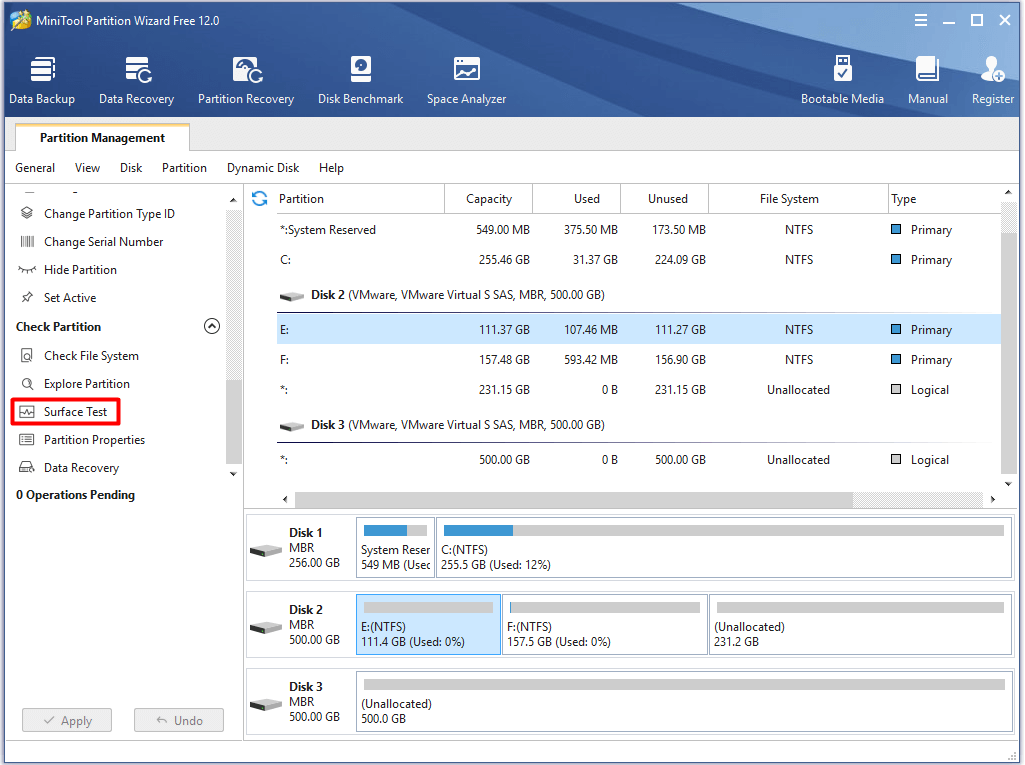
Step 2: In the pop-up window, click Start Now button to begin the scan process.
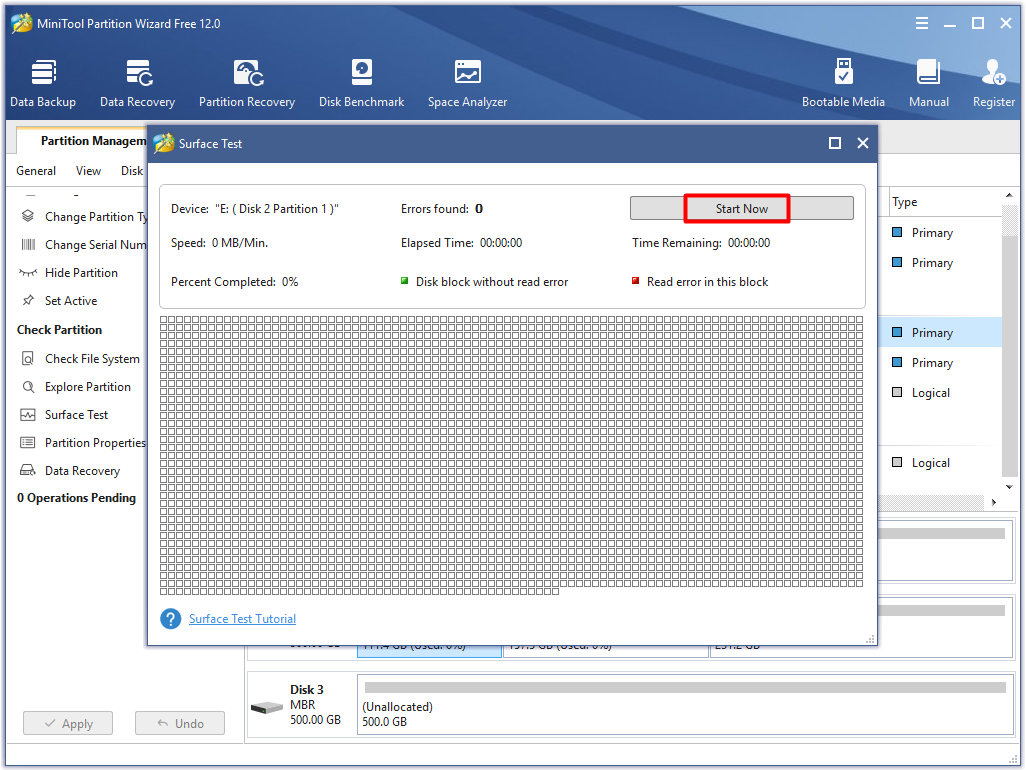
Step 3: After a while, you will get the scan result. If you get the following notice, it indicates that there’s no error on your hard drive. If there are red blocks in the scan result, it implies that there are some bad sectors on your hard drive.
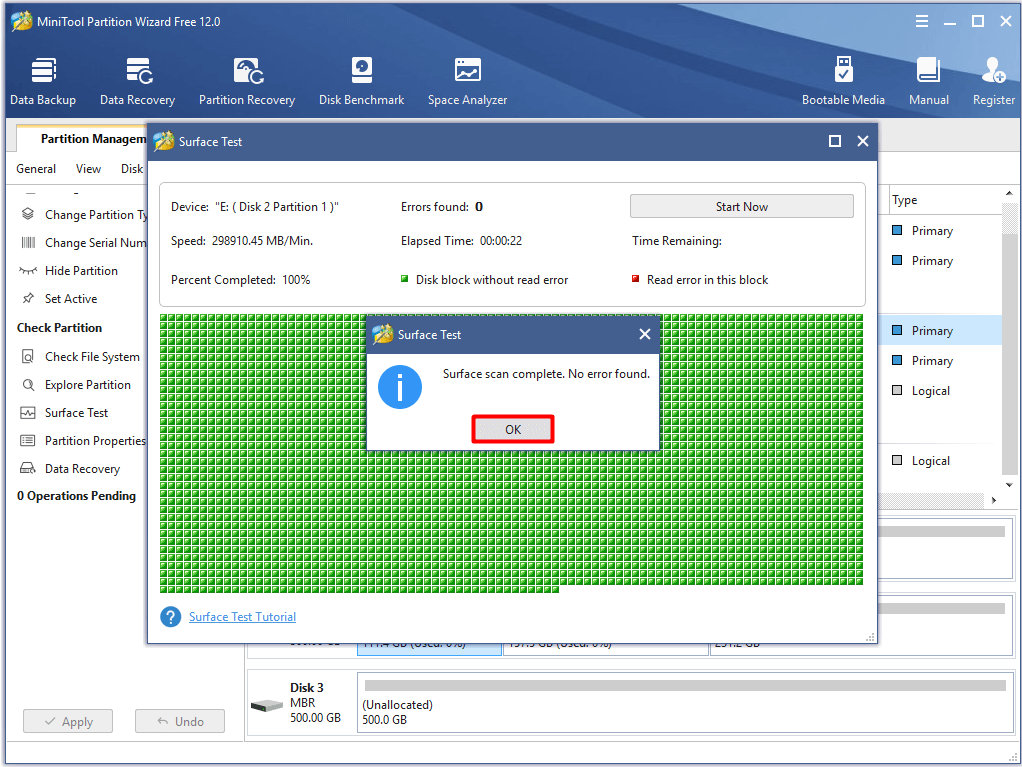
Fix 8: Repair Windows Registry Editor
Windows Registry Editor has many settings including plenty of DLL files & their locations, which are required by all Microsoft games. If you reinstall the game, there probably are many remaining references and settings, which can prevent your computer from running normally.
Registry Cleaner scans the registry database and repairs any damaged or corrupted settings in it. By doing so, your computer can run more quickly and smoothly. One of the benefits of using these tools on your system is that they can repair many DLLs like xlive.dll.
Fix 9: Install the Latest Updates
Alternatively, you can fix the xlive.dll is missing issue by installing the latest Windows updates. As you know, Microsoft often releases updates that can fix some errors in previous versions. So, you can have a try as well.
Here’s how to do.
Step 1: Open the Settings by pressing Win and I keys.
Step 2: Go to the Updates & Security section, click on Check for updates button on the right side of the page. Then Windows will check for updates for you.
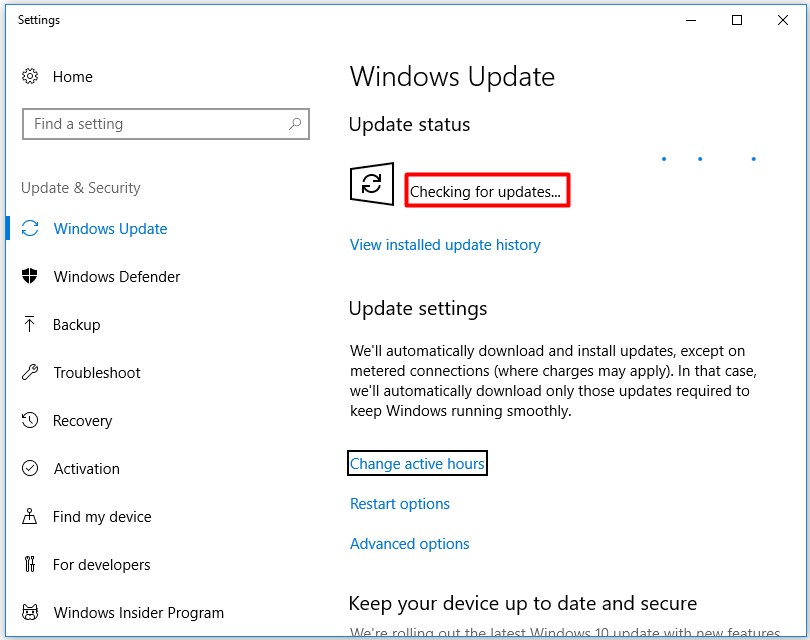
If there are any available updates, Windows will download and install them in the background. After the updates are installed, check if the xlive.dll not found issue is fixed.
Conclusion
Are you still seeking methods to fix the xlive.dll is missing Windows 10 issue? This post offers you 9 available fixes to address the issue. You are able to pick one from them to release yourself from the dilemma.
If you have any new thoughts or ideas to the xlive.dll is missing Windows 10 issue, please share with us in the comment area. If you have any doubt about MiniTool software, you can tell us by writing an email via [email protected].

![10 Solutions to Fix Error 0x8007045d [Pick One Randomly]](https://images.minitool.com/partitionwizard.com/images/uploads/2019/10/error-0x8007045d-thumbnail.jpg)
User Comments :