When opening Disk Management or File Explorer on Dell computers, many Windows 10 users find a WINRETOOLS partition consumes much hard disk space. What is WINRETOOLS? Can you delete it? If you are trying to figure them out, this post of MiniTool is what you need.
What Is WINRETOOLS Partition
According to the user reports on Dell communities or other forums, we found that the WINRETOOLS partition mainly appears on Dell XPS, Dell Inspiron laptops, or other related series computers.
Well, what is WINRETOOLS? It is a recovery partition that the system requires to boot for backing up and restoring the system after factory resetting your laptop or reinstalling Windows 10.
The partition contains the WinRE image file, recovery tools, and repair tools. So, you can use it to boot computer and repair some system problems. In addition, some users reported that BitLocker requires the recovery key in the WINRETOOLS drive every boot.
After opening the Disk Management on your Dell laptop, you can find that WINRETOOLS with an OEM Partition from the disk map. The partition comes with an NTFS files system and takes up several hundred MB of disk space. Besides, it has no drive letter.
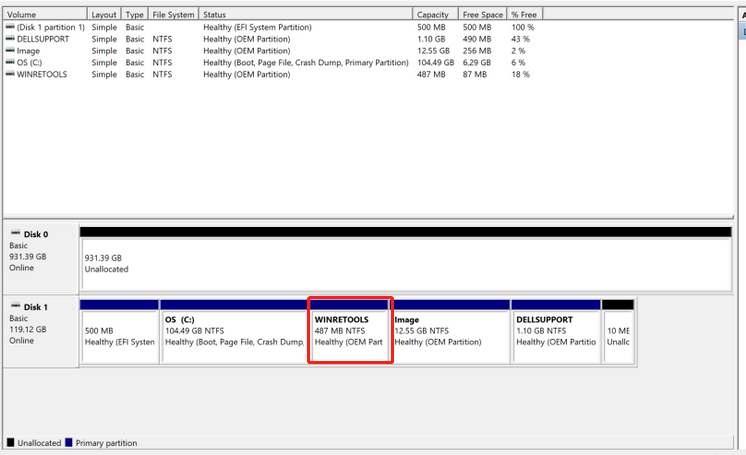
Can You Delete WINRETOOLS Partition in Windows 10
Many Windows 10 users find that the WINRETOOLS drive takes up too much hard disk space after resetting the laptop, and some of them want to delete it for more storage space. Can you delete it? Here it’s not recommended to delete the partition.
Although deleting WINRETOOLS drive won’t affect the running OS, the drive contains some important files that you may need to restore system. In addition, you couldn’t boot your OS to repair some system problems without the partition.
How to Fix WINRETOOLS Partition Related Issues
Many Windows 19 users encounter a variety of issues of WINRETOOLS and three common ones, we gather from many communities and forums, are discussed below. You can choose corresponding solutions based on your own case.
Case 1. Accidentally Delete WINRETOOLS Partition in Windows 10
One of the most common issues is that many users accidentally delete the WINRETOOLS partition due to a factory reset or fresh installation of Windows 10. Once the partition was deleted, you won’t be able to use it to restore system or repair some issues. What’s upset is that some people encounter an issue with BitLocker after deleting it.
I had a Dell XPS 13 that I took the SSD out of to use in my main desktop after the laptop’s hinge broke beyond repair. I noticed a partition on it that I’m not sure what the purpose is, or if it is essential in any way called WINRETOOLS. What does the WINRETOOLS partition do, and will delete it harm anything? I will also note that I had an issue with BitLocker requiring the recovery key every boot before I had reinstalled Windows 10. https://www.dell.com/community/Windows-10/What-is-the-WINRETOOLS-partition-and-do-I-need-it-repurposed-SSD/td-p/7354610
If you are also struggling with the issue, don’t worry. You can use a data recovery tool to restore the deleted WINRETOOLS Windows 10 partition. Here MiniTool Partition Wizard is what you need. It is a powerful partition manager that boasts many features such as migrating OS to SSD/HD, recovering lost data, rebuilding MBR, converting NTFS to FAT, extending partition, etc.
Now, let’s see how to use this tool to recover the WINRETOOLS partition.
Step 1. Run the program to enter its main interface and click on Partition Recovery from the top toolbar.
Step 2. In the pop-up window, click on the Next button and select the hard disk where the WINRETOOLS partition lost and click on Next to continue.
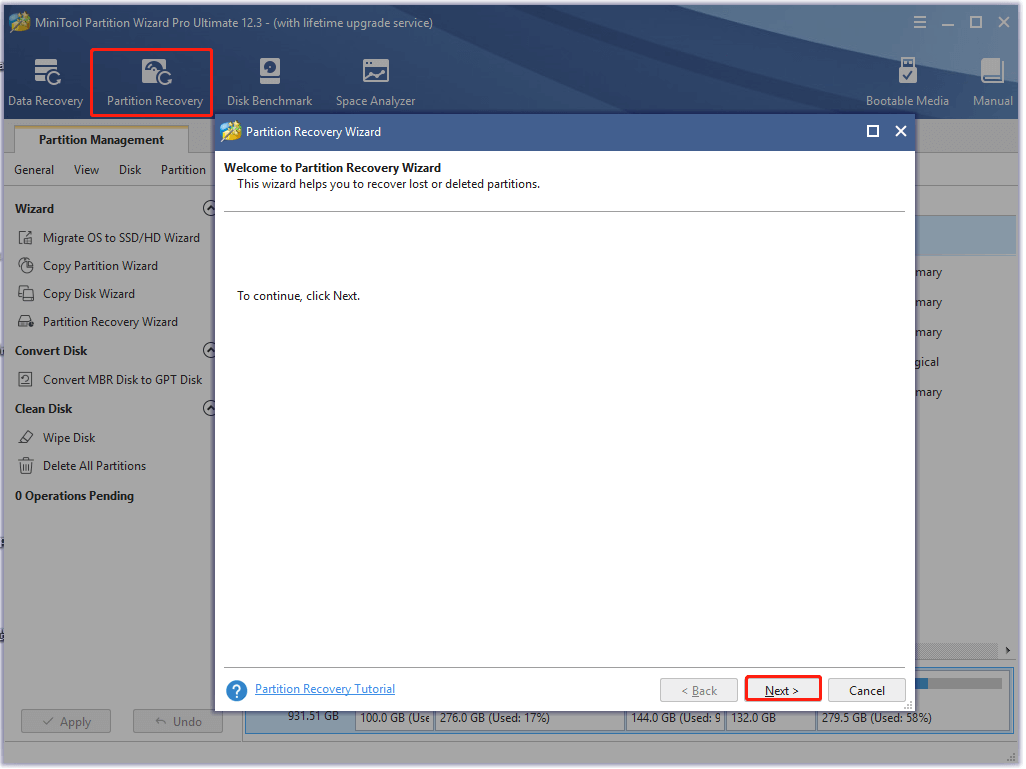
Step 3. Set a scanning range for the selected disk based on your needs. Here you can choose Full Disk, Unallocated Space, and Specified Range and clock on Next to go on. Here we take Full disk for example.
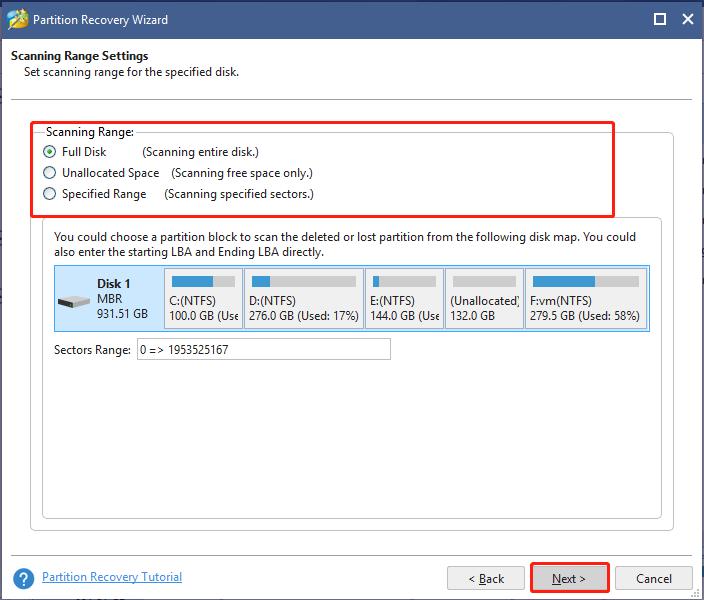
Step 4. Select a scanning method to scan the disk and click on Next. The Quick Scan option will recover a continuous partition, while the Full Scan will scan every sector of the specified range.
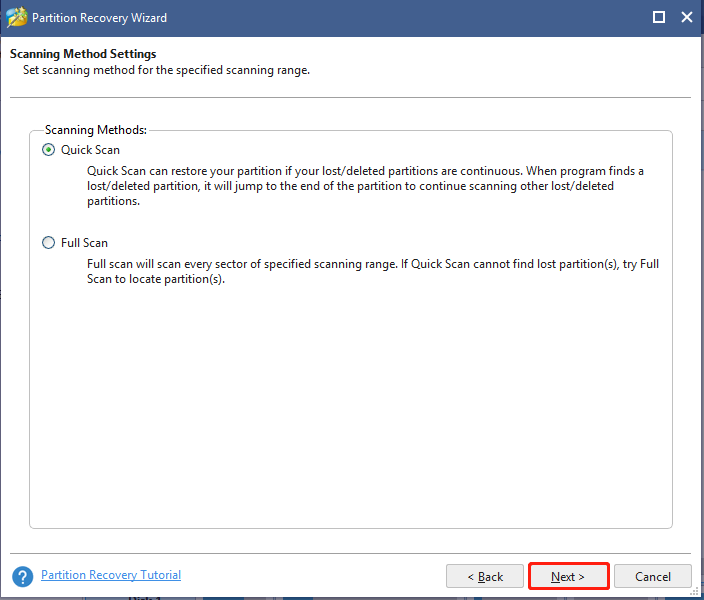
Step 5. Now, you need to wait for some time until the scanning process ends. Once done, make sure that you check all partitions including existing partitions and deleted/lost partitions, and click on the Finish button.
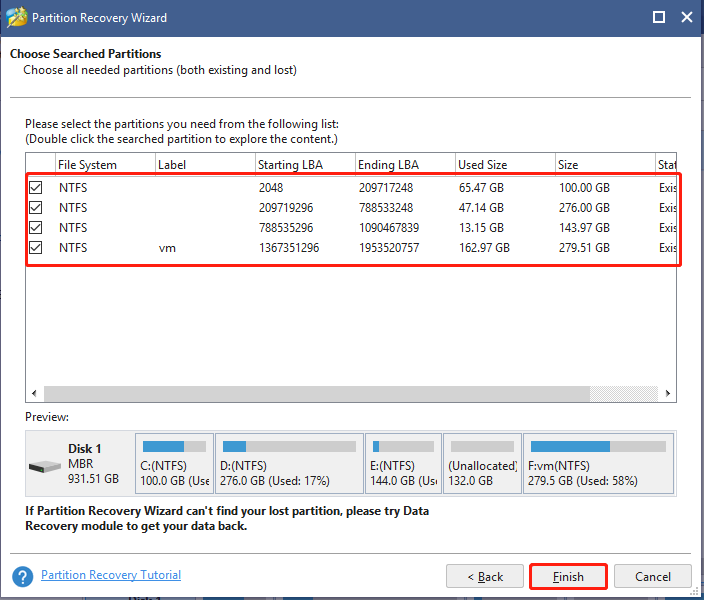
After that, the deleted WINRETOOLS partition should be recovered and you can restart your computer to check if the BitLocker issue is fixed.
Case 2. WINRETOOLS Partition Eats Up Hard Disk Space
Sometimes, however, some users receive an error message saying “Low Disk Space – You are running out of disk space on WINRETOOLS”. Here is a user who described the issue in the Dell community.
Hi, I just recently did a factory reset on my laptop using Dell recovery. After the reset, I noticed a 200 GB WINRETOOLS partition! I don’t remember seeing this partition there before, and that is a very large amount of data to be unusable. Is it safe to delete this partition? If I delete it, can I add the space to my main drive? https://www.dell.com/community/Inspiron/200-GB-Winretools/td-p/7417058
There are 2 main methods to fix the issue. The first method is to check if the WINRETOOLS partition is the destination for your backups. If it is, change the destination drive. If not, you can try the second method – back up WINRETOOLS to an external drive, and then delete it and add the unallocated space to the main drive.
Method 1. Change the Backup Drive
Step 1. Press Win + I keys to open the Settings app and select Update & Security > Backup.
Step 2. Click on the Go to Backup and Restore (Windows 7) link.
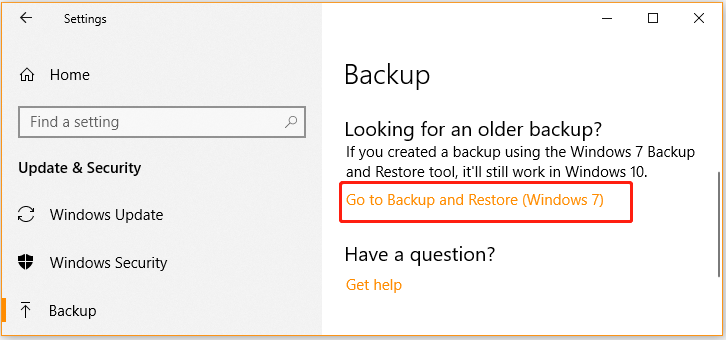
Step 3. Click on the Change setting link to open the Set up backup window.
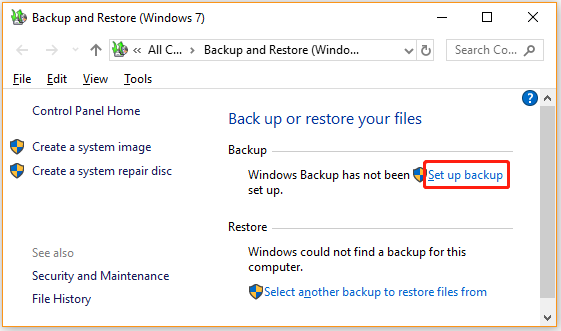
Step 4. Check if you set the WINRETOOLS as a backup drive. If it is, select another partition and click on Next. And then you can follow the on-screen prompts to complete the change.
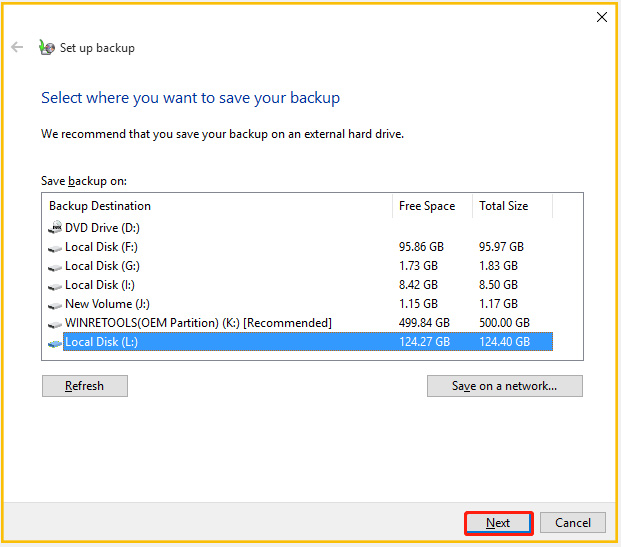
If you have set another drive as a backup destination but the WINRETOOLS drive is still full, you may have to try the following method.
Method 2. Delete the WINRETOOLS Partition
Here you can delete the WINRETOOLS partition via Disk Management or Diskpart, but both of them can’t help you add it to the main partition. So, we recommend you use MiniTool Partition Wizard that can help you delete and extend the partition all in one step.
MiniTool Partition Wizard FreeClick to Download100%Clean & Safe
Step 1. Make a backup of the WINRETOOLS drive to an external storage device beforehand in case of future use.
Step 2. In the main interface, select the WINRETOOLS partition from the disk map and click on Delete Partition. And click on Apply to execute the operation.
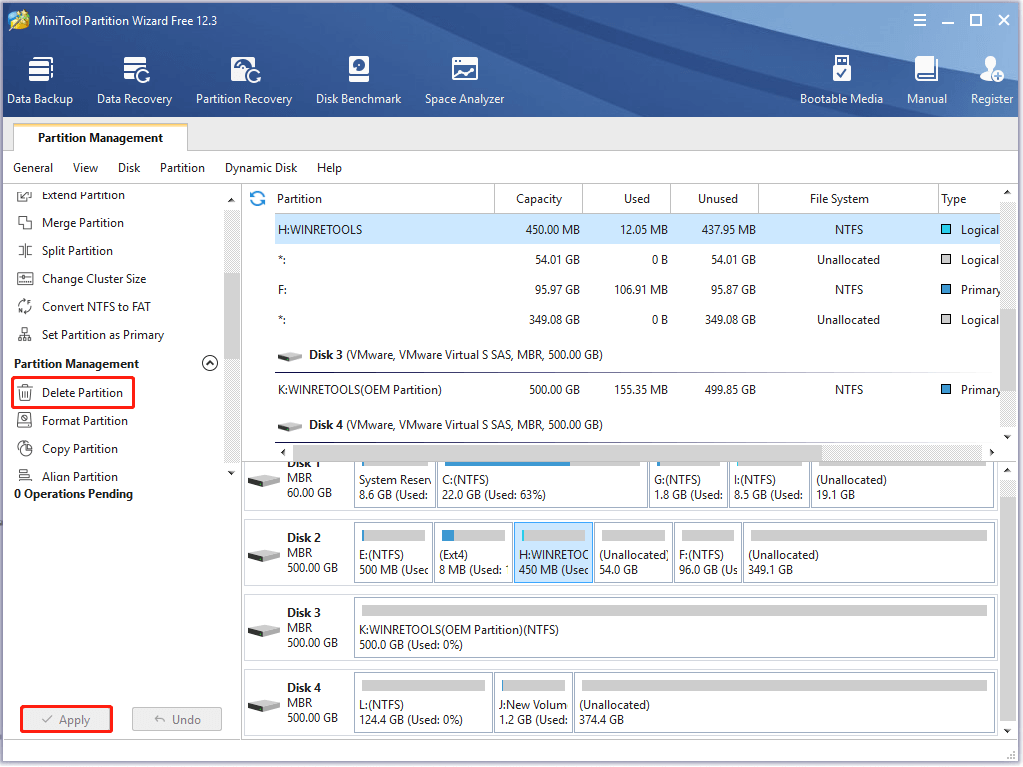
Step 3. To add the deleted partition to the main drive, right-click its nearby partition and select the Move/Resize Partition feature from the left pane.
Step 4. In the pop-up window, drag the handle or move the handle to take up all the unallocated space and click on OK to go on.
Step 5. Click on Apply to execute the changes.
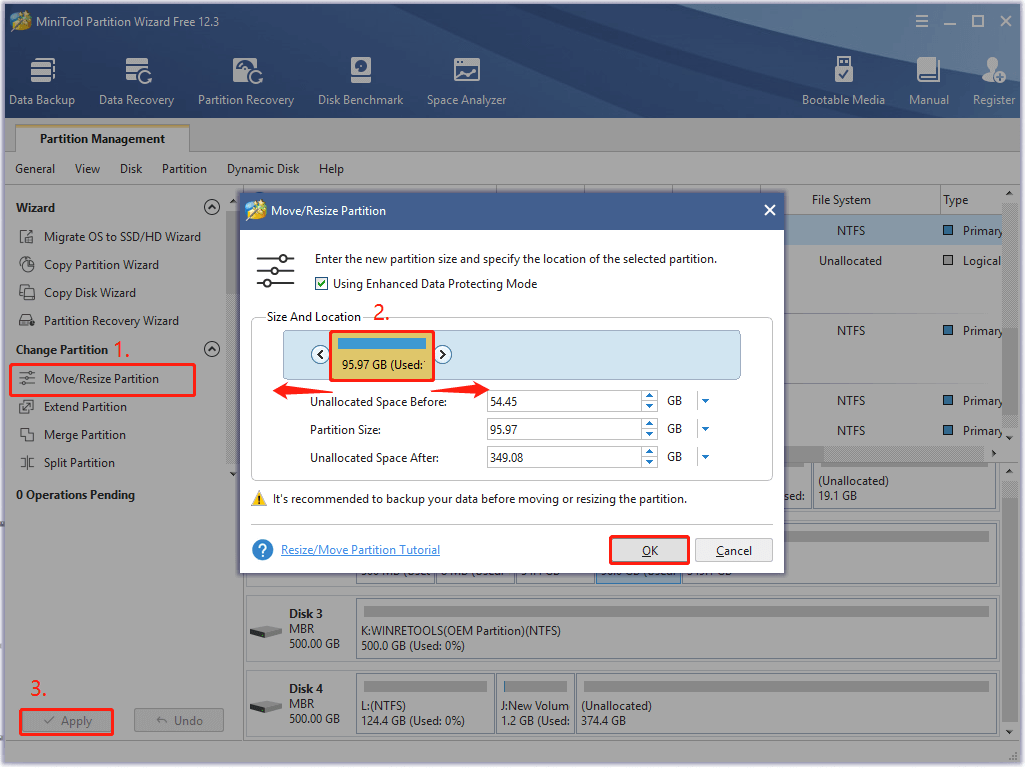
Now, the WINRETOOLS partition has been deleted and added to the main drive.
Case 3. WINRETOOLS Needs Optimization
In addition to the above 2 situations, some people reported that they encounter the “WINRETOOLS needs optimization” message when optimizing SSD/HDD. Here is a true example from Tenforums.com:
Hi! Will Win10 automatically “optimize” my SSD “Recovery” drive on schedule? The System Drive and Data Drive are being automatically optimized (TRIM for the SSD and defrag for the HDD) on schedule. And I have checked the settings to verify that the “WINRETOOLS” partition on this OEM box is checked to be included. However, my screen is showing the “WINRETOOLS needs optimization” but is not being optimized on schedule. https://www.tenforums.com/performance-maintenance/56959-optimize-oem-recovery-partition-schedule.html
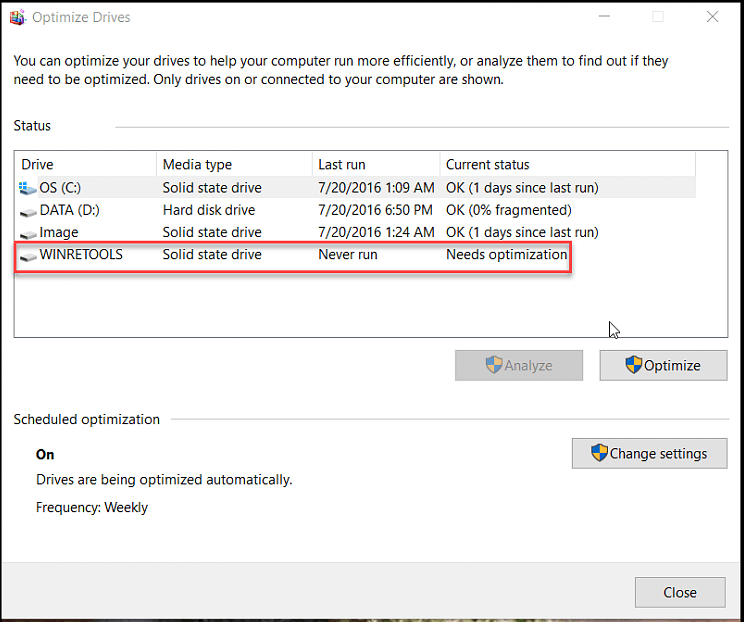
What does it mean? Should you leave it be? In fact, the WINRETOOLS partition never gets written once it’s created initially. When optimizing an SSD/HDD, it only has an impact on the efficiency of writing but not reading. Thus, you don’t have to perform an optimization on the recovery partition if you notice the WINRETOOLS needs optimization message when defragging an SSD.
What’s Your Opinion
After reading this post, we believe you already have a deep understanding of the WINRETOOLS partition. If you have any opinions or ideas on this subject, you can write them down in the comment area. For any difficulty in using MiniTool Partition Wizard, you can send us an email to [email protected].

![What Programs Should I Install on My New Laptop [10 Tips]](https://images.minitool.com/partitionwizard.com/images/uploads/2021/04/what-programs-should-i-install-on-my-new-laptop-thumbnail.jpg)
![How Do I Delete a HomeGroup in Windows 10 [Full Guide]](https://images.minitool.com/partitionwizard.com/images/uploads/2021/04/delete-homegroup-thumbnail.jpg)
User Comments :