If you encounter the error message “WinFR requires admin privileges to run”, what should you do? No worries. In this post, Partition Magic provides some useful methods to help you get rid of the error. Also, it introduces a Windows File Recovery alternative tool, MiniTool Partition Wizard for you.
Overview of Windows File Recovery
Windows File Recovery is a free tool from Microsoft that is crafted to help users recover lost or deleted files from hard drives, USB drives, SD cards, and more. This tool is capable of recovering a wide range of file types, such as documents, images, videos, and others.
However, some people report that they received the error message “WinFR requires admin privileges to run. Please try again in a terminal with administrator privileges.” when they try to use Windows File Recovery to recover lost files.
Have you also run into the same error on your PC? If so, you can continue reading this post as it offers a comprehensive guide to help you troubleshoot the error.
Use An Alternative Data Recovery Tool to Windows File Recovery
Before you fix the “WinFR requires admin privileges to run” error on your computer, you need to consider what is important for you at that moment: recover the lost data or fix the “WinFR requires admin privileges to run” error.
If the lost data is very important, you can use a Windows File Recovery alternative tool – MiniTool Partition Wizard to help you recover all the lost files first. It offers the Data Recovery feature to help you recover data from different devices with ease.
Furthermore, this feature-rich tool can also help you partition hard drive, change driver letters, check disk for errors, format SD card FAT32, change cluster size, convert MBR to GPT, rebuild MBR, and more.
After downloading and installing MiniTool Partition Wizard on your computer, you can do as follows to recover your lost files:
MiniTool Partition Wizard DemoClick to Download100%Clean & Safe
- Launch MiniTool Partition Wizard on your computer.
- Click the Data Recovery feature from the top toolbar.
- Select the partition that stores the data you want to recover and click Scan.
- Wait for the scanning process to complete.
- Once the scanning is end, select the needed files from the result.
- Click the Save button at the bottom right corner.
- Choose a location to save the recovered files and click OK.
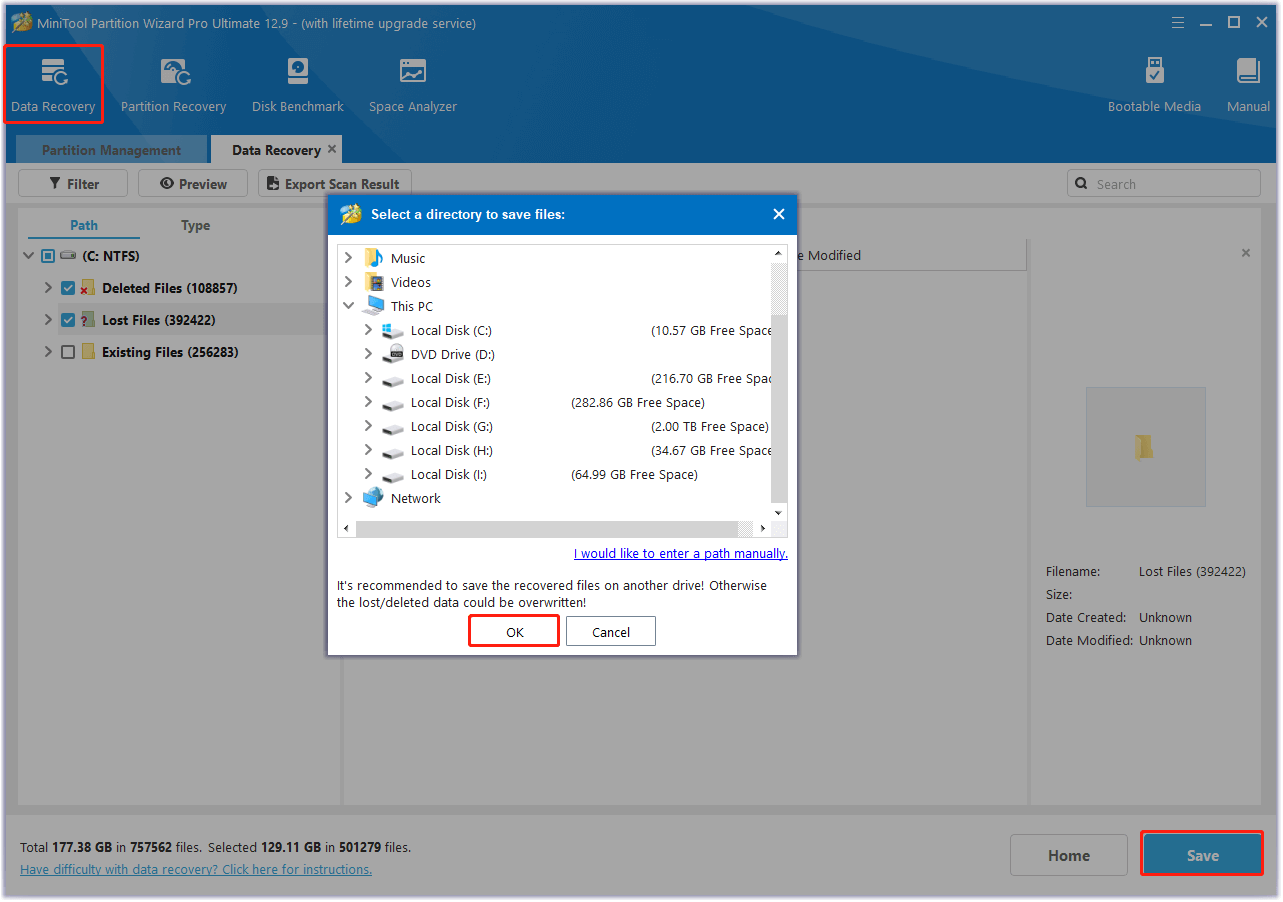
How to Fix the “WinFR Requires Admin Privileges to Run” Error?
How to fix the “WinFR requires admin privileges to run” error? In this section, I summarize some useful solutions. You can try these methods one by one until you solve the error successfully.
Solution 1. Check the Microsoft Account
If you haven’t logged in to your Microsoft Account as an administrator, you can run into the “WinFR requires admin privileges to run” error easily. In this situation, you can do the following steps to check your account:
Step 1. Press the Win + I keys simultaneously to open the Settings window.
Step 2. In the pop-up window, select Accounts > Your info, and confirm whether the account is the administrator.
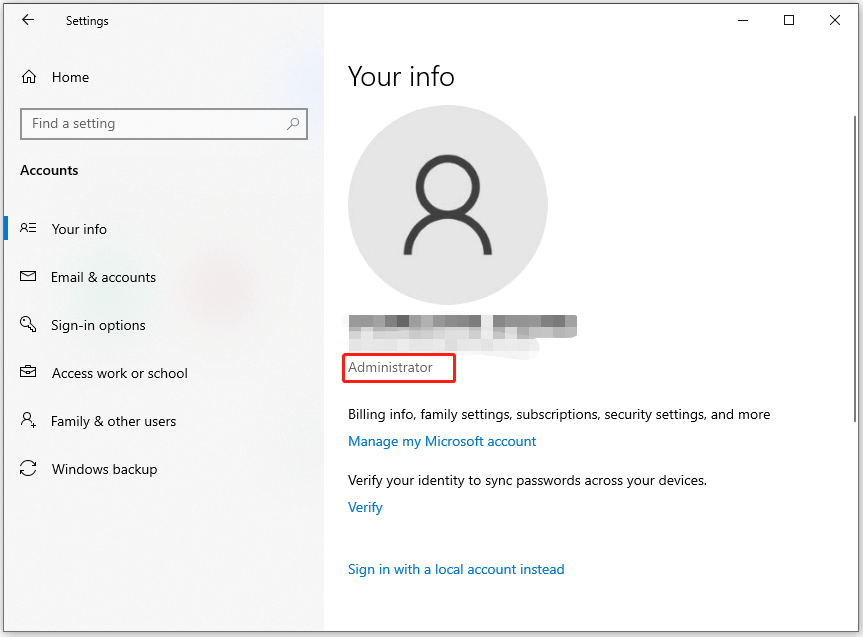
Step 3. If the account you logged in to is not an administrator, you need to select Email & accounts from the left panel to view all accounts on the computer.
Step 4. Click Add an account to log in to the account when you download Windows File Recovery.
Step 5. Once done, relaunch Windows File Recovery and check if the error has been resolved.
Solution 2. Use Other Ways to Open Windows File Recovery
If you run into the “WinFR requires admin privileges to run” error when you search for Windows File Recovery in the Search box and click Run as administrator, you can try using other ways to launch Windows File Recovery, such as using Microsoft Store or Windows PowerShell. Here’s the way:
Use Microsoft Store:
- Launch Microsoft Store on your computer.
- Search for Windows File Recovery.
- Then, click Open.
- Click Yes in the UAC window.
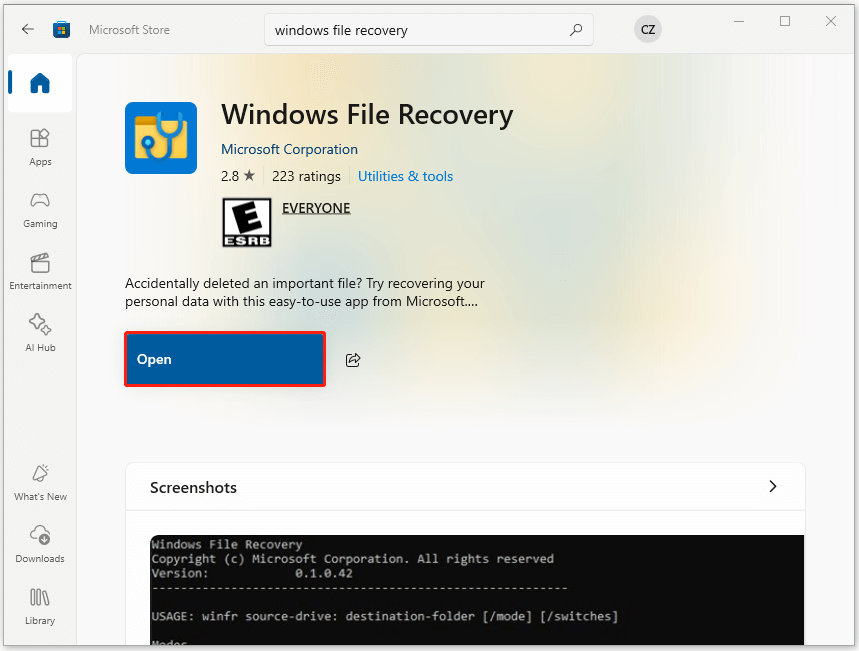
Use Windows PowerShell:
- Press the Win + X keys simultaneously to open the Quick Link menu.
- Select Windows PowerShell (Admin) from the menu.
- Click Yes in the UAC window.
- Next, type “winfr” and press Enter.
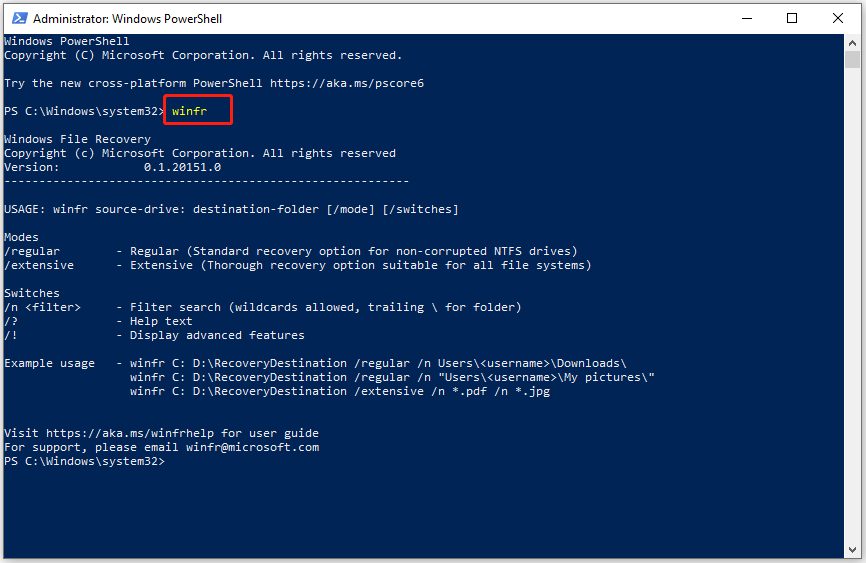
Solution 3. Reinstall Windows File Recovery
If none of the above ways can help you fix the “WinFR requires admin privileges to run” error, you can try reinstalling Windows File Recovery. Here’s how to do that:
Step 1. Open the Quick Link menu, and select Apps and Features from the menu.
Step 2. In the Apps & features window, scroll down to find Windows File Recovery. Choose it, and click Uninstall twice to confirm uninstall it from your PC.
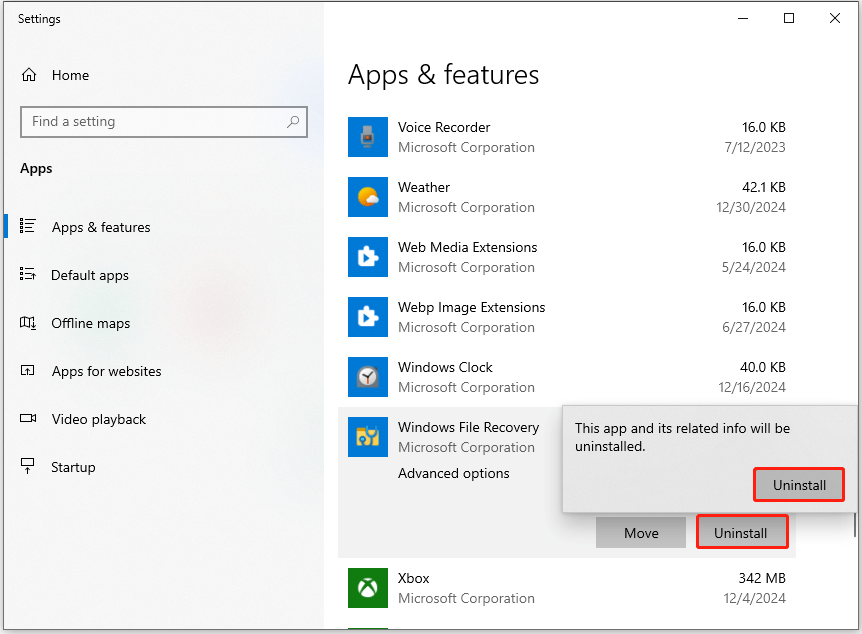
Step 3. Then, you need to launch Microsoft Store on your PC, type “Windows file recovery” in the search box and press Enter.
Step 4. Find Window File Recovery from the search result, choose it and click Get. Then, follow the on-screen instructions to download and install Windows File Recovery.
Step 5. Once done, check if the “WinFR requires admin privileges to run” error is fixed.
Bottom Line
This post introduces MiniTool Partition Wizard, an alternative tool for Windows File Recovery, which helps recover lost data when encountering the “WinFR requires admin privileges to run” error. Additionally, it provides helpful methods to resolve this error.
Besides, if you encounter issues while using MiniTool Partition Wizard, you can contact us by sending emails to [email protected]. We’ll reply to you as soon as possible.

User Comments :