Many users complain that Windows 10 keeps booting into Recovery Mode every time they start the PCs. Why does this issue happen and how to fix it? In this post, MiniTool Partition Wizard provides reasons for the frustrating issue and possible ways to fix it. If you encounter the same issue, you can take a look.
About Windows 10/11 Keeps Booting into Recovery Mode
Sometimes you try to start your PC, but only to find that Windows 10 keeps booting into Recovery Mode (WinRE). On the Recovery screen, you may see one of the following error messages:
- It looks like Windows hasn’t loaded correctly
- Your PC/Device needs to be repaired
- Your PC couldn’t start properly
The endless Recovery Mode loop is a bothering issue that may trouble you a lot. Fortunately, you don’t need to be so worried. To assist you in solving the “Windows 10 or Windows 11 keeps booting into Recovery Mode” issue, this post explores details about this issue, including possible reasons and feasible solutions.
You can simply refer to the following content to see if the issue will be repaired successfully.
Why Windows 10/11 Keeps Booting into Recovery Mode
Many reasons can lead to the issue that your computer keeps booting into Recovery Mode Windows 10/11. Here, we summarize some common causes of the frustrating issue as follows.
- Virus or malware infections
- A sudden or improper shutdown
- Outdated device drivers
- Hardware issues
- Corrupted or missing system files
- Damaged Boot Configuration Data (BCD)
- Disk errors existing on your hard drive
- …
After learning the reasons why Windows 10 keeps booting into Recovery Mode, let’s move on to the methods for fixing the issue.
Before the Repair: Recover Data from Unbootable Windows
It’s possible for you to get certain files lost when Windows 10 keeps booting into Recovery Mode. Hence, you’d better recover them with a powerful data recovery tool before fixing the Recovery Mode loop. As for this, we highly recommend MiniTool Partition Wizard to you.
It’s a professional and reliable data recovery tool that enables you to retrieve deleted/lost data from various storage devices, such as internal/external hard drives, USB drives, SD cards, and so on.
Besides, you can also use this program as a comprehensive partition manager. It allows you to partition/resize/clone hard drives, format USB to FAT32/NTFS/exFAT, check hard drive health, convert MBR to GPT and vice versa, and more.
To recover data by using MiniTool Partition Wizard, you can follow the given guide.
Part 1: Create a Bootable USB Drive
Since your computer cannot boot normally, you may need to create a bootable USB drive with MiniTool Partition Wizard first.
Step 1: Connect a blank USB flash drive to a well-running PC.
Step 2: Download and install MiniTool Partition Wizard on the PC. Then launch it to enter the main interface.
MiniTool Partition Wizard DemoClick to Download100%Clean & Safe
Step 3: Click Bootable Media at the top-right corner. Then click WinPE-based media with MiniTool plug-in to continue.
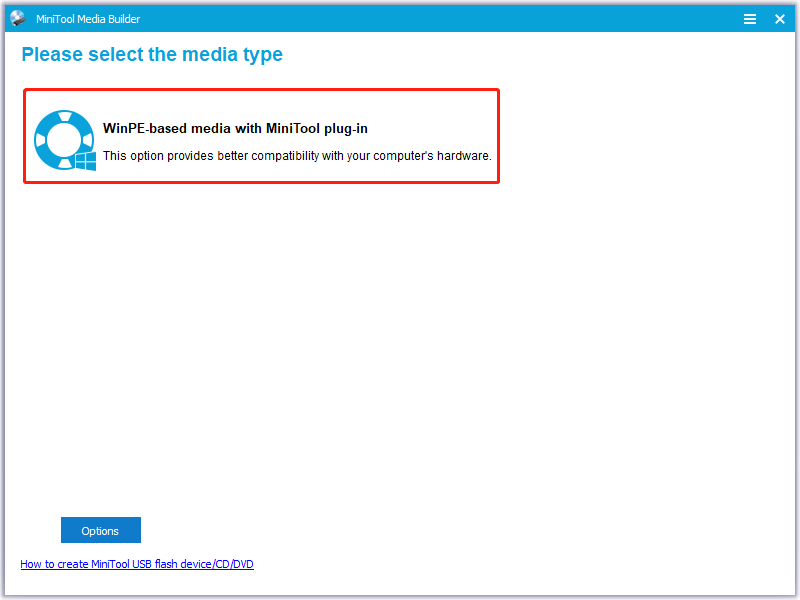
Step 4: In the next window, select USB Flash Disk and then click Yes when prompted.
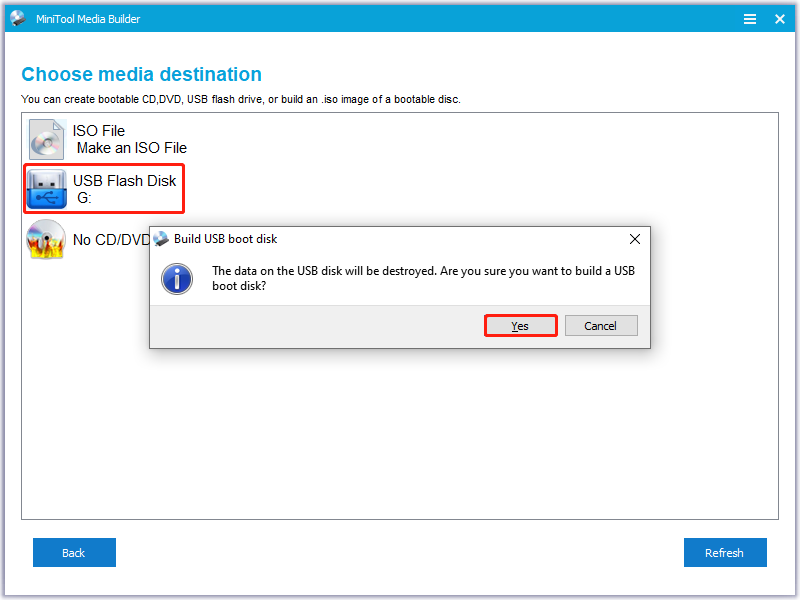
Step 5: Wait until the bootable USB drive is built successfully. Then click Finish.
Step 6: After that, remove the USB drive from the computer safely.
Part 2: Recover Lost Data
Now, you can connect the bootable USB drive to the unbootable PC and try to recover data.
Step 1: Boot your computer from the bootable USB drive. Then wait until you get into the main interface of MiniTool Partition Wizard.
Step 2: Click Data Recovery from the top toolbar. Then move your cursor to the target drive and click Scan.
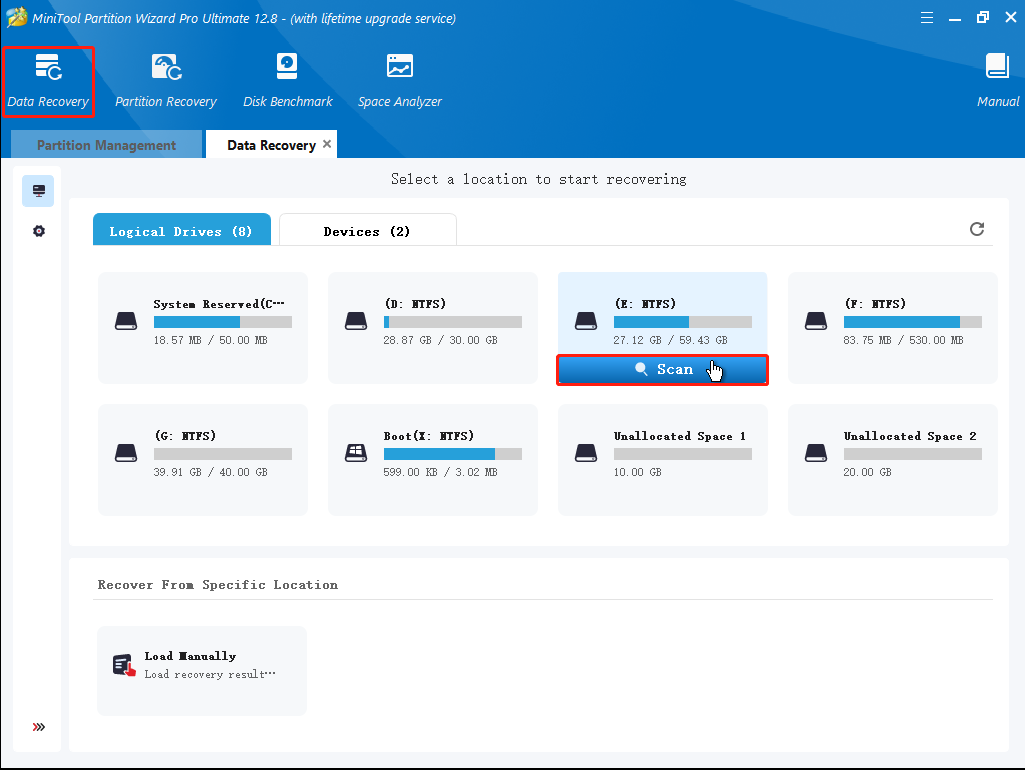
Step 3: Once the scan completes, select all the needed files. Then click Save and choose a location to store them. It’s recommended that you store files on another drive so that the lost/deleted data won’t be overwritten.
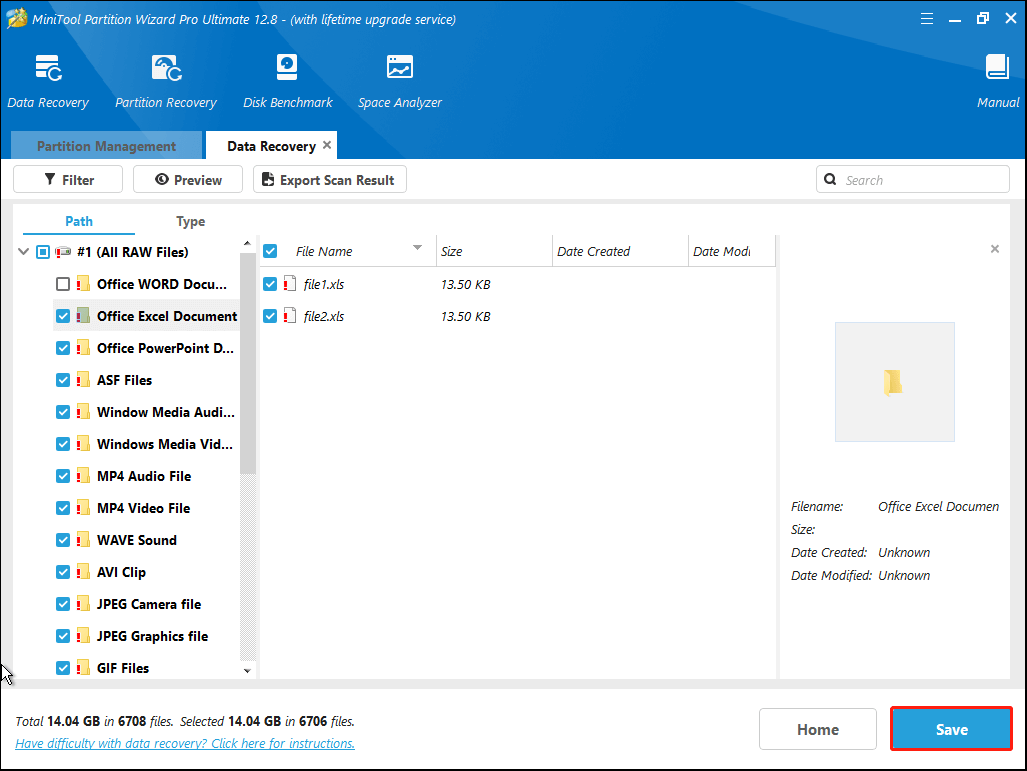
Fixes When Windows 10/11 Keeps Booting into Recovery Mode
Several fixes are available when Windows 10 or Windows 11 keeps booting into Recovery Mode. Try them to sort your problem out.
Fix 1: Run Startup Repair
If Windows 10 keeps booting into Recovery Mode, you can try using Startup Repair first. It’s a useful feature that can repair plenty of boot issues. Usually, when stuck in the Recovery Mode loop, you can tap the See advanced repair options button or follow other on-screen instructions to access Advanced options in WinRE.
After that, navigate to Troubleshoot > Advanced options > Startup Repair to detect and fix any problems that prevent your system from loading normally.
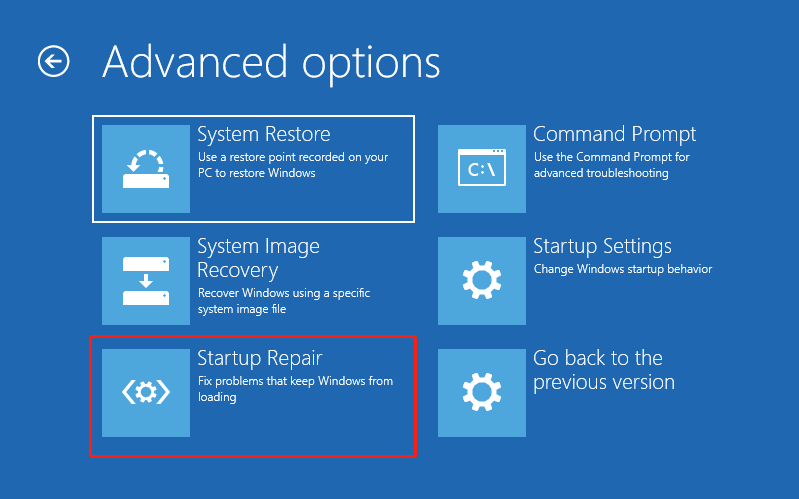
Fix 2: Boot Into Safe Mode
Safe Mode is also a useful feature to bypass the “Windows 10 keeps booting into Recovery Mode” issue. It only allows your system to boot with basic system programs and services, making it easier to identify the causes of computer issues. To boot into Safe Mode, follow the steps below.
Step 1: Enter the Advanced options window in WinRE.
Step 2: Go to Troubleshoot > Advanced options > Startup Settings.
Step 3: After that, click the Restart button.
Step 4: In the next window, press the corresponding hotkeys to select Enable Safe Mode, Enable Safe Mode with Networking, or Enable Safe Mode with Command Prompt.
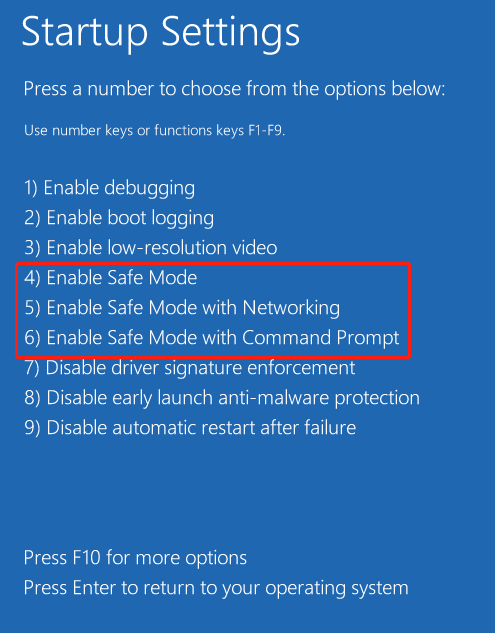
Fix 3: Repair System Files
If Windows 11 or Windows 10 keeps booting into Recovery Mode, chances are certain system files get corrupted or missing. As for this, you need to repair these files via the SFC and DISM utilities.
Step 1: Go to Advanced options > Troubleshoot > Advanced options > Command Prompt in WinRE.
Step 2: In the Command Prompt window, type sfc /scannow and press Enter.
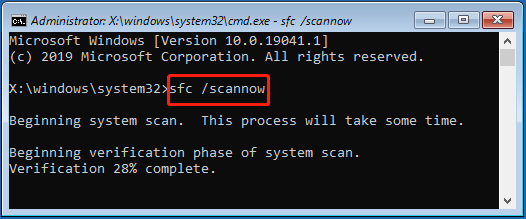
Step 3: Once the scan completes, restart your PC and then run Command Prompt in WinRE again.
Step 4: Type the following commands one by one and press Enter after each.
- DISM /Online /Cleanup-Image /CheckHealth
- DISM /Online /Cleanup-Image /ScanHealth
- DISM /Online /Cleanup-Image /RestoreHealth
Step 5: After the process ends, restart your computer.
Fix 4: Run CHKDSK
If there are errors on your hard drive, you are likely to experience the Recovery Mode loop as well. On this occasion, you’d better run CHKDSK to check and fix the detected file system errors. To do this, just get into Command Prompt in WinRE and then execute the chkdsk *: /f command.
If CHKDSK won’t run, you can turn to MiniTool Partition Wizard to check your hard drive health. The following are detailed steps.
Step 1: Boot your PC from the bootable USB drive created by MiniTool. Then get into the program’s main interface.
Step 2: Right-click the partition to check and then select Check File System. Alternatively, you can highlight the target partition and select Check File System from the left action panel.
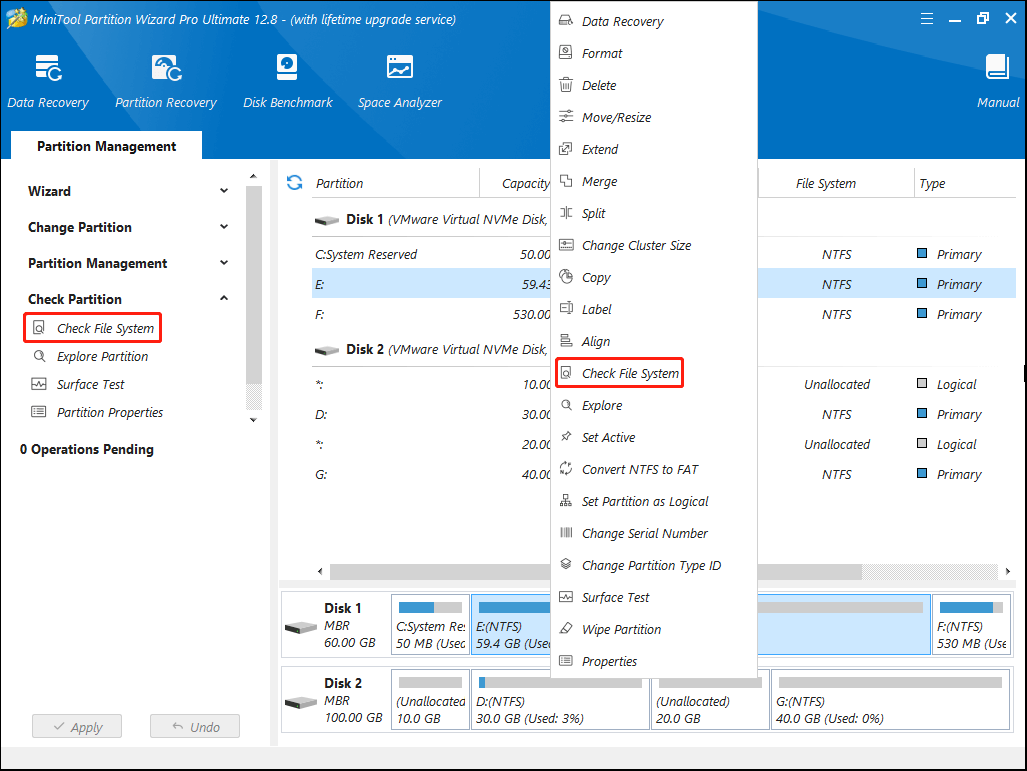
Step 3: In the pop-up window, select Check & fix detected errors. Then click the Start button to execute the operation.
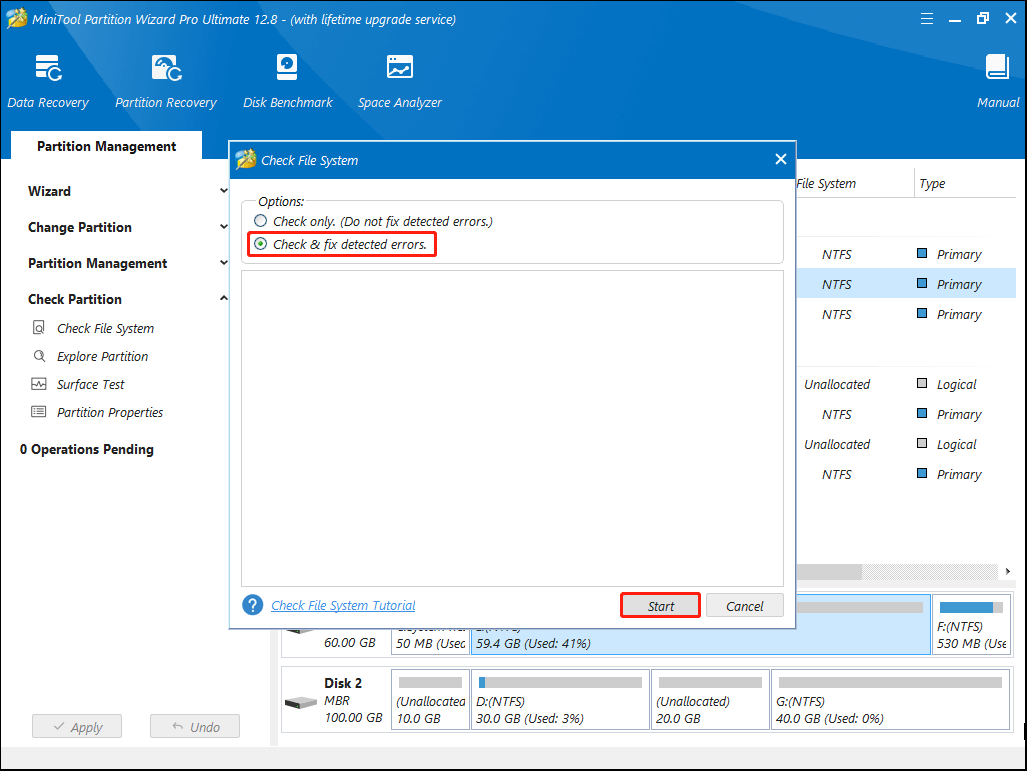
Fix 5: Update Your Drivers
The “Windows 10 or Windows 11 keeps booting into Recovery Mode” issue may also occur due to outdated drivers on your device. To fix it, you can try updating your drivers to the latest version.
Step 1: Boot your computer into Safe Mode with networking.
Step 2: Right-click the Start icon and select Device Manager.
Step 3: Find and right-click the drivers with a yellow exclamation mark. Then select Update driver from the context menu.
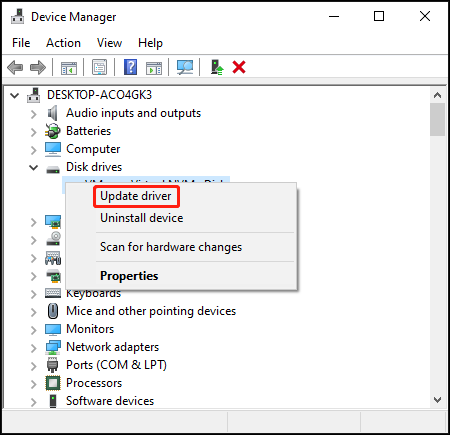
Step 4: In the next window, click Search automatically for drivers. Then Windows will automatically scan and install the best available driver on your device.
Step 5: Once done, restart your PC to see if the error persists.
Fix 6: Rebuild BCD
BCD is a firmware-independent database that is used for storing information about the boot options on your PC. If it’s corrupted, you may suffer the issue that the computer keeps booting into Recovery Mode Windows 10/11. To solve the boot issue, it’s recommended that you rebuild BCD.
Follow the steps mentioned above to enter WinRE and open Command Prompt. Then execute the following commands one by one.
- bootrec /fixmbr
- bootrec /fixboot
- bootrec /scanos
- bootrec /rebuildbcd
Fix 7: Perform a System Restore
If you have created any system restore points before, performing a system restore is also a great way to try when Windows 10/11 keeps booting into Recovery Mode. By doing so, you can restore your system to a previous state without the Windows Recovery Mode loop.
Do you have any idea how to complete the system restore? This post offers the details: How To Do A System Restore On Windows 10 From Boot.
Fix 8: Reset Your Windows
If none of the above solutions help, then the last thing you can try is to reset your PC. It can offer help when your computer won’t boot properly. To do this, you can take this guide as an reference: How to Factory Reset Windows 10/11 from Boot?
Bottom Line
When Windows 11 or Windows 10 keeps booting into Recovery Mode, try to fix it with the above methods. Additionally, you can learn how to recover important files from this post. If you have any problems with the Recovery Mode loop, you can leave messages in our comment area below.
For any issues related to MiniTool Partition Wizard, please feel free to contact us via [email protected]. We’ll reply to you as soon as possible.

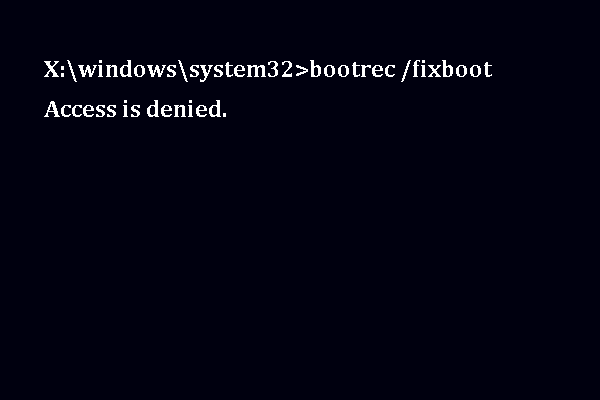
User Comments :