When ejecting a USB from your computer, you may receive this error “Windows is unbale to stop the device…”. Once getting this error, please do not be panic. This article shows you how to restore the lost data from the USB massage storage device, with MiniTool Partition Wizard, and how to fix it with 5 methods.
Windows Is Unable to Stop the Device
Like most computer users, you prefer using a USB mass storage device to transfer data with ease between computers. Furthermore, with the capacity of that device increasing (like 1TB USB), more and more computer users use it to save data backup.
When we finish transferring data between computers with USB, we often unplug the device by disabling it in the “Safely remove a hardware and eject media” menu in case of data loss.
However, sometimes we may fail to safely remove the device as a message says “Window is unable to stop the device…”, informing it is still being in use.
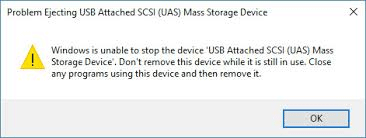
This error can be blamed on certain files on the USB that might not be closed properly or may be running on your computer. Some other third-party programs might also be using the data included in your USB device.
In the following, we will not only show you how to fix this error but also guide you on how to recover the lost data from USB if you unplug this device without applying the “Safely remove a hardware and eject media” option and then its partition becomes RAW.
Recover Data from RAW Partition on USB
You may be eager to disconnect your USB from your system but Windows is unable to stop the device USB…” error persists on the screen.
In this situation, it is wise to comply with the notifications from your system because unplugging a USB or other external devices in this situation might destroy the partition table and then partitions on these devices will become RAW.
If you unplugged your USB, please plug it into your computer again to check whether the partition has turned into RAW.
If yes and there is no data backup of this device in your hand, you need to pay some money to restore the lost data.
The reason is that the RAW partition is a situation where a certain partition of your hard drive becomes unreadable by operating systems. In this situation, you can choose to format this partition, but this means you will lose data. Therefore, you should rely on some professional software to help you restore the data from the RAW partition.
Here you can try MiniTool Partition Wizard – this program can help you recover data from USBs and hard drives but also manage them easily and safely.
Using MiniTool Partition Wizard to recover the lost data from USB or other storage devices is quite easy. The tutorial is displayed below.
Step 1: Click the above button to buy this program. (If the lost data you want to recover is no more than 1GB, you can try the free edition.)
Step 2: Install it and then launch it to get its main interface. Locate the Data Recovery feature and click it.
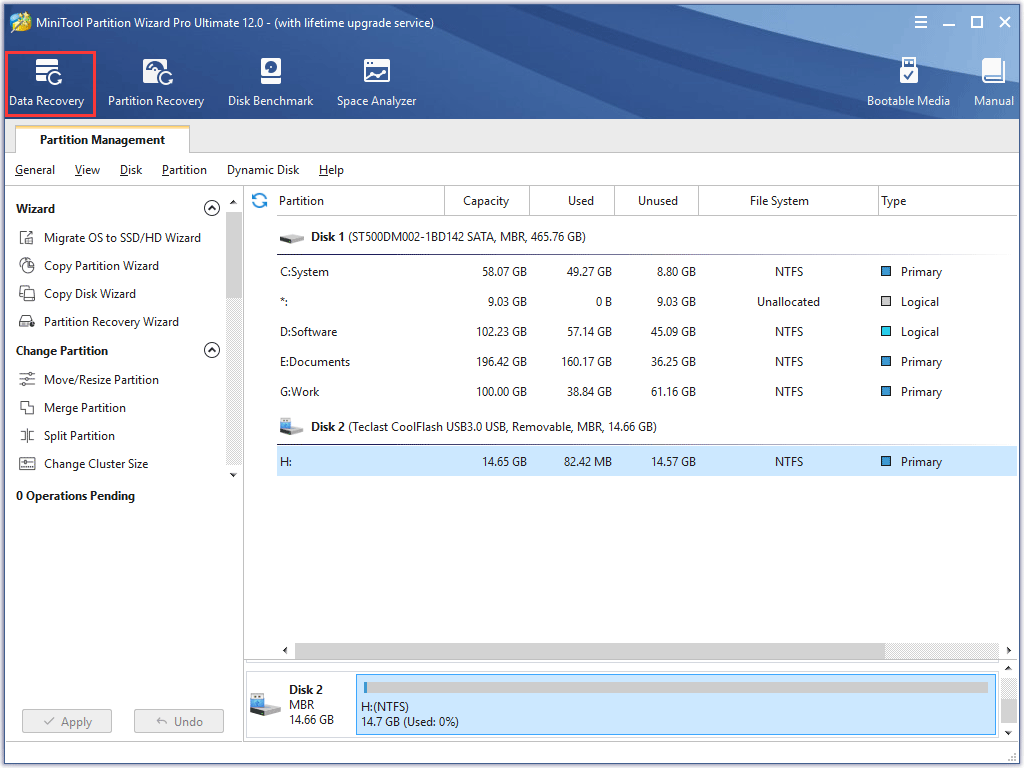
Step 3: After accessing the Data Recovery window, please find your USB flash drive which should be displayed in the Hard Disk zone and then click the Scan button.
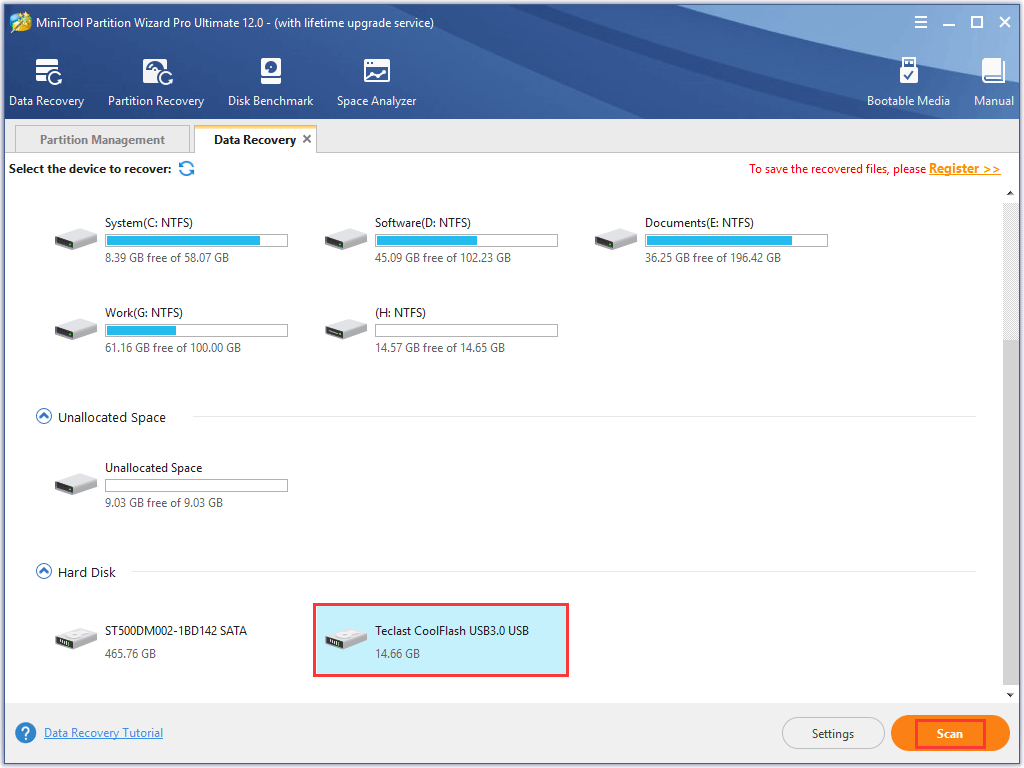
Step 4: This software is scanning the selected partition and it will find the lost data. Please wait patiently until the process comes to an end.
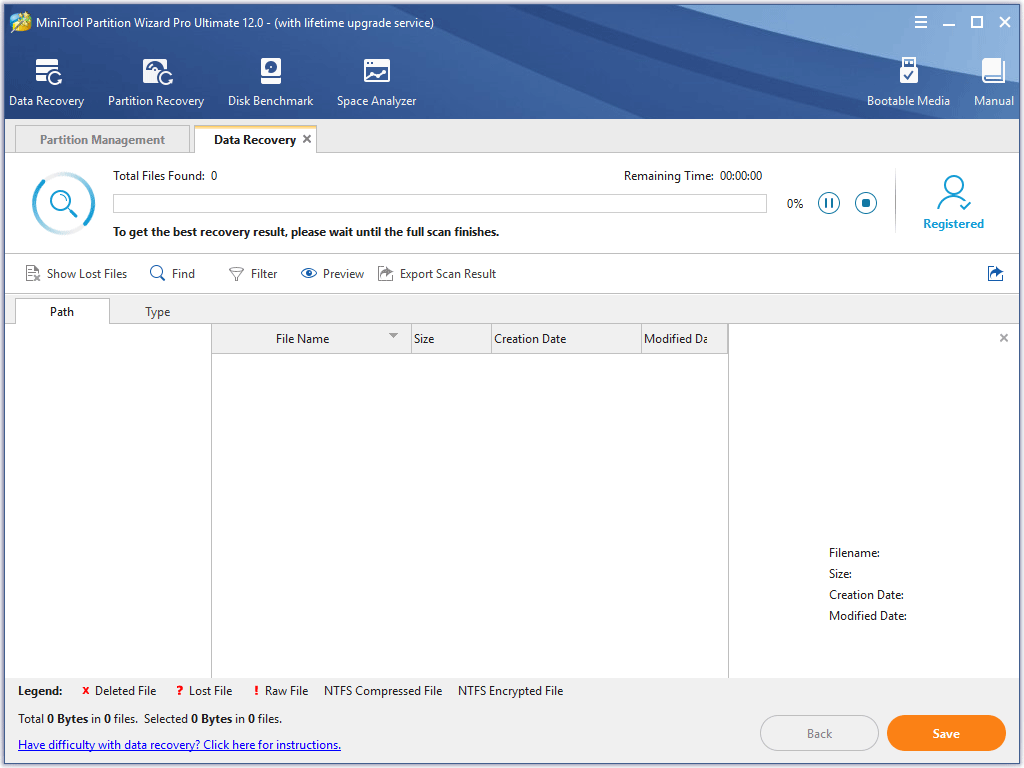
Step 5: Once this process finishes, you should choose the files you need, click the Save button, and choose another drive to save the selected data because other lost data from the USB could be overwritten if you choose your USB. Finally, click OK to confirm.
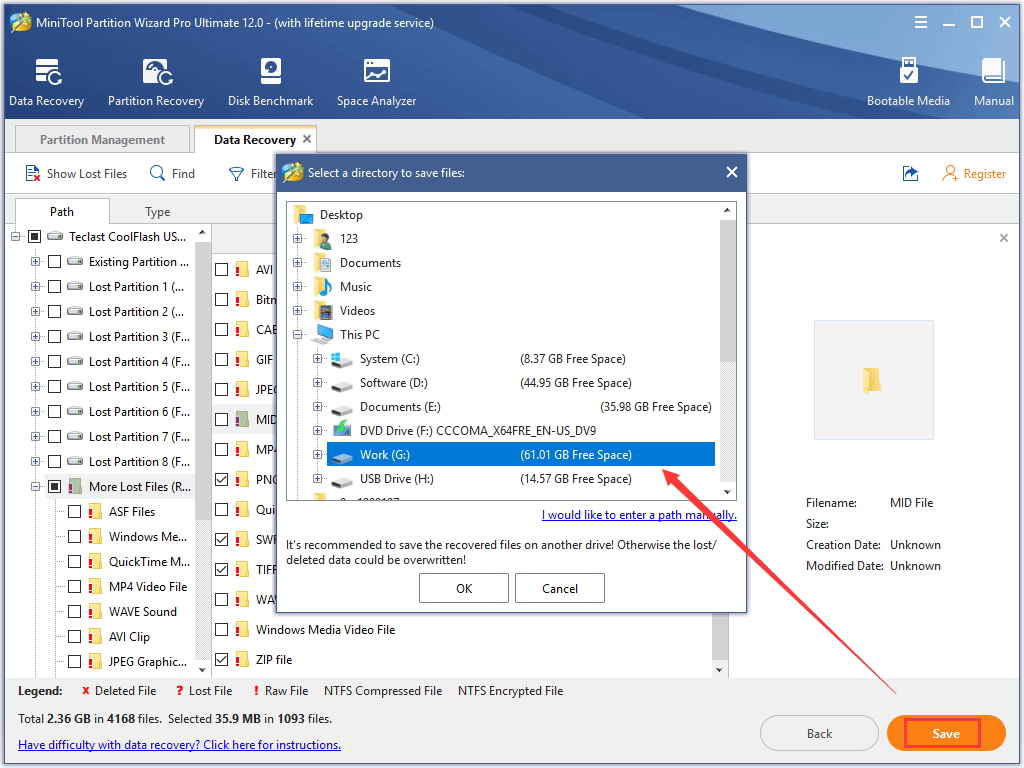
To see more information related to “partition becomes raw”, please click read the post How to Fix – External Hard Disk Suddenly Became Raw.
By the way, digital data is increasingly important in our daily life. But do you know how to secure data? To help you keep your data safe, you can read the following recommended article:
Your lost data should be recovered successfully with the help of MiniTool Partition Wizard. Now, let’s see how to solve “Windows is unable to stop the device USB…”.
Fix 1: Check the Background Applications
As we know, the most common reason behind this error is that certain background process is using the USB as you try to eject it.
Therefore, it is wise to open Task Manager to check whether some applications are working in the background even if it seems that they have been closed.
To do that, please refer to the following tutorial:
- Right-click the Taskbar and choose Task Manager.
- Navigate to the Processes tab and check if something is running from your USB. If yes, please select it and click the End Task button.
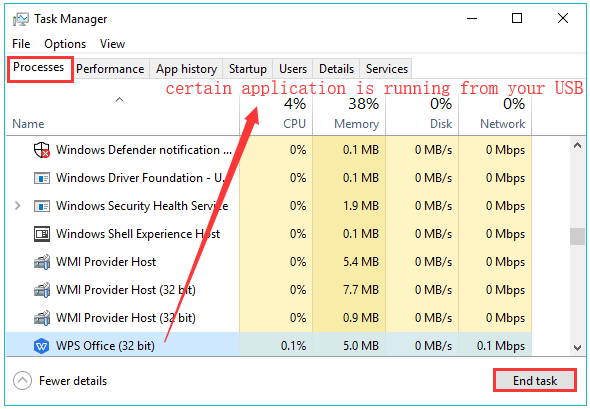
Now, you can try ejecting your USB.
Fix 2: Check the Event Log
Considering the Event Log contains all errors that an application undergoes and can be used to point out the problem, you can check it when facing “Windows is unable to stop the device”.
To check the Event Log, please do the following steps:
Step 1: Press Windows + R simultaneously to get Run box. When the box pops up, please type eventvwr and press OK.
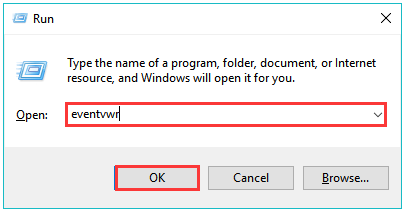
Step 2: After accessing the Event Viewer window, please click Windows Logs present on the left side of the navigation pane. Then click Application.
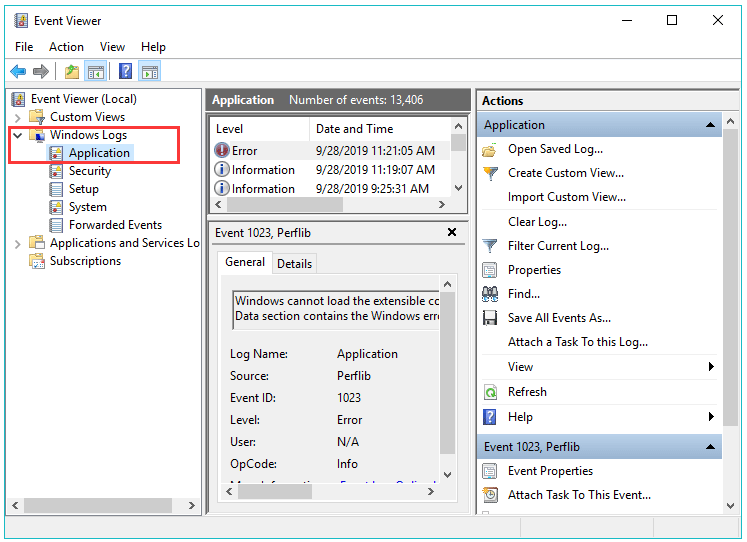
Step 3: Click the Filter Current Log button present at the right side of the screen.
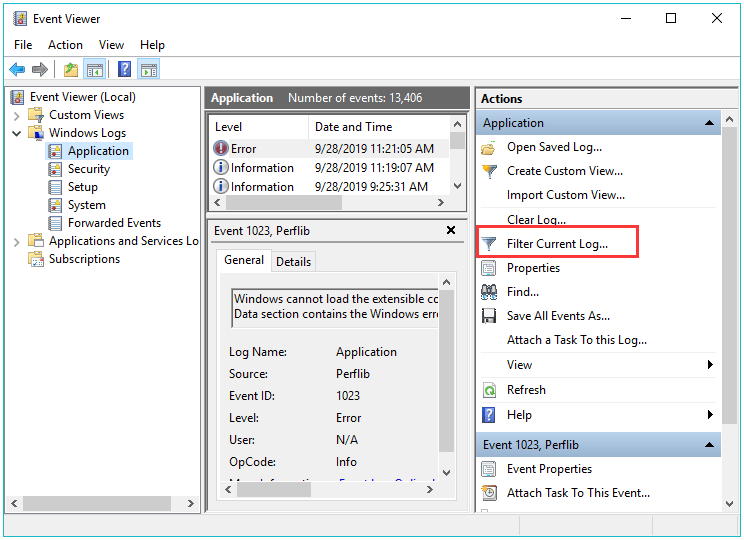
Step 4: Now type 225 in the box above the Task category box (Event ID 225 is the ID of the error which the computer generated when it cannot turn to stop the device successfully) and press OK to confirm. This will filter all the other events out of the log, leaving behind only logs with ID 225.
Step 5: Now open the log which is left behind. Under the General tab, you will see the application that was leading to “Windows is unable to stop the device”. Then you should go to Task Manager and find this application to end it.
Now, try safely removing your USB. If this fix fails to remove the “Windows is unbale to stop the device” when safely ejecting your USB, you can try the following methods.
Fix 3: Kill off all the Non-system Services
If you want to end all the non-system services running in the background directly to fix this error, you can choose this fix.
To end all the non-system services, please follow the steps below:
Step 1: Get Run box again, type msconfig, and click OK to open System Configuration.
Step 2: Navigate to the Services tab and check the Hide all Microsoft services box. This makes only the non-system services appear in the window. So, check all of them and click Disable all to disable them. Finally, click Apply and OK button to save the changes.
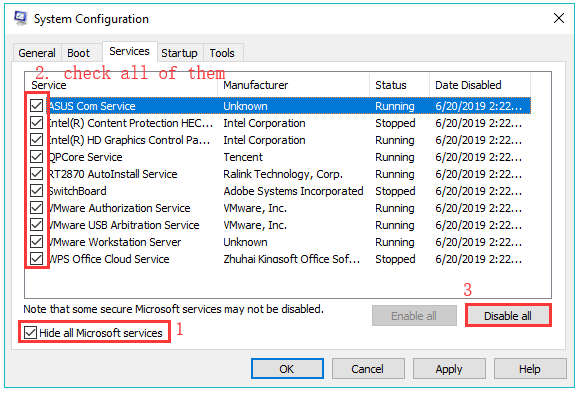
If killing all the non-system services does not work, you should move to the next fix.
Fix 4: Restart Explorer.exe
If the “Windows is unbale to stop the device” still pops up after you have applied Fix 1, you can try restart Explorer.exe.
Explorer.exe is an executable file for the process called Windows Explorer and can be found on all Windows OS. Some users have proved that this file can be the culprit that prevents ejecting USB. So, please restart Explorer.exe.
Step 1: Open Task Manager and locate the Processes tab again.
Step 2: In this tab, please scroll down the listings until you find the Windows Explorer button. (If you think the update speed of Task Manager is fast, you can refer to You Can Change the Windows Task Manager Update Speed to change it.)
Step 3: Click this button and then click the Restart button to restart this procedure.
Fix 5: Format Your USB
If all the above fixes fail to solve “Windows is unable to stop the device”, you can try this fix. This fix might be a drag but it can help you safely unplug your USB without the interruption of the notification.
Please note that you need to back up the data saved on your USB before formatting it if you do not encounter the RAW partition on USB and not restore the lost data from USB to another storage device.
However, you may be bothered by the ton of data saved on your USB when planning to make a backup. In this situation, you can also use the Copy Disk Wizard/Copy Partition Wizard feature of MiniTool Partition Wizard to transfer data from one device to another safely and relatively faster. This feature can be available from every edition of this program.
To use MiniTool Partition Wizard to back up your USB data, you can click here to get the detailed steps.
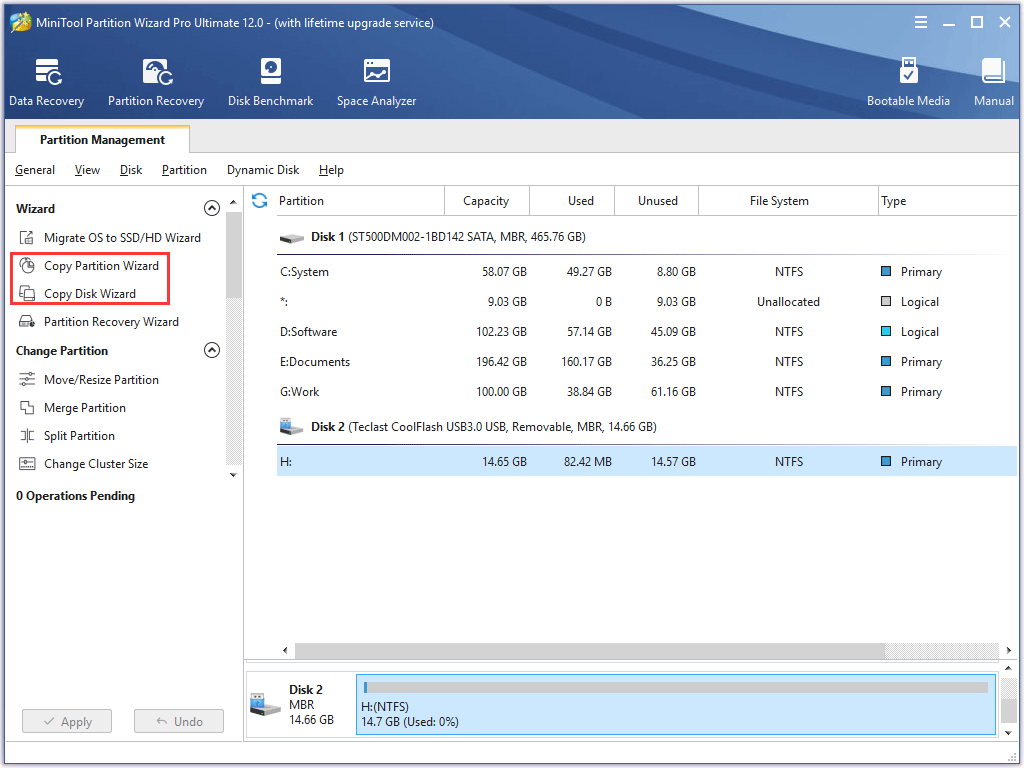
After backing up the data in USB, you can format this device without the worry about data loss. To format it, please refer to the following article.
After formatting, you can eject your USB and you can go on your agenda.
Bottom Line
This article comes to an end. Have you fixed “Windows is unbale to stop the device” when ejecting your USB? Hope all the mentioned fixes can help you in this tough.
If you have any other solutions to this issue, please share them with other computer users by leaving a message in the following comment zone. If you have any questions about the mentioned fixes, you can contact us via [email protected]. We will reply to you as soon as possible.
Windows Is Unable to Stop the Device FAQ
Data loss or data corruption will happen whether your system is writing data to your USB or not.
Most operating systems use write caching to get better performance out of your computer. If you interrupt the writing process abruptly, data corruption may happen. Certainly, do not yank out the drive directly even if the writing process has finished.
To safely remove USB from Windows 10, follow the steps below.
- Double-click This PC on your computer screen.
- Find your USB on the new window and then right-click it. Select Eject from the right-click menu.
- Wait for the Safe to Remove Hardware message appear. Once it appears, it means that the device is ready to be removed. Gently remove the USB from the computer.
I guess that the Eject button in the question refers to the Safely Remove Hardware icon or the Eject option.
This Safely Remove Hardware icon is on the taskbar. If you don’t see it, please select the Show hidden icons.
If you still cannot find the icon, follow the steps below to get it back on taskbar.
- Right-click the taskbar and then select Taskbar settings.
- Choose Select which icons appear on the taskbar under the Notification area.
- Scroll to Windows Explorer: Safely Remove Hardware and Eject Media and turn it on.
You can find the Eject option by following the steps I mentioned in the second question.
The answer is NO.
Eject: This option removes the media from the device but does not remove the device itself. For example, on Windows computer, even if you have clicked Eject, you still can see the drive letter of the removable device on File Explorer but you cannot open this device.
Safely Remove: This option flushes any pending writes from the writing cache and removes the entire device.


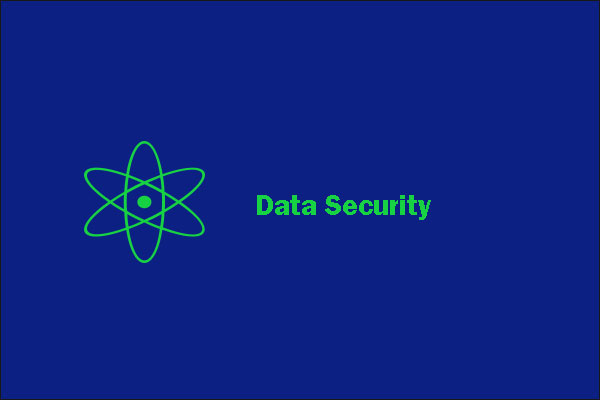

User Comments :