Many users experience the Windows Delay Write failure and data loss when copying files. Don’t be alarmed. This post of MiniTool will help you recover data and provide several effective fixes for the error.
According to user reports, the Windows Delay Write failure error often occurs when trying to copy a large file from an external hard drive on Windows 10/7/8/XP and Windows Server 2012. In addition, this error is often accompanied by the message “Windows was unable to save all the data for the file. The data has been lost. This error may be caused by a failure of your computer hardware or network connection.” Here’s a true example from the tomshardware.com forum:
This is the error I've been having. Windows - Delayed Write Failed: Windows was unable to save all the data for the file [name_of_the_file_you_want_to_save]. The data has been lost. This error may be caused by a failure of your computer hardware or network connection. Please try to save this file elsewhere. It usually happens when I'm doing several things at once and I try to copy or move a big file, or many small ones. Any of you knows how to solve this problem? Thanks in advance!
https://forums.tomshardware.com/threads/windows-delayed-write-failed.1025888/
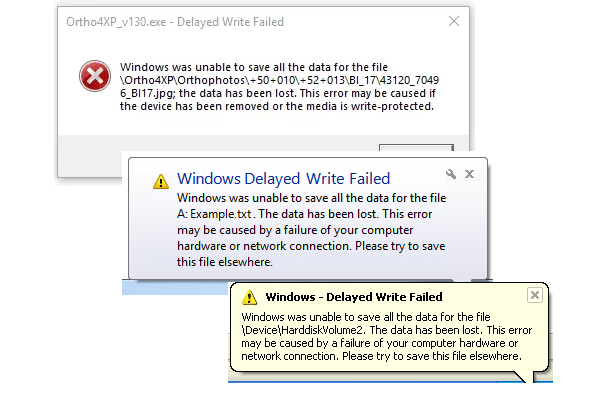
What Causes Windows Delay Write Failure
What causes the Windows Delayed Write Failed error? After analyzing extensive user reports and references, we find the error can be triggered by the following several reasons:
- Pending disk write cache: If there are pending cached data write to the large files located on a remote network share, then the connection to the file may be unexpectedly terminated.
- Problems with the device drivers: According to a survey, the Delayed Write Failed error is related to outdated or corrupted SCSI/RAID device drivers or USB controller drivers.
- Broken or faulty USB cables: If you encounter the Delayed Write Failed in Windows when using an external media, the USB cables may get broken or connected improperly.
- Storage media errors: If your storage media has some errors like bad sectors, SMART errors, physical issues, or other logical errors, you may also receive the “Windows Delayed Write Failure” message.
- Improper registry value data tweak: Some users reported that the Delayed Write Failed error is related to the improper tweak of the LargeSystemCache value data.
Now, you should have an overall understanding of the write failure error. Let’s keep reading the corresponding solutions.
Important! Recover Your Lost Data from the Disk Quickly
As the error message suggests, the data has been lost. So, it’s very important to recover the lost data as soon as possible. Once you write new data to the storage media, the lost data will be overwritten and can’t be restored any longer.
How to recover lost data easily? MiniTool Partition Wizard is such a tool. It’s a professional partition manager that can recover data/partition from hard disks/USB/SD cards/IF cards/external hard drives with a few clicks. Let’s see how to use it:
MiniTool Partition Wizard DemoClick to Download100%Clean & Safe
Step 1. Make sure you connect the external drive to your system properly.
Step 2. Launch the MiniTool software to enter its main interface and click on Data Recovery from the top toolbar.
Step 3. Now, you can select the external drive where the lost data is stored and click on Scan.
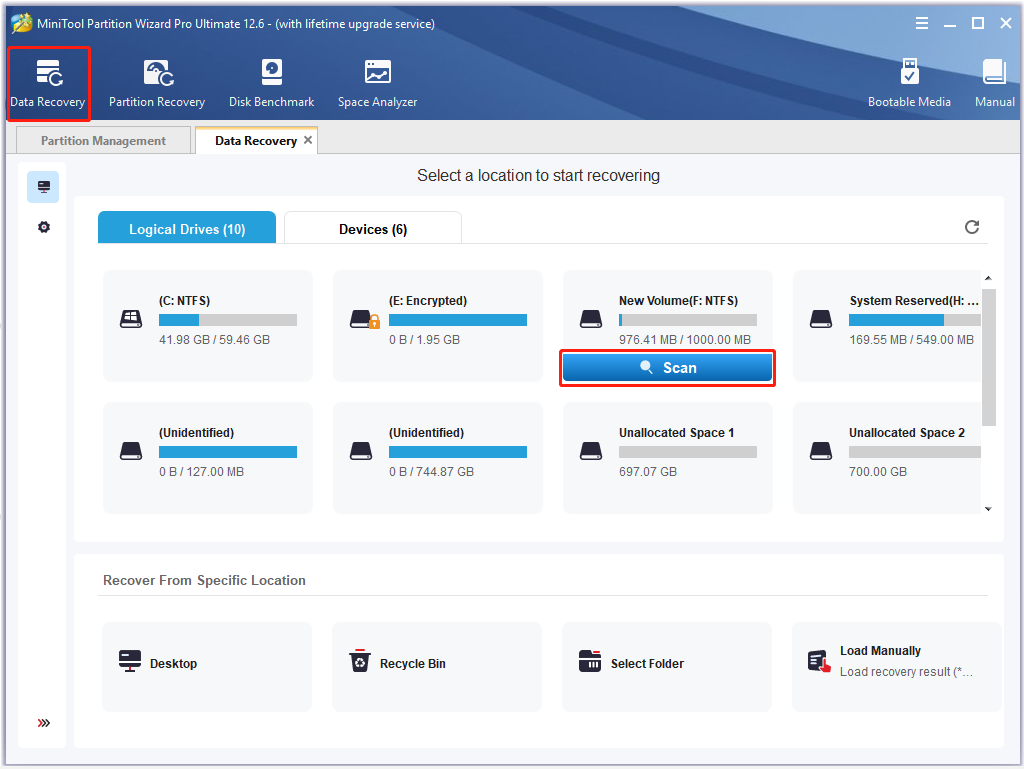
Step 4. Then wait for the scan to complete. If you have found the lost data during the scanning, you can click on Pause or Stop to get instant data recovery. Also, you can click on Find, and then type the File name in the search bar to find it quickly.
Step 5. Once the scan is complete, check all items that you need to recover and click on Save.
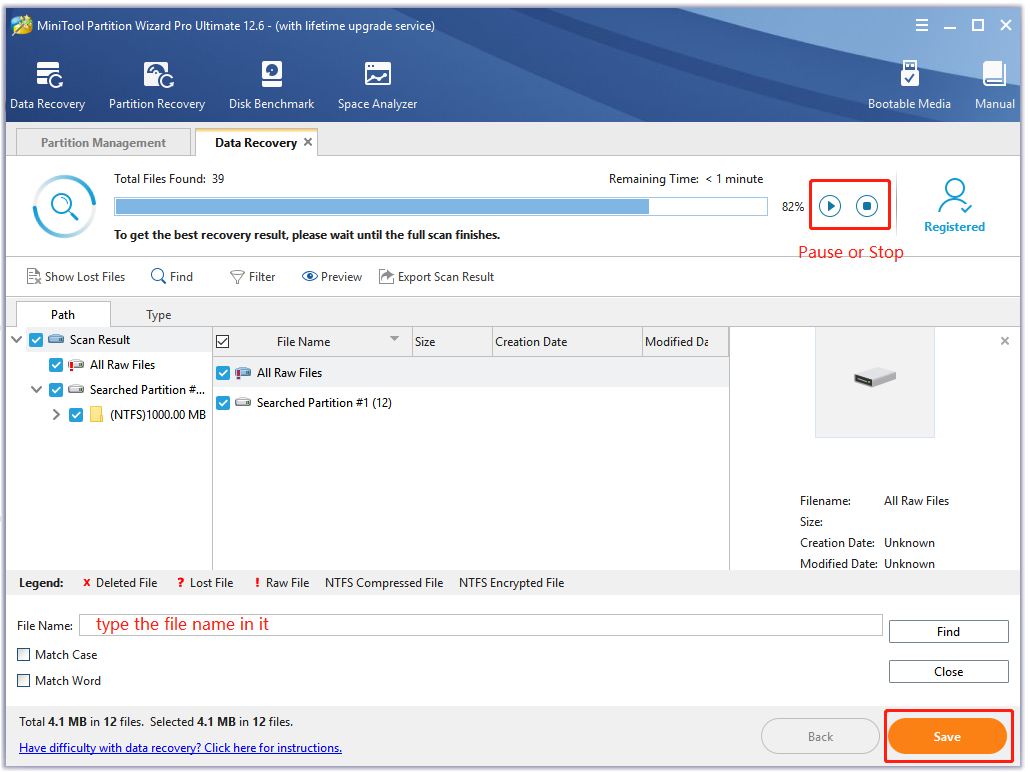
Step 6. In the pop-up window, select a directory to save the selected files and click on OK.
It is recommended to save the recovered files on another drive. Otherwise, the lost/deleted data could be overwritten.
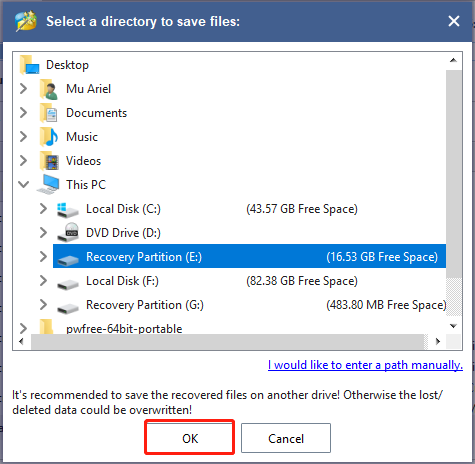
Now, you can fix the Windows Delay Write failure error without concerning the data loss.
How to Fix the Windows Delayed Write Failed Error
According to the analysis of the possible causes, we summarize the following 6 simple ways to get rid of the Delayed Write Failed in Windows.
# 1. Disable the Disk Write-Caching Policy for the Device
Disk write caching is a feature on Windows that uses the faster system memory to temporarily queue write commands until your storage media is ready to commit them to disk. It can help improve the system performance since the apps and programs don’t have to wait for the drive to continue operating.
Some users reported that they managed to get the Windows Delayed Write failure error solved by disabling the feature. Here we recommend you disable the write caching feature for the external drive. For that:
Step 1. Press the Win + R keys to open the Run dialog box, and then type diskmgmt.msc in the box and hit Enter to open the Disk Management window.
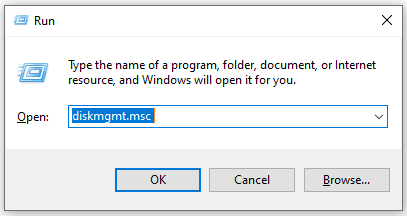
Step 2. In the Disk Management window, right the external drive and select Properties.
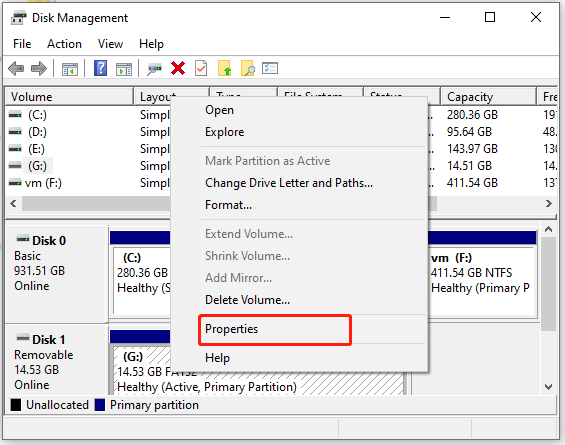
Step 3. Navigate to the Hardware tab, select the drive and click on Properties.
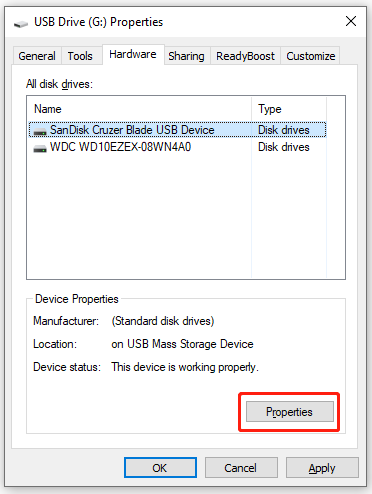
Step 4. In the Properties window, navigate to the Policies tab and untick the checkbox next to Enable write caching on the device under the Write caching policy section, and click on OK to save the change.
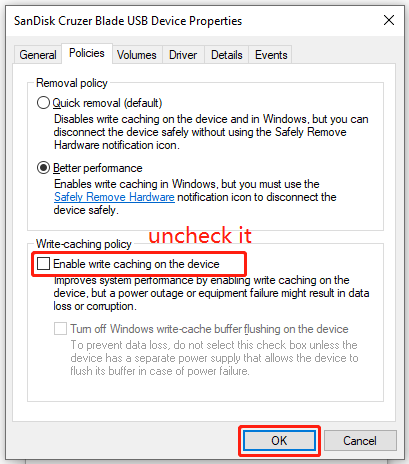
Now, you can reconnect the external drive and copy the file to see if the Windows Delayed Write Failed error disappears.
# 2. Update the Device Drivers and USB Controller Drivers
Another common reason for the Windows Delay Write failure error is the corrupt or outdated device drivers and USB controllers. To roll out this factor, you can follow the steps below to update the drivers.
Step 1. Press the Win + R keys to open the Run dialog box, and then type devmgmt.msc in the box and hit Enter to open this program.
Step 2. Expand the Universal Serial Bus Controllers category, and then right-click the affected USB controller and select the Update driver option.
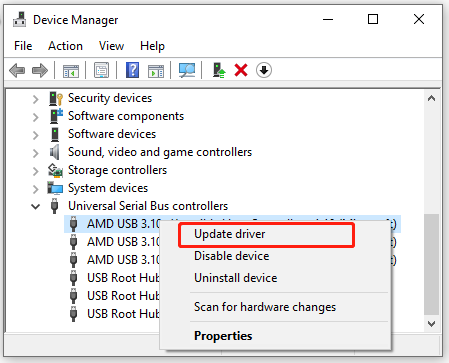
Step 3. In the pop-up window, you will have 2 choices to update the USB controller driver. You can update it automatically or manually based on your preference. Select an option and follow the on-screen prompts to complete this update.
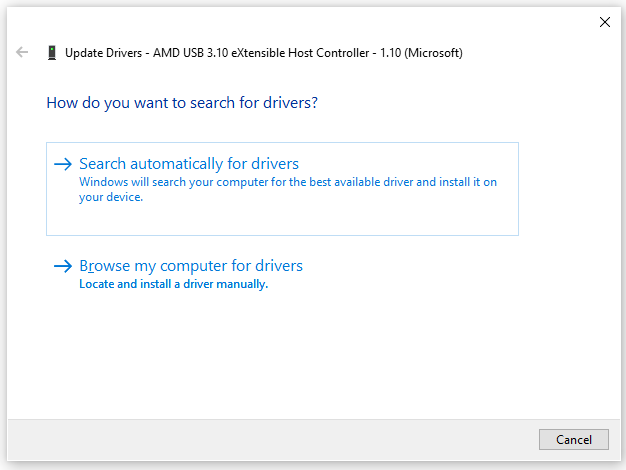
Step 4. Expand the Disk drivers and Network adapters categories and update the corresponding device drivers like Step 2 and Step 3.
Step 5. Once you updated all related drivers, restart your PC and check if the Windows Delayed Write failure error persists.
# 3. Check the USB Cables and Ports
Sometimes the Windows Delay Write failure error can occur when the USB cable gets damaged or the USB ports are clogged. To do so, you can try connecting the external drive with another cable or USB port and see if it works. If so, then the previous USB cable may get faulty or the ports get damaged. In this case, you need to replace the cable or use another laptop.
# 4. Tweak the LargeSystemCache Registry Value Data
Some users from the tomshardware.com forum reported that the Delayed Write Failed in Windows error can occur due to the LargeSystemCache registry value data tweak. If it’s set to 1, it can cause data corruption on some systems and trigger the write failed error. To fix it, you can follow the steps below to reset the value data of the LargeSystemCache registry entry.
Step 1. Open the Run dialog box again, and then type regedit in it and hit Enter. Then click on Yes to access the Registry Editor window.
Step 2. In the pop-up window, locate the following path via the left navigation bar:
HKEY_LOCAL_MACHINE/SYSTEM/CurrentControlSet/Control/Session Manager/Memory Management
Step 3. With the Memory Management registry entry selected, double click the LargeSystemCache key and change its value data from 1 to 0. Then click on OK to save the change.
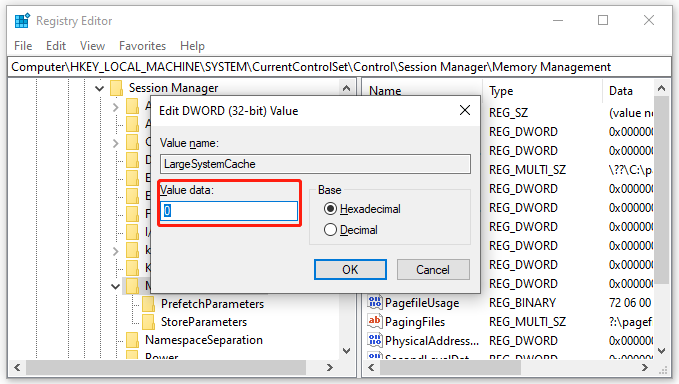
Once done, restart your computer to take effect and copy the file again to see if the Windows Delayed Write Failed error disappears.
# 5. Check the Storage Device for Errors
Well, if the Delayed Write Failed in Windows error still occurs after trying all the above methods, then it may indicate there are issues without your storage media. So, we highly recommend you check the drive for errors using a professional tool like MiniTool Partition Wizard. Its Check File System and Surface Test features can help you check the physical and logical issues of your hard drive easily.
MiniTool Partition Wizard FreeClick to Download100%Clean & Safe
Step 1. Launch the MiniTool software to get its main interface, and then select the problematic drive and click on Check File System from the left action panel.
Step 2. Select Check & fix detected errors and click on the Start button. This tool will check and repair file system errors immediately.
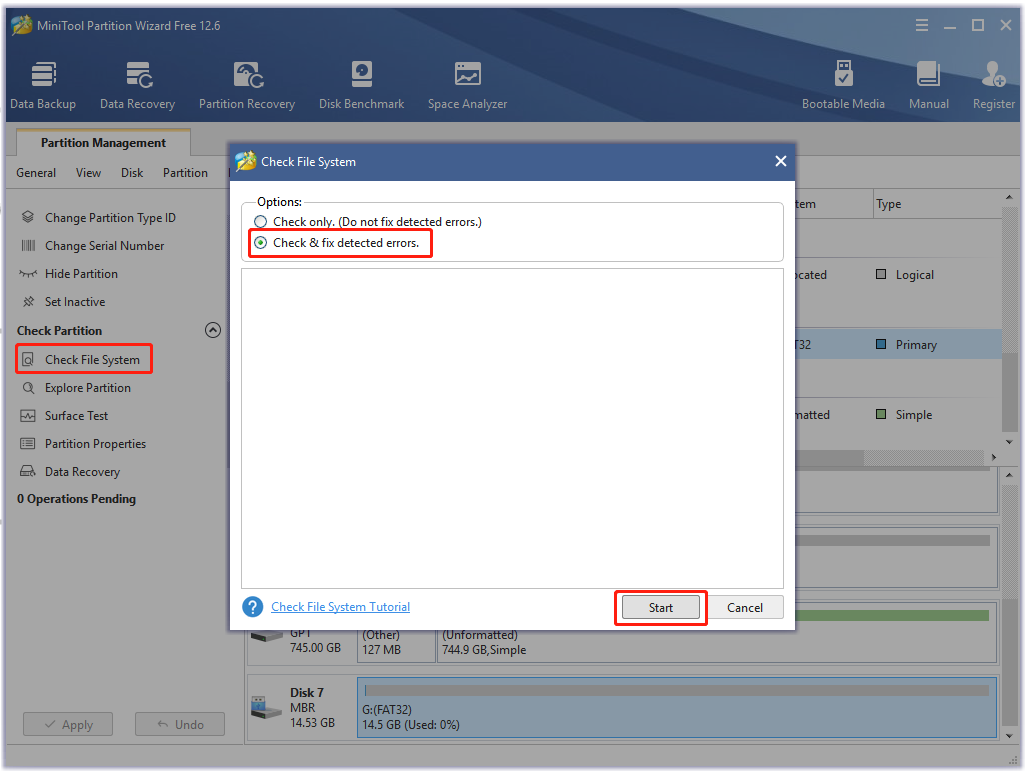
Step 3. In the main interface, select the drive again and click on Surface Test from the left pane.
Step 4. Click on the Start now button in the pop-up window. After that, this tool will scan the whole external drive immediately and show you the test result.
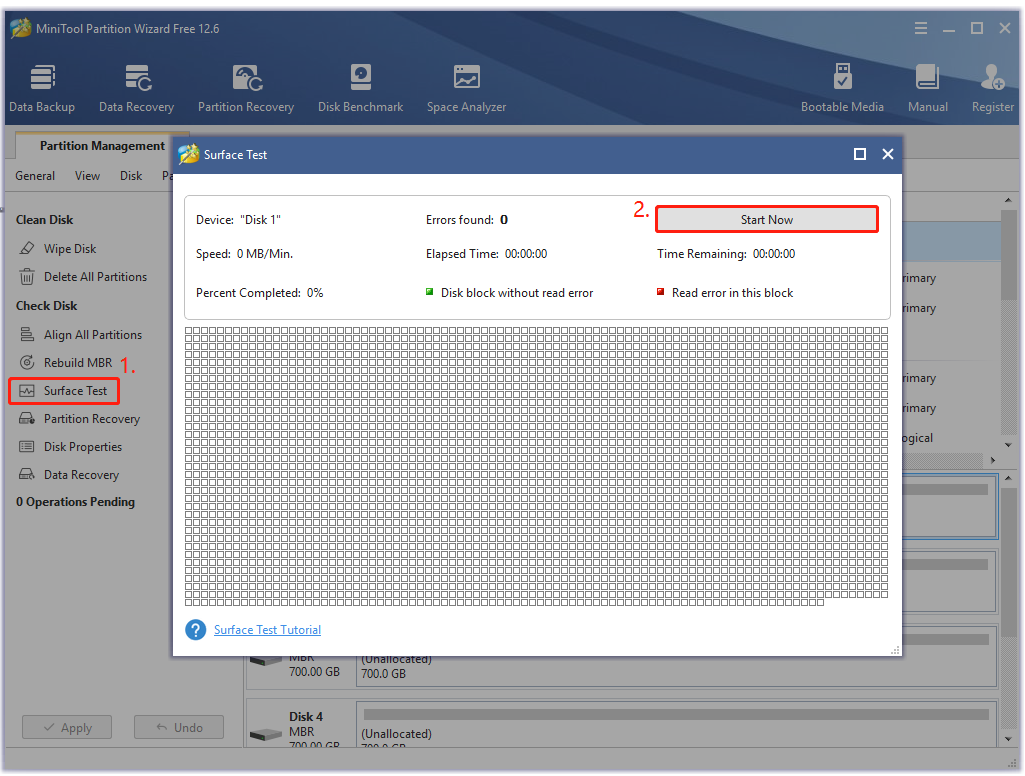
Step 5. If any blocks are marked with red color like the following picture, it indicates that your hard drive is getting failing. In this case, you can either use this bad sector repair guide or consider replacing it with a new one.
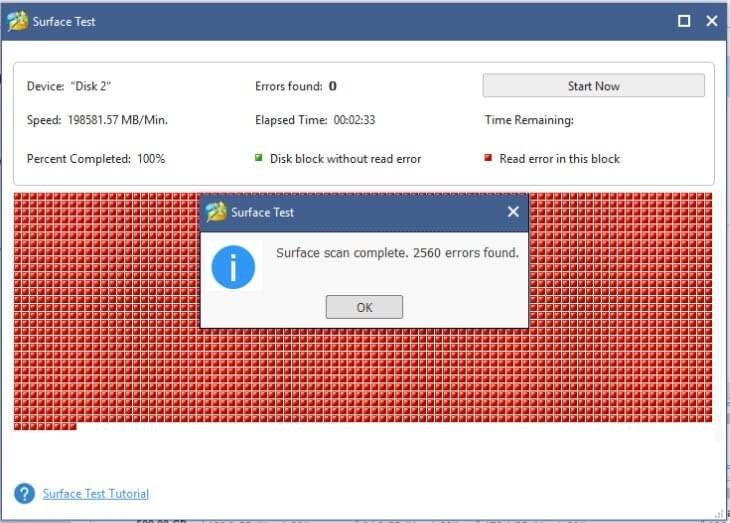
# 6. Always Eject the External Storage Media Safely
To prevent the Windows Delayed Write Failed error from happening again, it’s important to unplug your external drive from the system safely. Before disconnecting the external drive, always right-click the USB icon and select Eject USB Mass Storage Device (eg, Eject Cursor Blade) from the Taskbar.
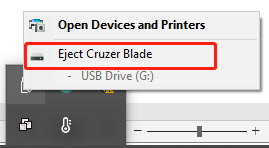
What’s Your Opinion
Here comes the end of this post. If you have any better solutions to the “Windows Delay Write failure” error, please write them down in the comment area. Also, you can send us an email to [email protected] if you have difficulty using the MiniTool software.

![How to Delete a Corrupted File on Windows 10/11? [6 Easy Ways]](https://images.minitool.com/partitionwizard.com/images/uploads/2022/06/how-to-delete-a-corrupted-file-thumbnail.jpg)
User Comments :