Some people report that Windows 11 keeps crashing after updates, while gaming, or on startup. This post from MiniTool Partition Wizard offers 10 solutions to the Windows 11 crashing issue.
Since I changed to Windows 11, I have been getting random crashes. It’s not all the time but it happens from time to time…https://answers.microsoft.com/en-us/windows/forum/all/any-progress-on-the-windows-11-crashes/4e773c7d-5b0f-4c02-9cc2-44f4feb5fc01
Many people report that Windows 11 keeps crashing constantly or randomly. They may encounter Windows 11 crashing after updates, Windows 11 crashing while gaming, or Windows 11 crash on startup.
The causes of the Windows 11 crashing issue may be various. How to fix this issue? You can try the following ways.
Enter the Safe Mode Windows 11
Most of the following solutions require you to enter Windows 11 to perform them. However, what to do if you can’t boot into Windows 11 after the crash? In this case, you can try to boot into Windows 11 safe mode. Here is the guide:
- Power on your PC twice. The booting process will fail due to the crash.
- Power on your PC again. This time your PC will enter WinRE.
- Go to Troubleshoot > Advanced options > Startup Settings.
- Click Restart. The computer restarts and enters the Startup Settings menu.
- Select 5 or F5 to start the PC in Safe Mode with Networking because some solutions may require a network.
Then, you can perform the following solutions.
Recover Lost Data (Optional)
Sometimes, Windows 11 crashing may cause data loss. If you find your file is missing, you need to recover it before performing the solutions. You can use MiniTool Partition Wizard to recover data from hard drive. Here is the guide:
MiniTool Partition Wizard DemoClick to Download100%Clean & Safe
Step 1: Download, install, and launch MiniTool Partition Wizard. On its main interface, click Data Recovery on the tool bar.
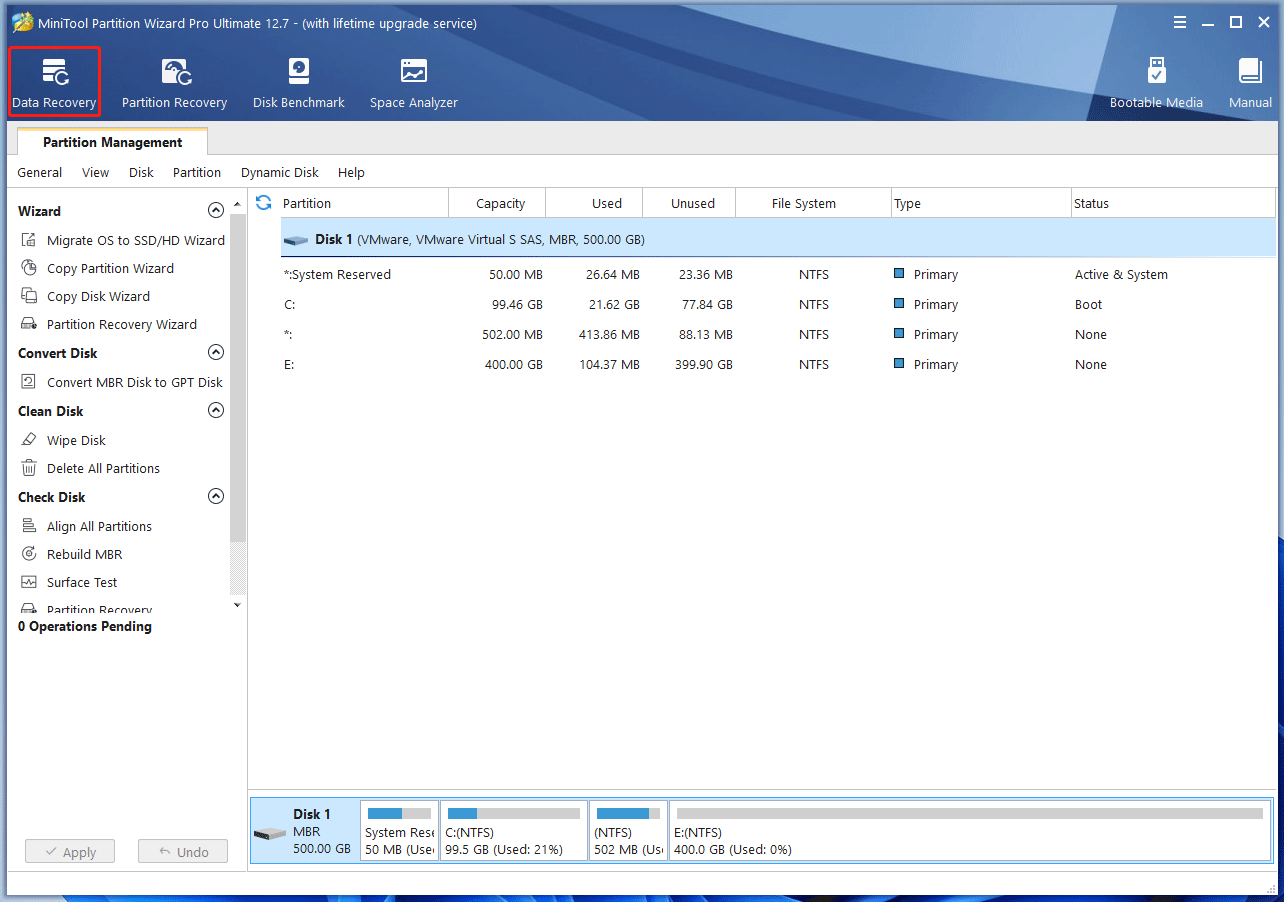
Step 2: Hover the cursor over a partition and click Scan. If the lost files are on the desktop, you can choose Desktop. If you know the specific folder where the lost files are, you can choose Select Folder. This will shorten the scanning process.
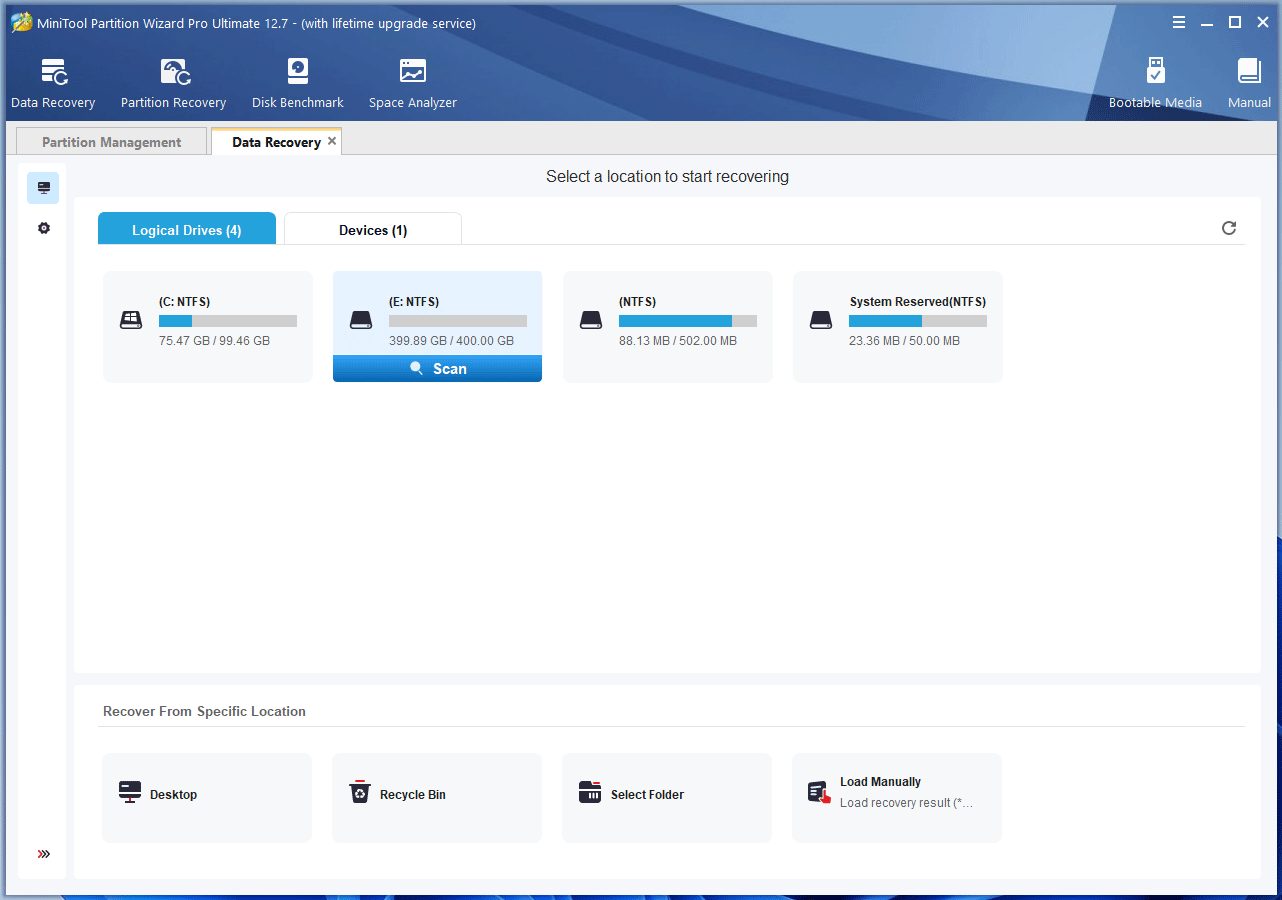
Step 3: Find the lost files using Path, Type, Filter, or Find tools. Check the box before the lost files and click Save. Then, select a safe place to recover these files.
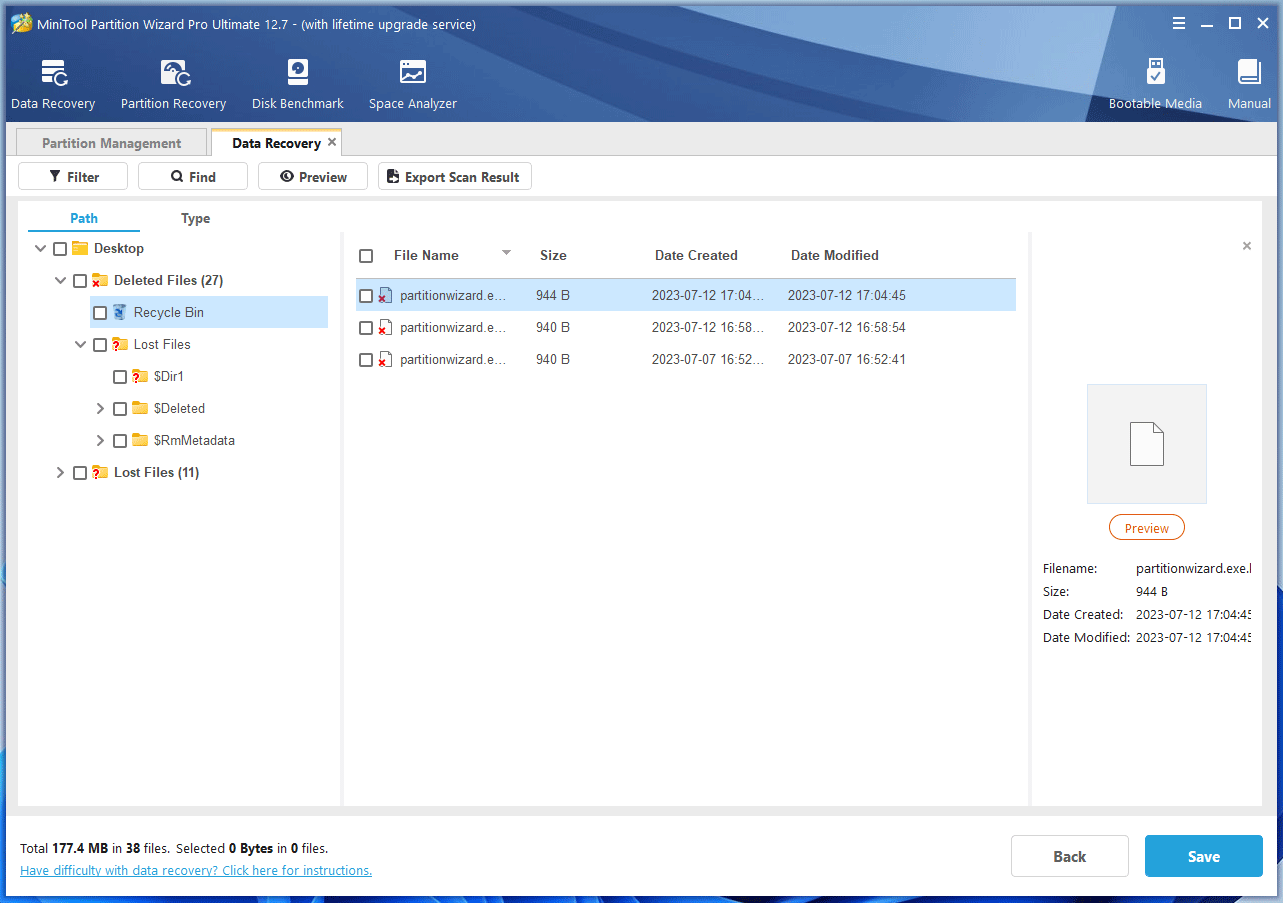
Fix 1. Check Windows Crash Log
If Windows 11 keeps crashing blue screen, the first thing you should do is to find the cause of this issue. Fortunately, Windows 11 crash log will tell you the reason. To check Windows 11 crash log, you can refer to the following steps:
- Click the magnifier icon. The Search window will open.
- In the Search bar at the top, type “Event Viewer” and then click the best-matched app to open it.
- On the left navigation pane, click Windows Logs > System.
- Click the Filter Current Log tool on the right pane.
- When the tool opens, on the Filter tab, expand the Logged drop-down menu to select a time range, select the Event level (Critical and Error are recommended), and then click OK.
- Select the system event related to Windows 11 crash and then double-click it. The Event Properties window will open.
- Check the information on the General and Details tabs. Then, you can take corresponding measures to solve this issue.
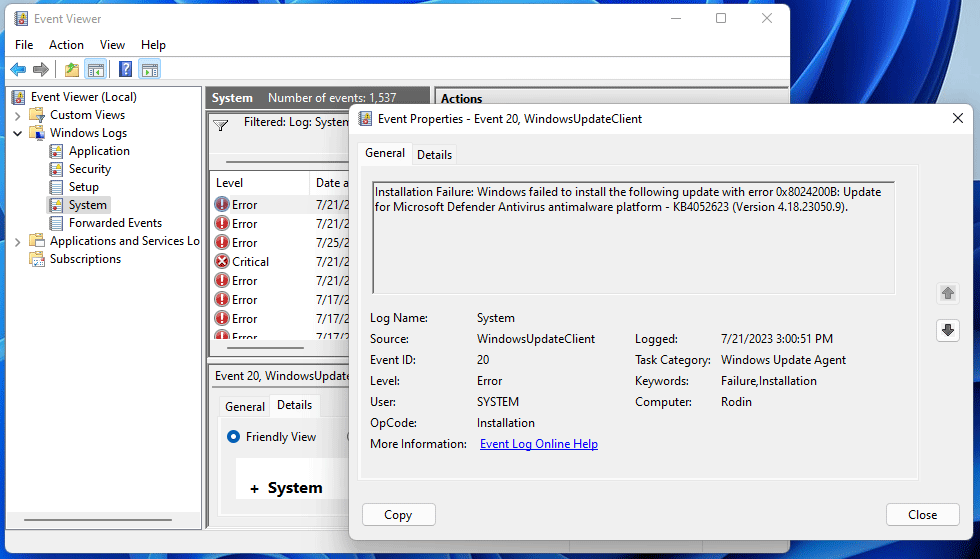
You can also try the following ways one by one to solve the Windows 11 crashing issue.
Fix 2. Disconnect Peripheral Devices
Some users reported that Windows 11 is crashing on faulty or incompatible hardware. Therefore, I recommend you disconnect almost all peripheral devices from the PC to see if your Windows 11 crash is caused by them. If not, you can try the next solution.
Fix 3. Run an Antivirus Scan
Before you take other measures, I recommend you run an antivirus scan to make sure that the Windows 11 crashing is not caused by virus infection. Here is the guide:
- Press the Windows + I keys to open Settings.
- Navigate to Privacy & security > Windows Security and click Open Windows Security.
- Go to Virus & threat protection and click Quick Scan.
Fix 4. Troubleshoot the PC Overheating Issue
PC overheating is one of the causes of the Windows 11 crashing issue. Moreover, PC overheating will damage the motherboard. What will cause PC overheating? The possible reasons are as follows:
- Unreasonable cooling layout. This cannot be changed if you are using a laptop. If you are using a desktop, you can change it according to this post: PC Fan Direction: How to Install Fans in PC.
- CPU and GPU Overclocking. If you have overclocked your PC’s CPU and GPU to improve the performance, please stop the overclocking because this will make the PC overheat and increase the instability of Windows 11.
- Running too many programs at the same time. These programs will require the computer to run at high speed, causing the computer to freeze or crash.
In addition to the above ways, you should also monitor the temperature and usage of your PC. To do that, you can refer to this post: [Answered] How to Check CPU Temperature in Windows 11.
Fix 5. Update the Graphics Driver
Is Windows 11 crashing while gaming? If so, you can try updating the graphics driver. Here is the guide:
- Open the Windows Search bar and then search for the Device Manager app.
- Open this app and expand the Display adapters.
- Right-click your graphics card and choose Update driver.
- Select “Search automatically for updated driver software”. If there is a driver update available, it will install it for you automatically.
Fix 6. Repair Corrupt System Files
Does Windows 11 crash on startup? If so, you should consider the cause is corrupt system files. In this case, you can run SFC and DISM to repair the corrupt system files. Here is the guide:
- Open Command Prompt.
- Type “sfc /scannow” and press Enter. It will detect and repair corrupt system files.
If corrupt system files are found but the repair fails, you can then execute the following two commands:
- DISM.exe /Online /Cleanup-image /Scanhealth
- DISM.exe /Online /Cleanup-image /Restorehealth
Fix 7. Increase Virtual Memory
Another common reason for Windows 11 crashing while gaming is insufficient memory. As we all know, Windows 11 requires more memory than Windows 10. Therefore, it’s likely that the RAM is enough for running a game on Windows 10 but insufficient for running a game on Windows 11.
To solve the issue, you need to increase the virtual memory by following the steps below:
- Press Windows + I keys to open Settings.
- Go to System > About.
- Click Advanced system settings.
- Click Settings in the Performance box.
- Skip to the Advanced tab and click Change in the Virtual memory box.
- Uncheck the box before Automatically manage paging file size for all drives.
- Select Custom size.
- Set the same value in Initial size and Maximum size. The value should be as 1.5 times or twice that of the physical memory.
- Click Set and OK to save.
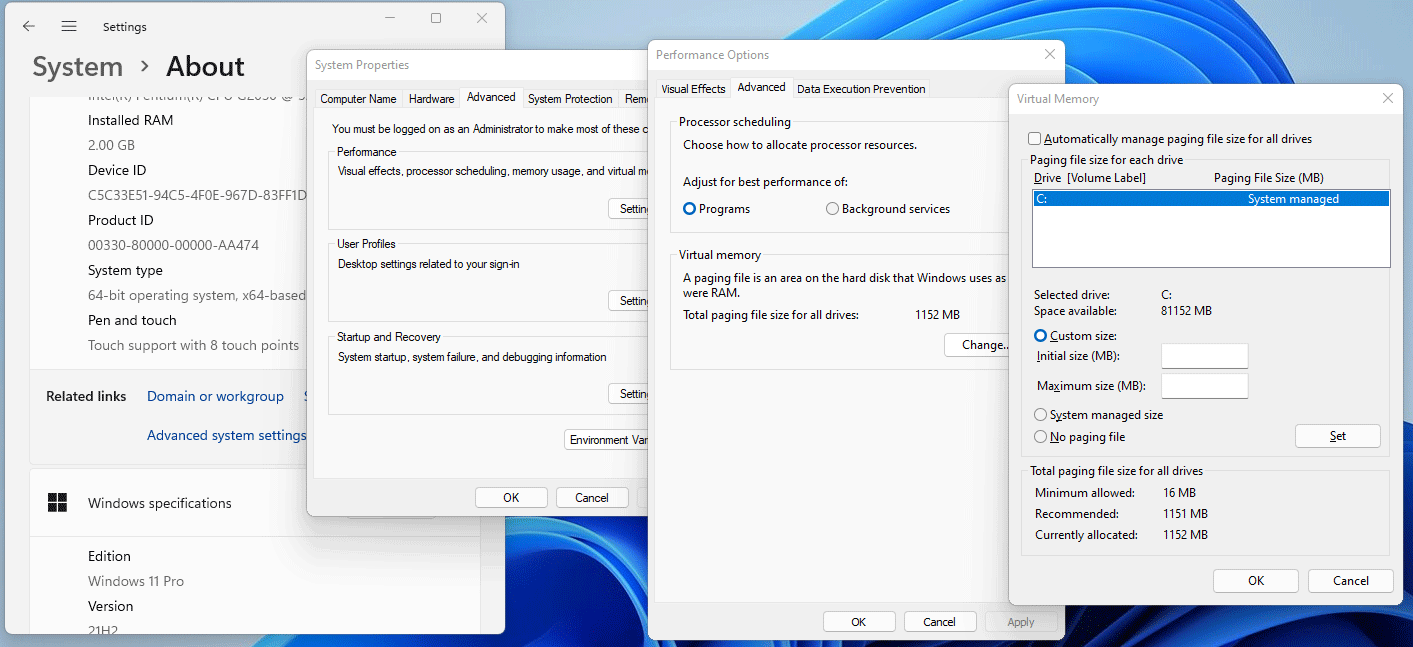
Fix 8. Uninstall Windows 11 Updates
Is Windows 11 crashing after updates? The reason may be that Windows 11 consume more resources. The simplest way is to uninstall Windows 11 and go back to Windows 10. You can refer to this post: How to Uninstall Windows 11 Updates or Go Back to Windows 10.
Fix 9. System Restore or Factory Reset
If Windows 11 keeps crashing blue screen still, you can try system restore or factory reset.
- System Restore can revert your PC to a previous point where the Windows 11 crashing issue won’t happen. The premise is that you don’t turn off the system protection feature. This feature will remove apps, drivers, and updates installed later than this restore point.
- Factory Reset will quickly restore Windows to its factory default configuration. This feature will remove apps and drivers you installed and changes you made to settings.
How to perform the two methods? Here is the guide:
System Restore Your PC
- Go to the System Protection window by searching for Create a restore point in the search.
- Click the System Restore button.
- Follow the wizard to complete the system restore operation.
Factory Reset Your PC
- Go to Settings > Windows Update > Advanced options > Recovery > Reset this PC.
- Click the Reset PC button.
- Select Keep my files.
- Follow the wizard to complete the factory reset option.
Fix 10. Check Bad Sectors
If all of the above solutions don’t work, I recommend you use MiniTool Partition Wizard to check whether there are too many bad sectors or blocks on the C drive. Here is the guide:
MiniTool Partition Wizard FreeClick to Download100%Clean & Safe
Step 1: Launch MiniTool Partition Wizard. On the main interface, right-click the C drive and choose Surface Test.
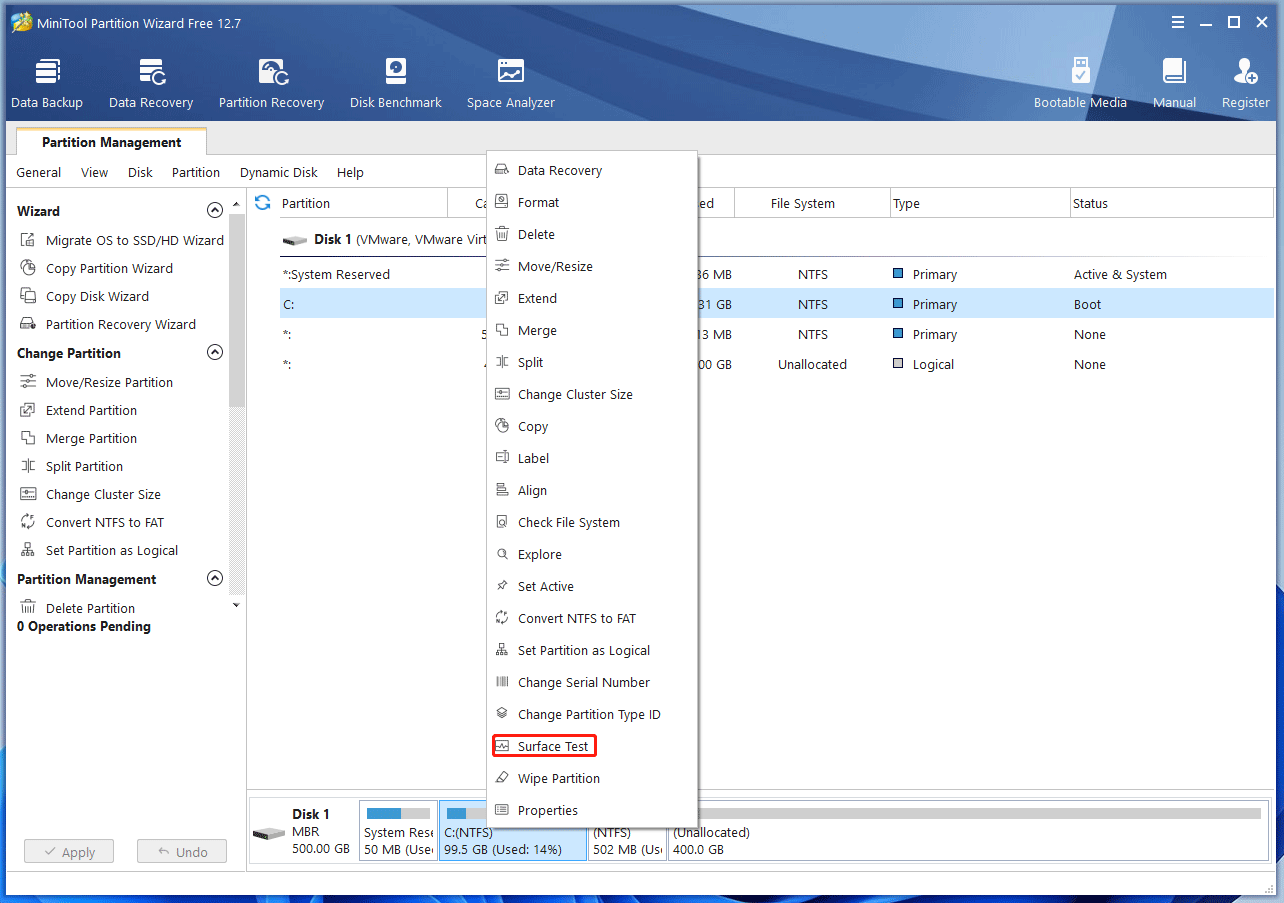
Step 2: On the pop-up window, click Start Now. It will read the data sector by sector. If errors are detected, it will mark this sector or block as red. If there are too many red blocks, you may need to replace the hard drive.
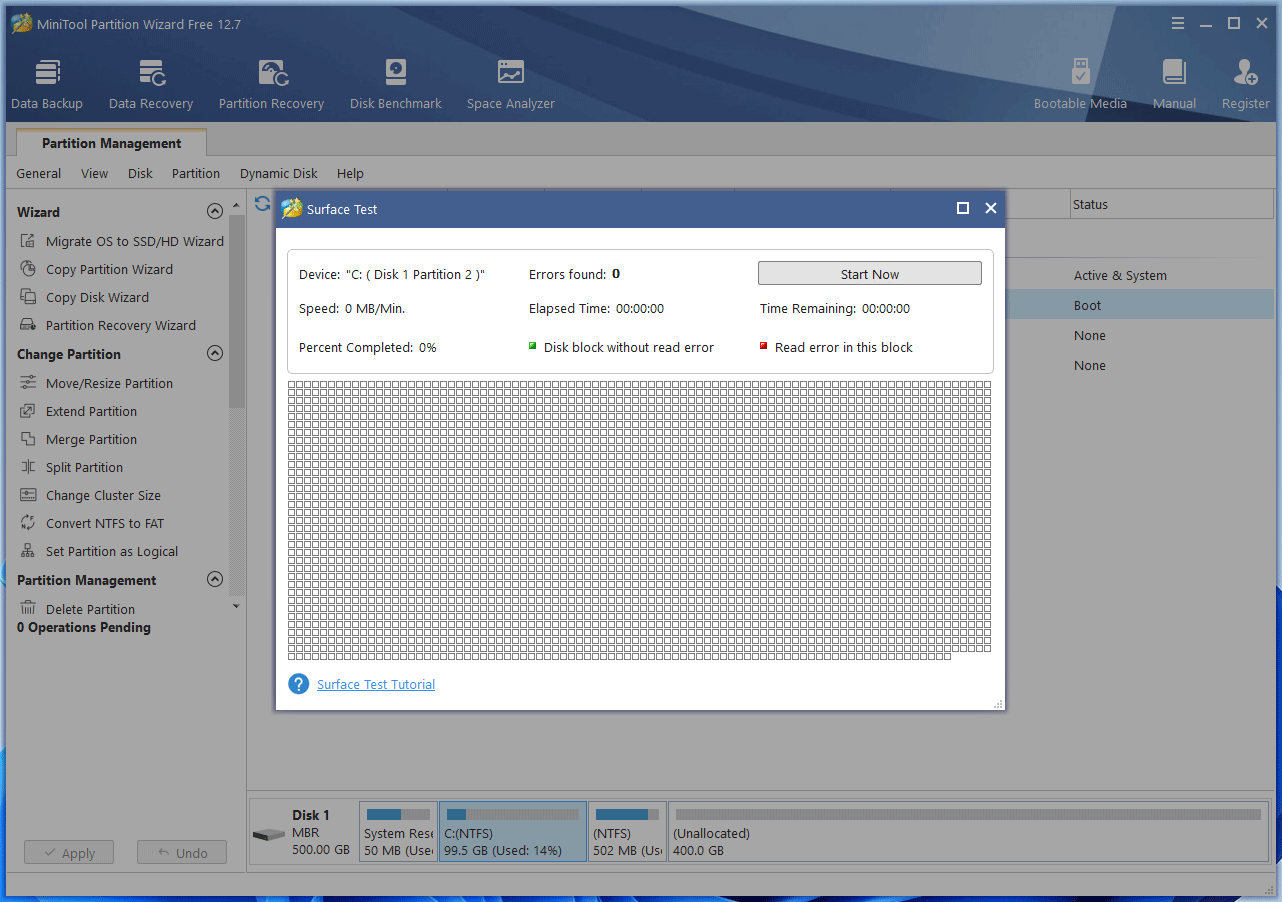
Bottom Line
Is this post useful to you? Do you have other ways to solve the Windows 11 crashing issue? Share them with us in the following comment zone. In addition, if you encounter problems when using MiniTool Partition Wizard, please feel free to contact us via [email protected]. We will get back to you as soon as possible.

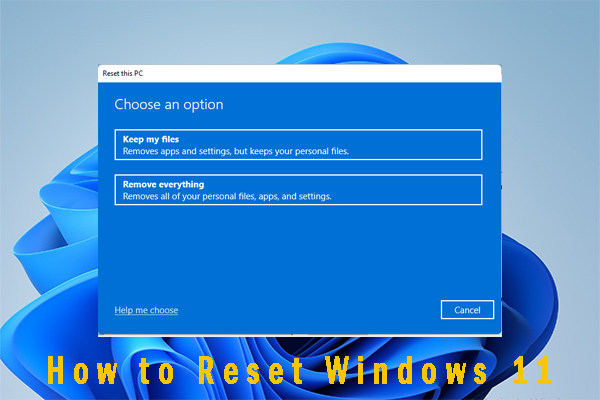
User Comments :